A Review of the 8 Best DVD Burners for a Brilliant Burning Process
Having a physical disc for DVD content is an extra advantage for people who keep movie collections. This is because of the enormous data capacity and the quality that an optical disc gives compared with files. So, even though technology gives us an advanced and more convenient process of watching digitalized DVDs, still the long for burning DVDs is there. For that reason, many are still interested in a DVD burner for them to perform the burning process efficiently. In line with this, we have gathered 8 of the best programs you can choose from. Therefore, let’s begin this comprehensive review and check out what they can give you.
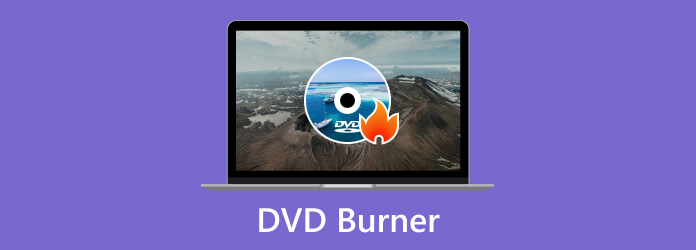
Let’s begin the review by giving you this comparison table to compare the burners’ prices, editing features, burning speed, and quality outputs. We have added these categories for you to check aside from the description and other attributes of the DVD makers to follow.
| Burners | Price | Burning Speen | Editing Features | Quality of Outputs |
|---|---|---|---|---|
| DVD Creator | $34.96 (Lifetime) | Fast | Effects, trim, rotate, flip, add elements, and crop | High |
| Wondershare DVD Creator | $49.95 | Fast | Trim and add text and watermark | High |
| Leawo DVD Creator | $29.95 | Moderate | Trim, crop, effects | Good |
| iSkysoft DVD Creator | $49.95 | Moderate | Trim, rotate, crop, merge | Good |
| DVDFab DVD Creator | $59.99 | Fast | Add subtitles and tracks | Good |
| Roxio Easy CD & DVD Burning | $29.99 | Moderate | Crop, trim. | Good |
| Xilisoft DVD Creator | $39.95 | Moderate | Add effects, trim, and crop. | Good |
| 4Media DVD Creator | $39.99 | Moderate | Crop, clip, effect, and set subtitle. | Good |
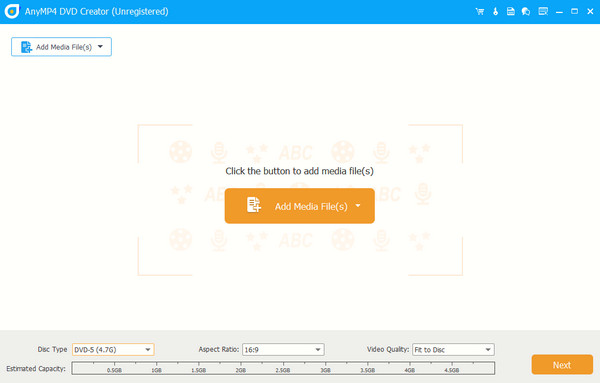
DVD Creator, brought to you by Blu-ray Master, is a software program dedicated to creating DVDs using different video formats like MP4, AVI, WMV, MOV, MKV, and hundreds more into DVD discs, folders, or ISO files. The DVD burner software offers a wide range of features to personalize the process of creating DVDs, where you can add many videos to a DVD with a menu, offers various menu templates, and add music or image to the menu. Also, you can customize the menu buttons if you want to and edit the video content by trimming, adding watermarks, cropping, and adjusting video effects before you burn it to DVD. Overall, it is the best burner that is useful for preserving and sharing your videos with your loved ones by creating a DVD copy.
Supported OS: Windows and Mac.
Supported Media Types:
Input- AVI, 3GP, FLV, MKV, MP4, MOV, WMV, MPV, and more.
Output- All types of DVDs and Blu-rays.
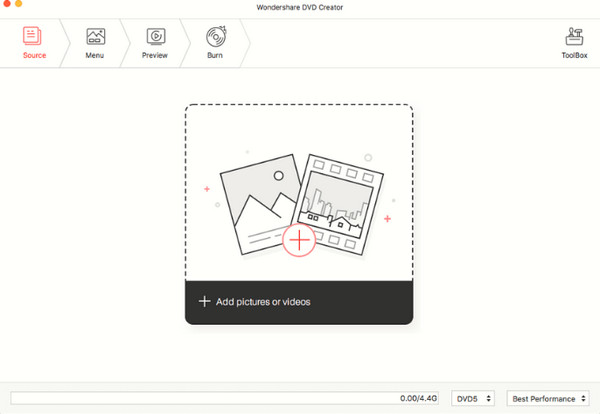
Wondershare DVD Creator, a program developed by Wondershare Technology, is the next burning software you should watch out for. This software allows you to burn and create DVDs while using its available customization menus, making them playable on your chosen standard DVD players and other devices that can play them. Additionally, this DVD creator provides additional features and capabilities, such as creating photo slideshows with a piece of background music, editing the videos before burning them, and making DVD ISO files and folders. However, some of you might find its learning curve challenging since it is not that user-friendly.
Supported OS: Windows and Mac.
Supported Media Types:
Input- AVI, MP4, MPG, RMVB, DAT, MOV, MPEG, FLV, 3GP, WMV, ASF, RM, MKV, M4V, VOB, F4V, TS, MTS, M2TS.
Output-All types of DVDs.
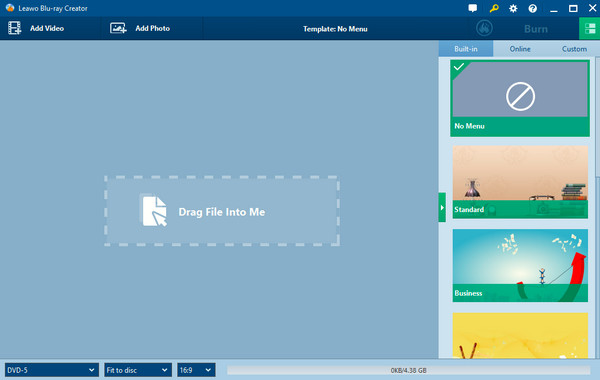
Leawo DVD Creator is another good DVD authoring software enabling you to make nice-looking DVDs from your video files. Furthermore, this program is a simple and efficient way to convert your movies, home videos, or other video content to your disc. In addition, this burning software provides you with customization options to help you enhance your projects, and such editing options are meant to trim unwanted segments, add watermarks or subtitles, crop the frame size, adjust the video effects, and more while ensuring you meet your desired output. However, you might not experience the said features with its free trial version unless you purchase its premium package.
Supported OS: Windows and Mac.
Supported Media Types:
Input- AVI, MP4, WMV, MKV, MOV, RMVB, FLV, VOB, and many others.
Output- DVD discs and folders.
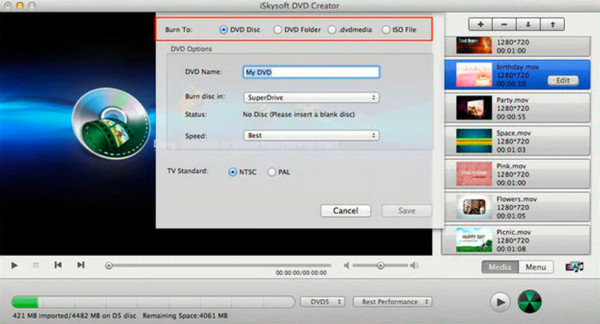
Next on the list is this iSkysoft DVD Creator. It is a burning program that works to create a professional-looking DVD using various media files like videos, music, and images. It helps you to create personalized DVDs, preserve your valued memories, or produce professional presentations easily. Regarding its interface, this DVD creator offers user-friendly navigation that beginners can grasp easily. Hence, trimming, adjusting the audio setting, and adding subtitles to your videos before you burn them like an expert is easier. On the other hand, if you want software with a reasonable price according to its features, this program is not a priority to acquire.
Supported OS: Windows and Mac.
Supported Media Types:
Input- MPEG, WMV, AVI, MP4, MOV, MKV, FLV, 3GP, and more.
Output- DVD ISO, disc, and folder.
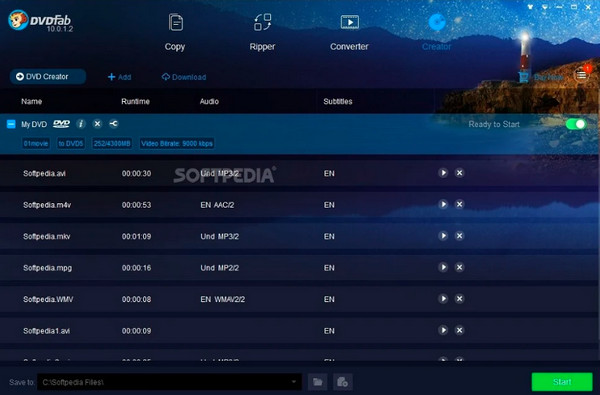
Moving forward is moving to this powerful DVDFab DVD Creator, a burning software that converts videos in AVI, MP4, MKV, and WMV formats into your desired DVD-compatible formats. Along with it, it supports even high-definition videos, assuring you of having DVD outputs with excellent quality. Moreover, this DVDFab offers many functionalities and features that enable you to customize your DVD creations easily. One of the great features of this DVD creator is its offered collection of customizable menu templates, which will allow you to add interactive menus and give your DVDs a touch of professional-like setting. Also, you can select from different themes and then personalize them by putting your desired background images or changing the text and the button styles. However, with these good traits, this DVD-creating software has, we cannot deny the fact of how pricey this software is.
Supported OS: Windows and Mac.
Supported Media Types:
Input- Standard and high definition of AVI, MP4, MOV, MPEG, FLV, MKV, WMV, and others.
Output- DVD ISO, disc, and folder.
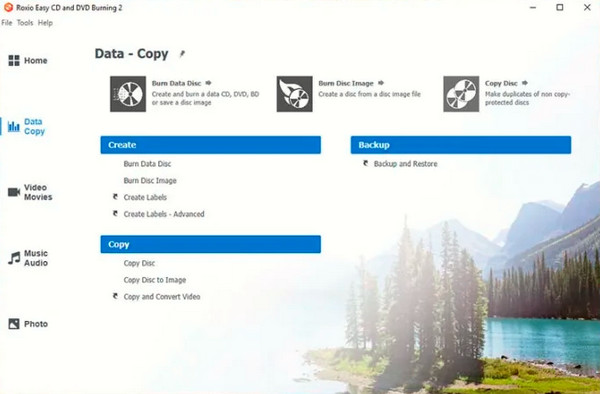
Roxio Easy CD & DVD Burning is an easyDVD Creatorsuite created by a popular company called Roxio for its multimedia program solutions. It is developed to provide you with a simple and convenient way to burn as well as to create and copy CDs and DVDs. With this Roxio Easy CD & DVD Burning, you can do various tasks that are related to media management and disc burning, for it also functions to label, span, and edit your disc. However, you may find the design of the Roxio DVD creator’s UI outdated.
Supported OS: Windows
Supported Media Types:
Input- AVI, WMV, MOV, MPEG, MP4, and more.
Output- Optical DVDs and CDs.
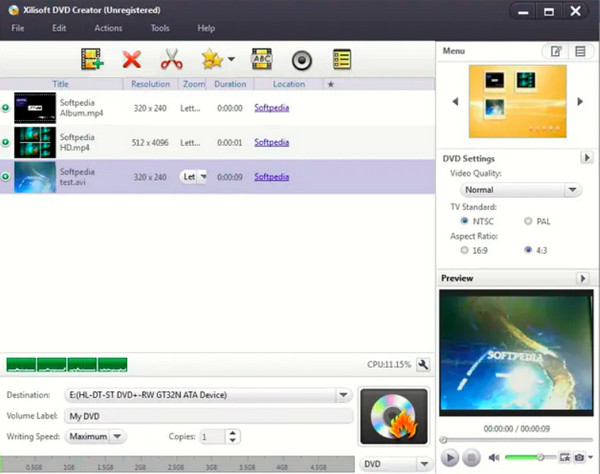
Let’s have this Xilisoft DVD Creator, another user-friendly burning software with a wide range of features to customize and personalize your DVD creations. With this Xilisoft DVD Creator, you can convert your video files in popular formats, including AVI, MPEG, WMV, MP4, DivX, XviD, VOB, etc., into DVD format. Also, it supports burning batch videos onto a single optical disc rapidly, with the added options for adjusting the TV standard (NTSC or PAL), DVD type (DVD-5 or DVD-9), and aspect ratio to suit your needs. However,
Supported OS: Windows and Mac.
Supported Media Types:
Input- WMV, DivX, MOV, MPEG, MP4, VOB, AVI, and DV.
Output- DVDs.
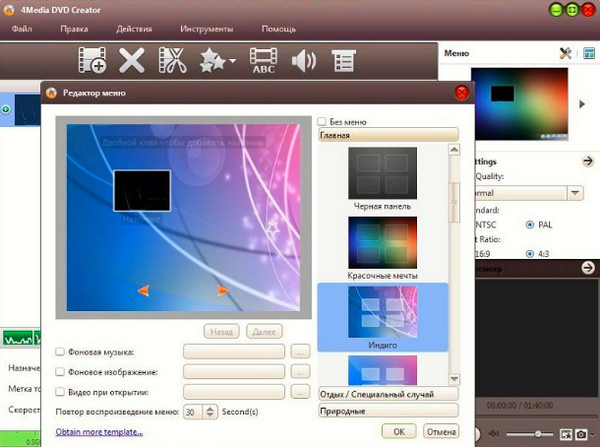
4Media DVD Creator provides you with a combined straightforward and full-packed interface with a wide range of customization options in creating your DVDs. Once you have uploaded your video files, you can set them and arrange them in your desired order, then create a DVD menu accordingly by adding background images, music, and text. Once you have personalized your DVD, this tool lets you preview the final result and burn it into a blank DVD. Nevertheless, if you want to burn Blu-ray all of a sudden, then this burner is not the choice.
Supported OS: Windows and Mac.
Supported Media Types:
Input- AVI, MPEG, VOB, 3GP, M4V, MOV, DivX, WMV, MP4, XviD, H.264/AVC, AVCHD Videos.
Output- DVD folder, ISO, and disc.
The first DVD burner in the above content is aiming to solve any DVD making problems, and meet any demand, which provides three methods to create DVD like burning DVD disc with videos, converting video to DVD folder, and creating DVD ISO image file from videos with ease. Here are the detailed steps on how to burn DVD with videos.
Choose correct blank DVD disc format and brands
As DVD disc has several formats to choose, you need to select the suitable one for your drive, burning software, purpose, and devices, as well as the playback equipment you intend to view it on. Before you invest money on new blank DVD, do a little research and get to know which formats are compatible with your devices. Knowing this before you purchase a huge pack of discs will prevent frustrating and costly mistakes.
DVD+R: The DVD+R disc is rewritable and you can delete files off the disc and replace with new ones. The file will just hide under the new ones and take up some disc space.
DVD-R: The DVD-R disc is not erasable and cannot be reused although files can be copied to another drive and burned on a new disc.
ROM: The DVD ROM disc is Read Only Media that cannot be erased and is permanently burned onto the disc.
RW: The DVD RW disc states the old file is erased completely taking no disc space at all after being rewritten or re-burned. Not every DVD disc is made for burning with a computer, and some discs will allow you burn movie and menus of a DVD on the disc but not work in DVD Players. Note which brands work better on the devices too.
Insert DVD disc into DVD drive
Firstly, make sure your laptop has internal DVD drive, if not, find an external DVD drive instead. As desktop computer need an external DVD drive for help. After choosing DVD disc and preparing DVD drive, you start to insert the blank DVD disc into external or internal DVD drive for waiting the recognition.

Download and install DVD Burner Software
Download the DVD Maker program from above download link and install it on computer, this software is compatible with windows 10/8/8.1/7/Vista/XP. Launch the program and then the main interface would pop up.
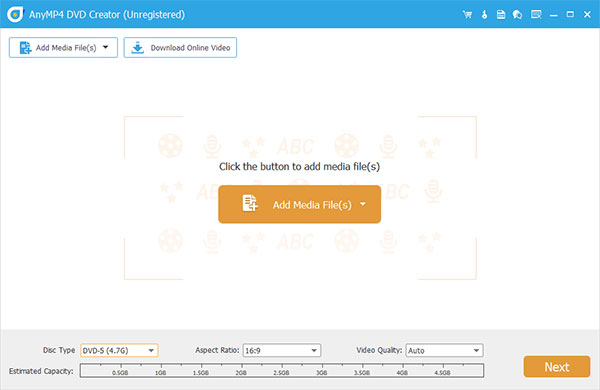
Add Video file to the program
Click Add Media File(s) button to add the local videos to the file list. This program supports nearly all video formats like MP4, AVI, WMV, MKV, VOB, FLV, MOV, TS, MPEG, and more. If you need to add more than one video file, you can select Add Media File(s) -> Add Folder on the top left.
Make sure the capacity of added video is less than capacity of selected DVD type, DVD type contains DVD 5 (4.7G) and DVD 9 (8.5G).
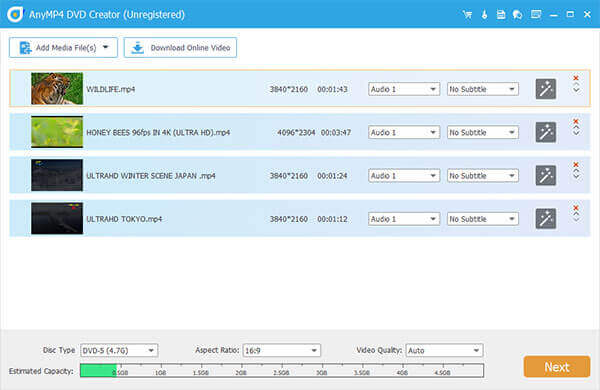
Start to burn DVD disc with video files
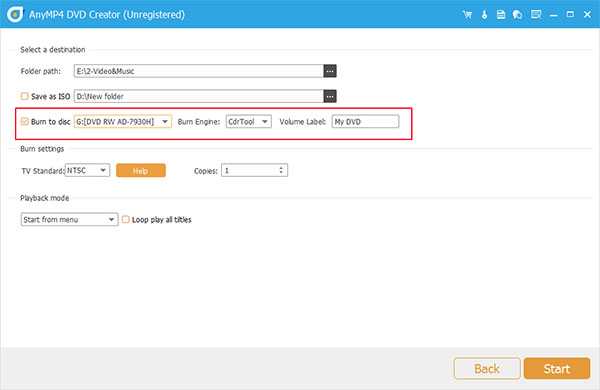
Click the Next button to enter the Burn preparing window. The Burn preparing window allows you to select a destination for output DVD disc, choose TV standard and the number of the DVD copies, and also playback mode such as Start from menu or Start from first title. After finishing all settings, you can click the Start button to start burning DVD disc.
If you are a DVD zealot, you want to watch DVD but the discs are easy to damage when storing. We recommend you to save as DVD folder on PC local disk, which owns DVD disc structure for playback on DVD Player like DVD disc. You don't have to save DVD collections at home and save much space.
How to make DVD Folder and save to hard drive on computer? AnyMP4 DVD Maker can also help you solve the problem. The detailed steps are the same as creating DVD disc, but here you do not need to insert a blank DVD disc. Just add video to the program and click Next button and then tap Burn button to enter the burn preparing window. As this program is default to make DVD folder, here you need to choose a destination for output DVD folder. Click Start button to create DVD folder.
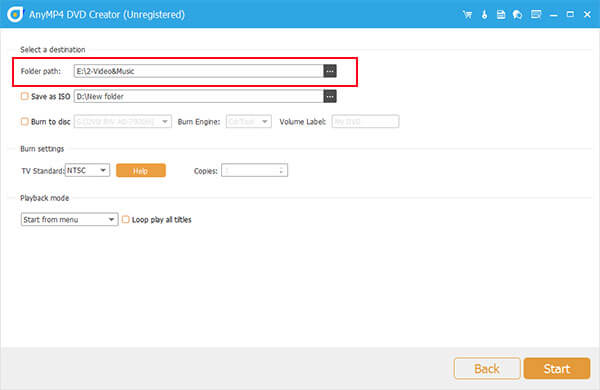
If your computer has installed virtual drive, you can use the DVD Maker software to create DVD ISO image file for saving on hard drive. How to create an ISO image file with any video? The detailed guide is also the same as Method 1. When choosing the target file on Burn preparing window, you need to check Save as ISO target and set the corresponding destination. At last, you can click Start button to begin to make DVD ISO image file.
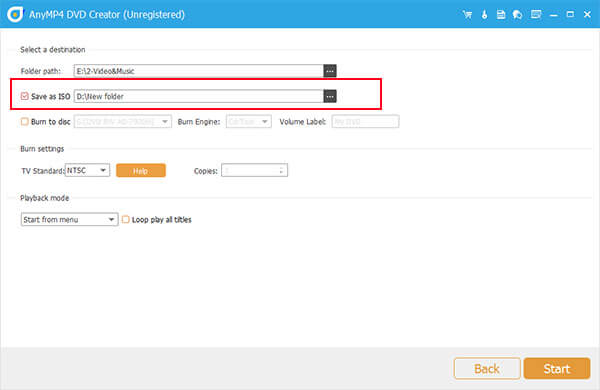
The DVD Creator from Blu-ray Master has multiple video editing features to edit any video file, and allows you to select DVD menu templates, add background music/image/movie, and also edit or add audio track /subtitle. Here are the details on how to edit video and customize DVD menu by DVD Burning software.
Edit video file for better entertainment
Click the Edit button on the right of the video list and open the Edit window.
![]()
Rotate video: Here you can freely rotate video position by 4 modes: Rotate 90 clockwise, Rotate 90 counterclockwise, Horizontal flip, and Vertical flip.
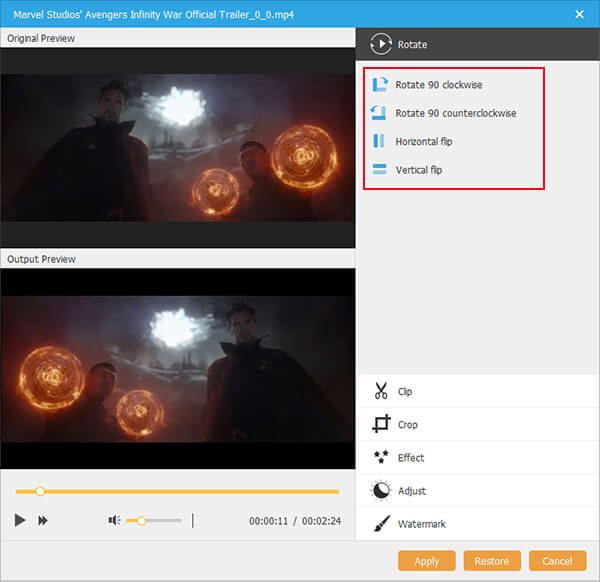
Clip video: Choose the file you want to clip in the file list, drag the Start Point scissors to mark the beginning of the segment, and drag the End Point scissors to mark the end of the segment.
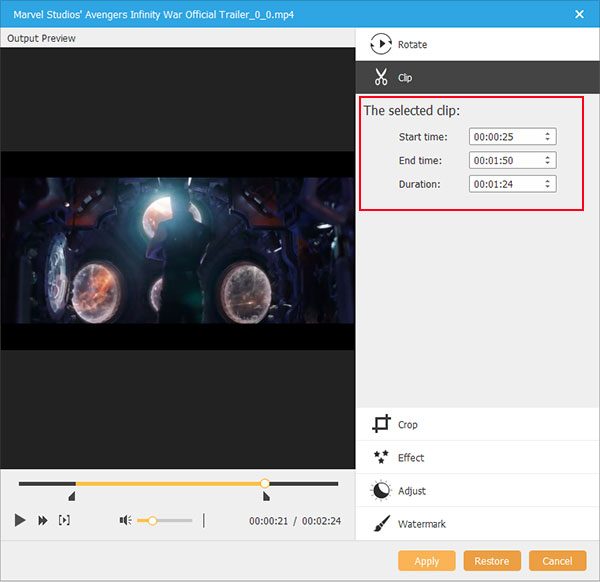
Crop video frame: Click Crop button in the Edit window to crop video frame, and set zoom mode like Letterbox, Center, Pan & Scan and Full.
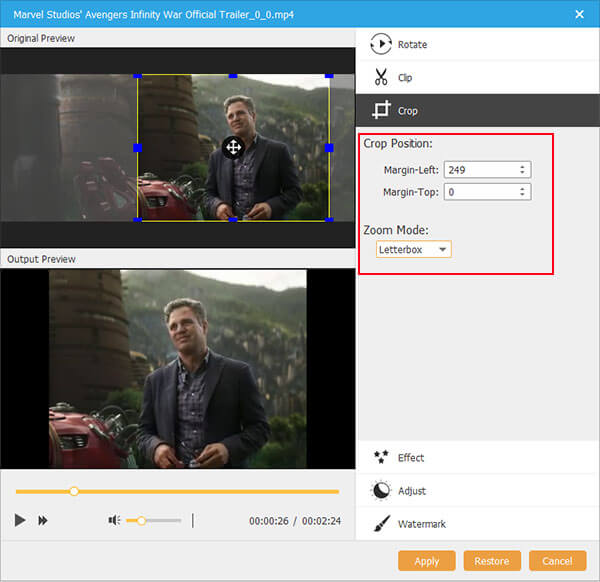
Choose video effect: Multiple video effects by clicking Effect button, here you are allowed to choose Blur, Sharpen, Frame, Gray, Sketch, Colored Pencil, Erode, Cube, Spherize, Film Grain, Wiener, Emboss, Sculpture and more.
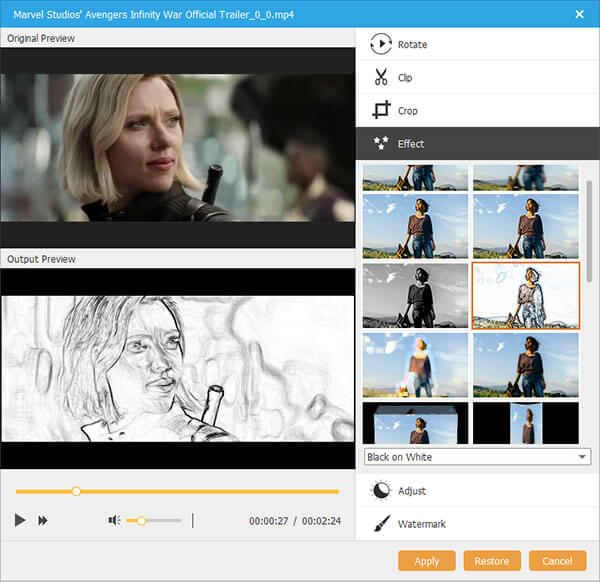
Adjust video effect: Adjusting video volume, brightness, contrast, Saturation, and hue according to the slide bar to get better video effect.
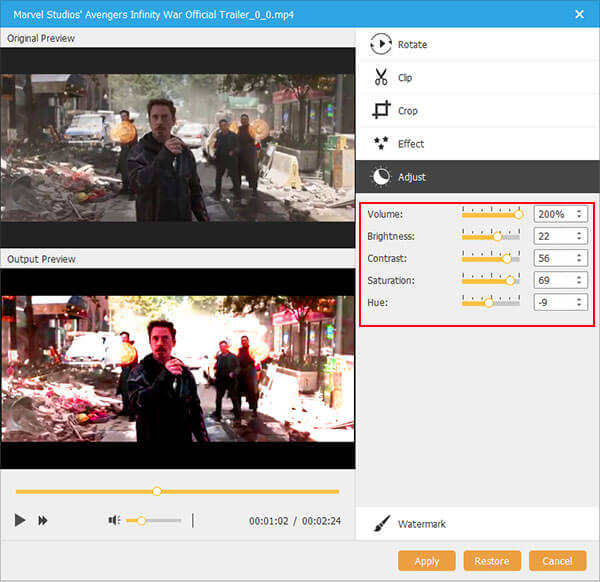
Add watermark: Add watermark to the video by adding image and writing text to the video. Click Font to open the Font window to edit the font of text, and click Color to open the color window to choose a font color.
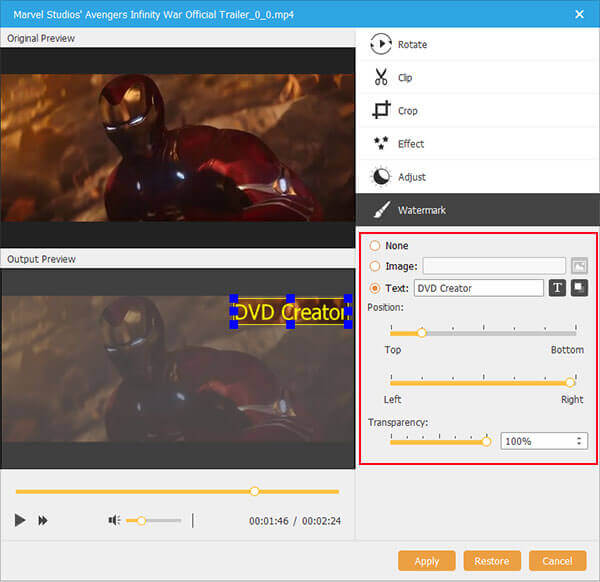
After editing video file, you need to click Apply button at the bottom to finish and save all your edit settings and close the Edit window.
Add or edit audio track and subtitle for DVD movie
Click Audio Track or Subtitle button to open the Audio Track/Subtitle window, and then add or edit the audio track and subtitle.
Click Add Audio button to add audio track to the video, or click Add Subtitle button to add subtitle for output DVD movie.
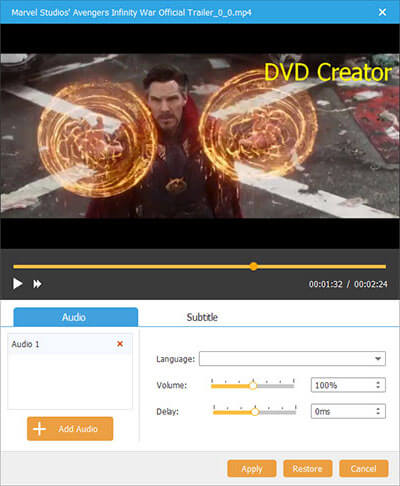
For Audio Track:
Language: Click the drop-down button to choose a language to sign the audio track. Please note that changing the language will not change the content of audio track.
Volume: Drag the Volume control slider to adjust the output volume of the selected audio track. Also, you can enter a value between 0%-200% in the volume textbox directly or adjust the volume value with the up and down button.
Delay: If there is a delay between the audio track and the image of video, you can drag the Audio Delay control slider to make the audio track sync with the image of video when playing video file.
For Subtitle:
Language: Click the drop-down button to choose a language to sign the subtitle.
Position: Drag the Vertical Position control slider to adjust the position of the subtitle.
Transparency: Make the transparency of subtitle adjusting from 0-100.
Delay: If there is a delay between the subtitle and the audio track, you can drag the Subtitle Delay control slider to make the subtitle sync with the audio track when playing video file.
Click Apply button to finish all the audio track and subtitle editing processes.
Customize DVD menu templates with different themes
Click Next button at the bottom of the main interface and go to the Menu window. There are multiple free menu templates for you to use, you can select the favorite one for output DVD movie. Or you can download more online DVD menu templates if you are a full user. You can choose different themes like Holiday, Family, Wedding, Travel and others. And also, you are allowed to check No Menu to remove all menu templates.
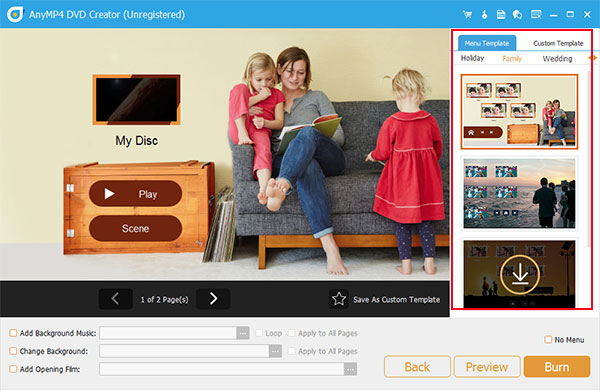
Add Background music, image and film to the DVD
At the bottom of the Menu window, it provides you with background music, image and film to choose.
Add Background Music: Check the Add Background Music option, and click the Browser icon button to choose the music you like as the background music of the menu.
Change Background: Check the Change Background option, and click the Browser icon button to select the picture you like as the background image of the menu.
Add Opening Film: Check the Add Opening Film option, and click the Browser button to add the video you want as the opening film.
After editing, you can click Preview button to view your personal DVD menu.
And then click Burn button to start to burn the video to DVD.
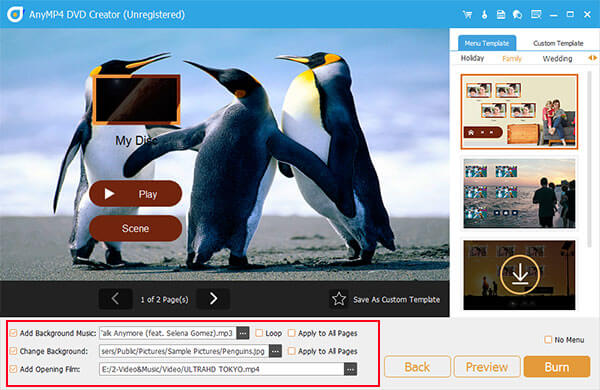
With the detailed guides on how to make a DVD movie from video files with the best DVD Burner for Windows 11/10 and latest macOS Sonoma, you can totally convert the local and videos to DVD disc/movie with the super fast burning speed and excellent video quality. All the problems of DVD burning can be solved with the powerful DVD Burner software.
Is Adobe DVD Creator available?
Adobe doesn't have a specific DVD creator. However, a plugin called Adobe Encore allows you to use Premiere Pro to author DVDs.
Can I use a DVD burner to burn audio to CDs?
Yes, DVD burners can also be used to burn audio files to your CDs.
Is there an external DVD burner?
You can find external DVD burners in the market that you can connect to your computer or laptop via USB.
Is a DVD burner the same as a DVD player?
An external DVD burner can play DVD via a USB port. A DVD burner is used to burn and edit DVD with videos. You can preview DVD movies via a DVD burner. A DVD player is used to play DVD disc, folders or ISO files and a variety of videos.
Does Windows 10 have DVD burning software?
Yes, you can burn DVD on Windows 10. With the built-in DVD burning feature of Windows 10, you can burn videos, audio, documents to DVD/CD and play it on computer.
Can DVD burner burn video to iso file?
Yes, you can burn video to ISO file with DVD burner. With AnyMP4 DVD Creator, it is easy to burn video to DVD/Blu-ray folder or ISO file.
Above are the top DVD burners that you should try. Share the article with more people if you find it helpful, and let it help more people to pick up one suitable DVD-burning tool. But if you are still in a situation where you cannot choose, then we highly recommend you go for DVD Creator, for it has an easier yet awesome way of burning DVDs.
More Reading
10 Best Free DVD Ripper Software to Rip DVD With Ease
There are top 10 Free DVD Rippers for you to rip DVD to any video with excellent quality. You can learn more details from this article.
Top 5 Best External Blu-ray Burners to Fill Blu-ray Discs
Lucky you, if you are looking for a commendable external Blu-ray burner, you will meet the five best choices to purchase when you click this article post.
An Unbiased Review of Leawo Blu-ray Player and Alternative
This is a trustable review for one of the best multimedia player, Leawo Blu-ray Player. Read it carefully before opening your wallet and purchase the player.
6 Reliable Softwares for Customizing DVD Menus and Chapter
Wondering how to create chapters and menus for your DVD? Learn more here and be inspired to personalize your DVD files.