Как захватить игровой процесс в Windows 10/8/7 без ограничения по времени
Последние дни любители игр играют в игры дома. В наши дни смотреть, как кто-то играет в видеоигру, становится трендом. Раньше вы были аудиторией, а теперь вы можете быть исполнителем, записывая игровой процесс и обмениваясь онлайн, особенно когда DOOM Eternal, Halo Infinite, Cyberounk 2077 и т. Д. Бродят по земле.
КАК захватить игровой процесс на компьютере Windows?
Вот почему вы читаете здесь.
Продолжайте читать и найдите 2 простых способа записать игровой процесс на компьютере с Windows 10/8/7.
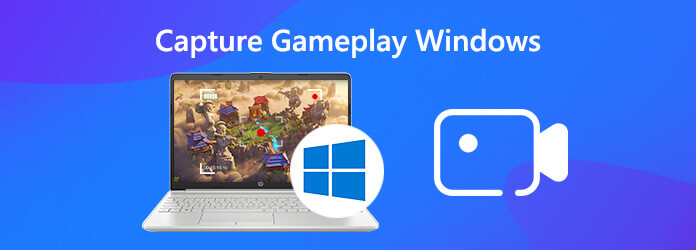
Первый способ, рекомендуемый здесь, это использование стороннего программного обеспечения, Screen Recorder, Это самое простое программное обеспечение для записи игрового процесса, позволяющее плавно захватывать HD-игры на компьютере с Windows 10/8/7. Помимо видеомагнитофона, он имеет отдельный аудио и веб-камеру для записи любых звуковых и видео звонков на компьютере.
Теперь давайте следовать пошаговому руководству по записи компьютерных игр с помощью самого простого средства записи экрана.
Шаг 1 Выберите видеомагнитофон
Бесплатно загрузите эту программу записи игр, нажав на ссылку для скачивания выше. Запустите его, следуя инструкциям на экране. Откройте окно и выберите Видеомагнитофон.
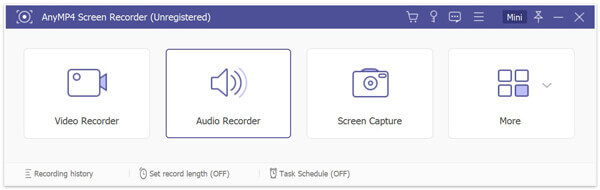
Шаг 2 Сделать настройки записи игры
В Видеомагнитофон окно, вам нужно выбрать игровой регион.
Выберите В полностью записать весь экран компьютера, при этом выбрать На заказ выбрать фиксированный регион или выбранный регион или окно.

Если вы хотите записать игровое окно в фоновом режиме, выберите опцию Advanced Recorder, чтобы выбрать Блокировка и запись окна, затем найдите игру, которую вы хотите захватить.
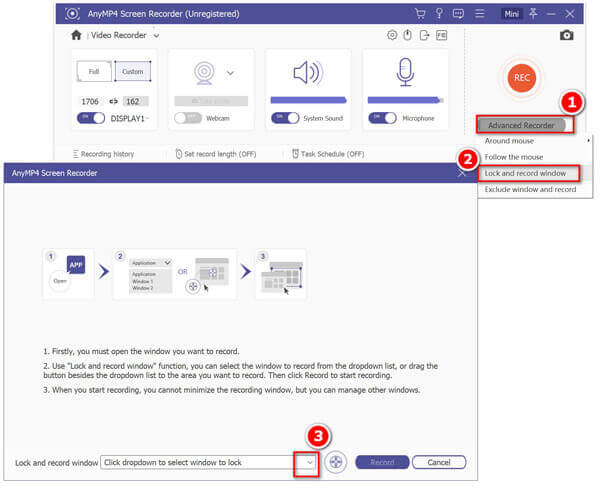
После этого вы должны выбрать звук записи, переключая микрофон и звук системы. Чтобы включить какой аудио источник зависит от того, что вам нужно.
Последнее, что вы должны сделать, это настроить параметры записи для горячих клавиш, мыши, настроек вывода и т. Д.
Нажмите на значок настроек над изображением микрофона, и вы перейдете к запись вкладка по умолчанию. Выполните настройки для курсора мыши, щелчков мыши, установите горячие клавиши, настройте выходные форматы, частоту кадров до 60 кадров в секунду, видеокодек, качество видео и т. Д. И т. Д. И т. Д.
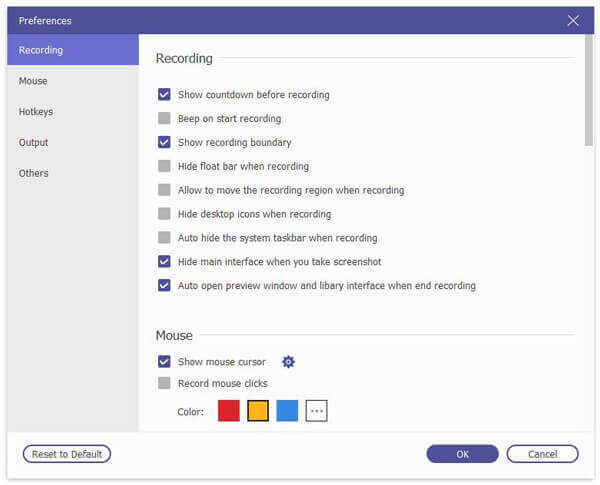
Внимание: Если вы хотите создать запись игрового процесса «картинка в картинке», вам необходимо включить веб-камеру.
Шаг 3 Запись игрового процесса
После того, как вы перейдете к игровой точке, которую хотите записать, нажмите REC Кнопка в этом программном обеспечении, чтобы начать запись игрового процесса немедленно.
Встроенный редактор также позволяет рисовать линии / фигуры, формы, добавлять текст, добавлять выноски, распылять цвета, добавлять стрелки и т. Д.

Завершив запись игрового процесса, просто нажмите кнопку «Стоп», и вы сможете просмотреть видеозапись. Здесь вы также можете использовать функцию клипа, чтобы вырезать ненужные части видеозаписи.
Нажмите Сохранить сохранить запись видео игры на вашем компьютере.

Таким образом, вы можете зафиксировать все действия игрового процесса на своем компьютере в виде видеофайла в форматах WMV, MP4, MOV, AVI, TS, MOV, M4V, GIF и т. д. Но следует также отметить, что бесплатная пробная версия это программное обеспечение сохранит только 3 минуты записи.
Еще один способ записи игрового процесса на компьютере под управлением Windows - использование встроенного рекордера Xbox Game Bar.
Xbox Game Bar - это функция игрового видеорегистратора приложения Xbox, которая может захватывать и транслировать ваши игры на компьютере под управлением Windows 10.
Шаги записи любой игры на компьютере под управлением Windows 10 через игровую панель Xbox легко выполнить с помощью приведенного ниже руководства.
Шаг 1 Включить настройки захвата Xbox Game Bar
Перейдите на Настройки на компьютере с Windows 10 нажмите Игры значок. Затем нажмите Игровая панель на левой стороне, и включите Запись игровых клипов, скриншотов и трансляция с помощью игровой панели.
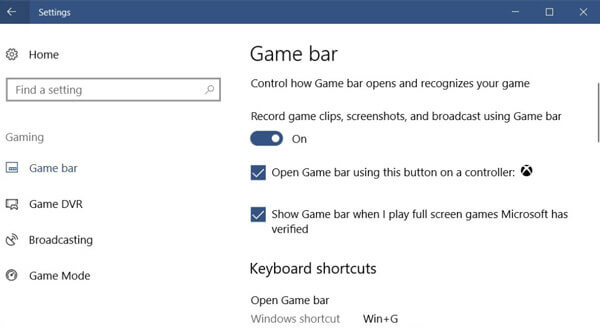
Шаг 2 Сделать настройки записи игрового процесса
Под Сочетания клавиш, вы можете настроить игровые клавиши для снятия скриншотов, записи, открытия Game Bar, запуска / остановки записи и т. д.
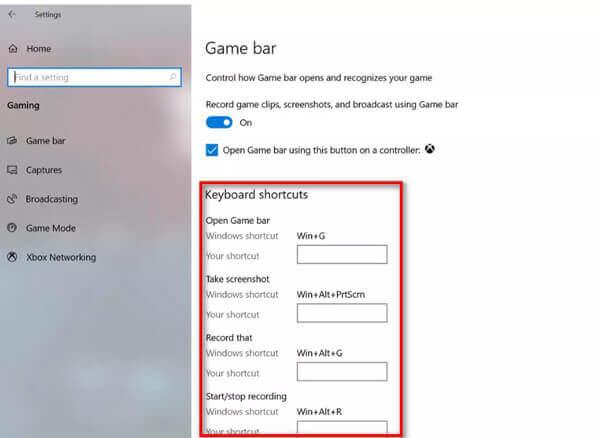
Для записи игры в фоновом режиме, вам необходимо переключиться на захват вкладку с левой стороны, затем включите Запись в фоновом режиме, пока я играю в игру.
Однако время записи будет длиться от 10 секунд до 15 минут.
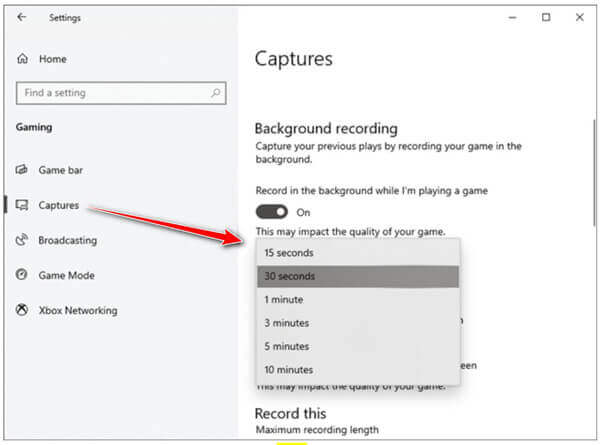
Шаг 3 Запись игрового процесса через Game Bar
Откройте игровую панель с Windows + G а затем нажмите красную кнопку записи. Во время записи в правом верхнем углу окна игры появится таймер.

Нажмите кнопку остановки, чтобы завершить запись, и вы можете найти запись игрового процесса, сохраненную в вашем видео \ записи учетной записи пользователя папку.
Внимание: Этот способ доступен только для пользователей Windows 10, а продолжительность записи игры составляет до 4 часов 30 минут для записи в фоновом режиме.
В этом посте рассказывается о двух простых способах захвата игрового процесса на ПК. Вы можете использовать бесплатный рекордер Game Bar для записи игрового видео на пользователях Windows 2 и получить простой экранный рекордер, чтобы понять игровой процесс на Windows 10/10/8.
Какой путь лучше для вас?
Оставьте свои комментарии ниже.
Более Чтение
6 бесплатных конвертеров DVD в MOV на компьютере Windows / Mac
Чтобы воспроизводить и распространять DVD на большем количестве платформ и плееров, конвертация DVD в MOV является хорошим методом. Вот 6 бесплатных конвертеров DVD в MOV для преобразования DVD в MOV на компьютере Mac / Windows.
Как копировать Blu-ray: цифровая копия Blu-ray на ПК
Сохраните копию Blu-ray в цифровое видео, используя лучшие на сегодняшний день программные инструменты на компьютерах. Познакомьтесь с инструментами и изучите эффективный процесс из этого поста.
Как бесплатно скопировать и скопировать в лес Blu-ray
Фильм "В лес" снимают с мюзикла "Бродвей в лес". Если вы хотите разорвать текст песни или весь фильм, вы можете найти лучший ответ, чтобы разорвать Into the Woods.
Как освободить Rip Iron Man 3/2/1 от Blu-ray до Digital 4K / HD
Если вы поклонники Роберта Дауни-младшего, вам нужна целая серия Blu-ray Iron Man. В этом посте рассказывается о самом простом способе преобразования Iron Man 1/2/3 в формате Blu-ray в цифровой формат для плавного воспроизведения.