Windows Media Player, встроенная программа для Windows, является одним из самых популярных мультимедийных проигрывателей, позволяющим наслаждаться всеми вашими видео и музыкой. При воспроизведении видео в проигрывателе Windows Media вам может потребоваться сделать снимок или сделать снимок экрана из этого видео. Исходя из таких потребностей, здесь мы поговорим о нескольких простых способах сделать снимки экрана в проигрывателе Windows Media.
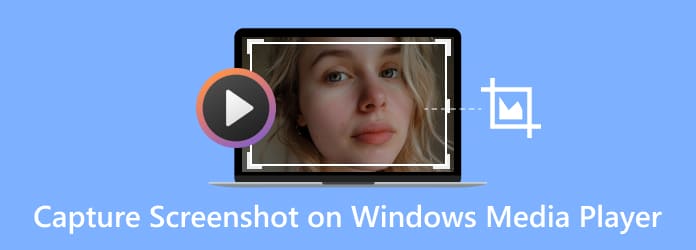
Способ 1. Обычный способ (с использованием клавиатуры)
Самый простой способ сохранить изображение в проигрывателе Windows Media — использовать клавиатуру. Вот два типа клавиш для скриншотов, которые вы можете выбрать. Одна из них — горячая клавиша проигрывателя Windows Media, другая — горячая клавиша операционной системы. Проигрыватель Windows Media имеет удобные предустановленные горячие клавиши для создания снимков экрана. Помимо стандартных горячих клавиш проигрывателя Windows Media, вы также можете использовать горячие клавиши операционной системы для создания снимков экрана из видео. Теперь узнайте, как делать снимки экрана из проигрывателя Windows Media с помощью горячих клавиш.
Горячая клавиша проигрывателя Windows Media
При воспроизведении видео в проигрывателе Windows Media можно нажимать горячие клавиши Ctrl+Я. Если просматриваемое вами видео является фильмом, поддерживаемым Microsoft, должно появиться окно «Сохранить захваченное изображение», позволяющее сохранить изображение как захватыватьили любое другое имя. Если вы не видите окно «Сохранить захваченное изображение», ваше видео не является видеофайлом, поддерживаемым Microsoft, и это решение вам не подойдет. Вам следует попробовать горячую клавишу операционной системы.
Горячая клавиша операционной системы
Воспроизведите фильм в проигрывателе Windows Media и перейдите к точке, где вы хотите сделать снимок экрана, нажмите кнопку Снимок экрана Ключ (Win+Принтскрин в Windows 10/8 или Fn + экран печати на некоторых ноутбуках) может помочь вам сделать снимок экрана с неподвижным изображением. Если вы используете двойной монитор, нажмите «Alt + Print Screen», чтобы сделать снимок экрана только активного окна.
В Windows 10 или 8 снимок экрана будет автоматически сохранен в папке Скриншоты папка в библиотеке изображений. В Windows 7 или XP снимок экрана будет скопирован в буфер обмена при нажатии кнопки Снимок экрана ключ. Если вы хотите сделать снимок экрана в медиаплеере Windows 11, просто нажмите и удерживайте кнопку PrtSc ключ. Чтобы сделать снимок экрана в Windows 12 в медиаплеере, вам просто нужно нажать «Победа + Шифт + С«. Затем вы можете вставить его в Paint и сохранить как файл изображения.
Если приведенные выше горячие клавиши вам не помогают, вы можете попробовать следующие два способа.
Способ 2. Бесплатный способ (с использованием инструмента захвата экрана)
Однако иногда горячие клавиши не работают из-за неправильных настроек или по другим причинам. Поэтому необходимо найти надежный способ сделать скриншоты видео. Здесь мы хотели бы представить практичный инструмент для захвата экрана – Мастер записи экрана Blu-ray который позволяет вам делать снимки экрана для любого экрана вашего компьютера. Хотите ли вы захватить весь экран или определенную область, это можно сделать в один клик. Сделав снимки экрана, вы можете прикрепить их к экрану, отредактировать изображение и экспортировать изображения на свой компьютер.

- Захват выбранной области или окна с компьютера в формате PNG, BMP, GIF или TIFF.
- Отредактируйте снимок экрана, например добавьте фигуру, введите текст, нарисуйте линию, распылите и т. д.
- Настройте местоположение снимка экрана и сохраните его в любом месте на своем компьютере.
- Совместимо с Windows 10/8/7 и macOS 11, 10.15, 10.14, 10.13 и более ранних версий.
Бесплатная загрузка
Для Windows
Безопасная загрузка
Бесплатная загрузка
для MacOS
Безопасная загрузка
Действия, чтобы сделать снимок экрана видео:
Шаг 1. Запустите программу записи экрана Blu-ray Master
Бесплатно загрузите программное обеспечение для захвата экрана на свой компьютер, а затем следуйте инструкциям на экране, чтобы установить его. Далее запустите его на своем компьютере.

Шаг 2. Предварительная настройка выходного сигнала
Ударять Меню на верхней панели основного интерфейса, а затем выберите Предпочтения вариант. Найди Выход вкладка, где вы можете установить расположение и формат изображения скриншота.
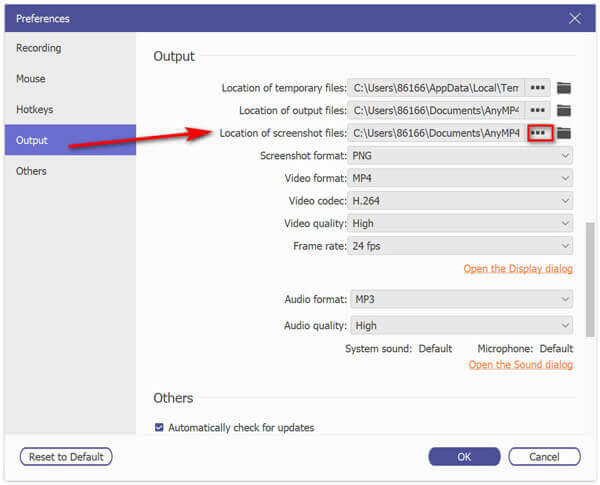
Шаг 3. Сделайте снимок экрана с видео в проигрывателе Windows Media.
Откройте видео в проигрывателе Windows Media, найдите изображение, которое хотите захватить, и выберите Скриншот в основном интерфейсе.

Затем вы увидите, что появится перекрестная стрелка. Просто щелкните левой кнопкой мыши, чтобы выбрать область захвата, или наведите указатель мыши на окно, чтобы захватить его. После создания снимка экрана вы можете отредактировать его, добавив фигуру, введя текст, нарисовав линию, распылитель и т. д.

Шаг 4. Сохраните скриншот
В конце нажмите кнопку Сохранять значок, чтобы сохранить снимки экрана на компьютере.
Способ 3. Точный способ (через настройки WMP)
Другой способ более точного создания снимков экрана в проигрывателе Windows Media — настроить параметры проигрывателя Windows Media. Для этого найдите и нажмите Инструменты > Параметры > Производительность в главном интерфейсе, а затем снимите флажок Используйте наложения и проверь Используйте рендерер микширования видео. И вам необходимо убедиться, что параметры в разделе Устаревший видеорендерер проверяются. Убедившись, что все параметры установлены правильно, нажмите Хорошо закрыть окно. Теперь вы можете нажать горячую клавишу Print Screen, чтобы сделать снимок видео без необходимости воспроизводить его в полноэкранном режиме. Кстати, вы можете вставить его в приложение Paint, чтобы обрезать или отредактировать скриншот.
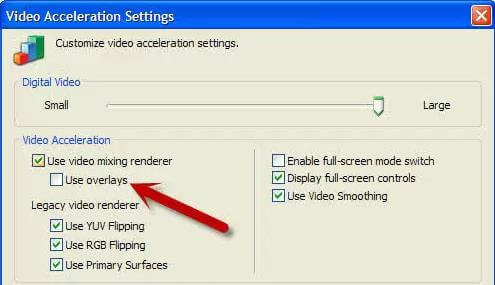
Здесь вам может понравиться: Куда отправляются скриншоты на ПК или Mac? Вот ответы
Способ 4. Альтернативный способ (замена WMP)
Использовать WMP для создания снимка экрана относительно неудобно. Есть ли программа-плеер, которая поможет вам сделать снимок экрана в один клик? Хорошо, Блю-рей проигрыватель есть такая программа. Это программное обеспечение воспроизводит больше видео- и аудиоформатов, чем проигрыватель Windows Media, и доступно для пользователей Windows и Mac. Вот некоторые из его функций, которые помогут вам узнать больше об этом мощном игроке.

- Воспроизводите видео 4K и 1080p без потери качества, обеспечивая идеальные впечатления от просмотра.
- Поддержка всех форматов видео и аудио, включая MP4, AVI, FLAC, WAV, OGG, MPEG 2 и т. д.
- Сделайте снимок экрана в один клик, чтобы запечатлеть лучший момент.
- Поддержка воспроизведения дисков Blu-ray и DVD из любого региона.
Бесплатная загрузка
Для Windows
Безопасная загрузка
Бесплатная загрузка
для MacOS
Безопасная загрузка
Итак, как сделать неподвижное изображение из видео с помощью проигрывателя Blu-ray? Просто читайте дальше.
Шаг 1.Запустите проигрыватель Blu-ray Master Blu-ray.
Бесплатно загрузите программное обеспечение Blu-ray Player на свой компьютер и следуйте инструкциям по его установке на Windows или Mac. Затем запустите его на своем компьютере.
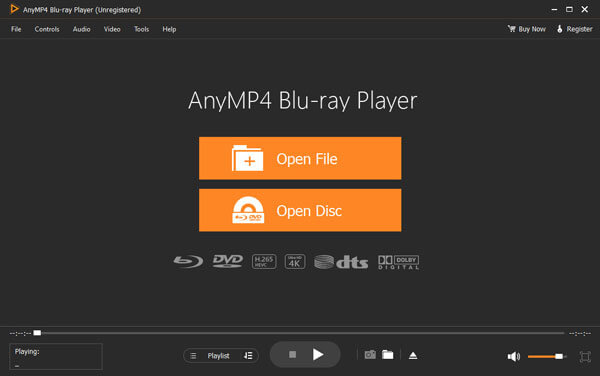
Шаг 2.Откройте свои фильмы с помощью Blu-ray Player
Нажмите кнопку «Открыть файл» в центре интерфейса или выберите «Открыть файл» в меню «Файл» в левом верхнем углу. Затем выберите видео, которое хотите воспроизвести.
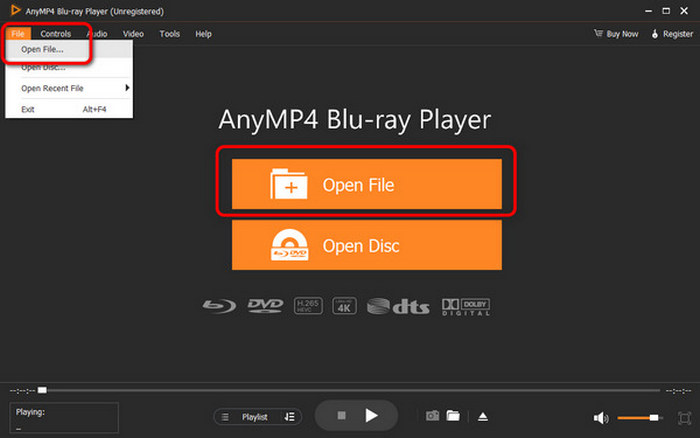
Шаг 3.Делайте скриншоты в один клик
Затем видео будет автоматически воспроизведено в вашем программном обеспечении Blu-ray Player. Вы можете нажать кнопку камеры внизу, чтобы сделать снимок одним щелчком мыши, и проверить изображения, нажав кнопку папки рядом с ним.
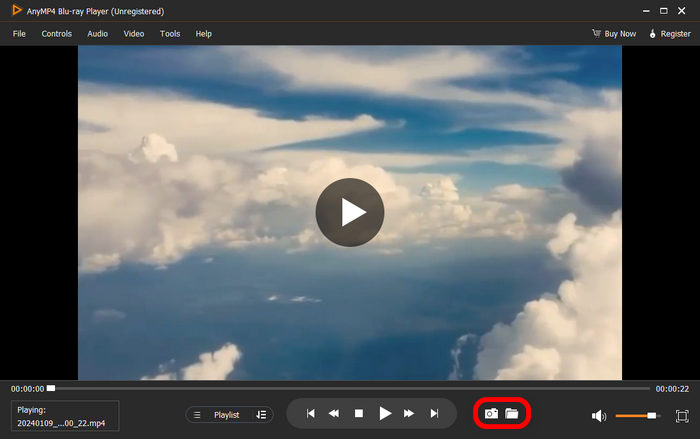
Часто задаваемые вопросы о захвате неподвижного изображения в проигрывателе Windows Media
-
Как распечатать экран в проигрывателе Windows Media?
При воспроизведении видео в проигрывателе Windows Media просто нажмите кнопку Снимок экранаКнопка («Win + Print Screen» в Windows 10/8 или «Fn + Print Screen» на некоторых ноутбуках) может помочь вам сделать снимок.
-
Как сделать снимок экрана в проигрывателе Windows Media 10?
Проигрыватель Windows Media 10 имеет встроенную функцию создания снимков экрана для содержимого MPEG и MPEG2, которую можно использовать, просто нажав сочетание клавиш «Ctrl+I» во время воспроизведения.
-
Могу ли я записывать видео в проигрывателе Windows Media?
Чтобы записать видео в проигрывателе Windows Media, вы можете использовать инструмент захвата экрана. Мастер записи экрана Blu-ray позволяет записывать любые действия из игрового процесса, конференции, обучающего пособия и т. д.
Подведение итогов
Выше приведены способы создания снимков экрана из видео в проигрывателе Windows Media. Вы можете получить снимок экрана в WMP легко использовать горячие клавиши или сторонние инструменты. Как видите, Blu-ray Master Screen Recorder — лучший способ захватить любую часть видео, а также предлагает инструменты для редактирования. Кроме того, вы можете использовать его для записи любых действий на экране вашего компьютера без особых усилий.
Другие материалы от Blu-ray Master

