Вы когда-нибудь зацикливались на проблеме захвата полной длины веб-страницы?
Снимок экрана становится все более и более важным для общения, презентаций, обучения и т. д. Когда вы делаете снимок экрана веб-страницы, ваш снимок экрана — это то, что видно на экране. Но для захвата прокручиваемой веб-страницы это непросто. Вам нужно использовать некоторые инструменты захвата экрана, чтобы помочь вам сделать это. Итак, в этом посте я покажу вам, как сделать скриншот на вашем компьютере шаг за шагом.
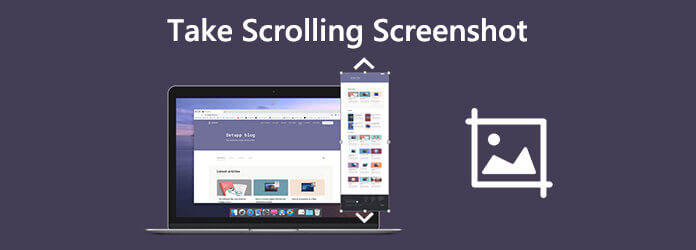
- Часть 1. Как сделать полноразмерный снимок экрана в Chrome без расширения браузера
- Часть 2. Как сделать скриншот с прокруткой или всю страницу с помощью Snagit
- Часть 3. Как записать экран прокрутки или всю страницу с помощью Screen Recorder
- Часть 4. Как сделать полный скриншот веб-страницы онлайн бесплатно
- Часть 5. Часто задаваемые вопросы о Scroll Скриншот
Часть 1. Как сделать полноразмерный снимок экрана в Chrome без расширения для браузера
Чтобы сделать скриншот с прокруткой в Chrome без расширения браузера, просто откройте Chrome и откройте веб-страницу, которую хотите захватить. Затем нажмите три точки в правом верхнем углу укажите Другие инструментызатем нажмите Инструменты разработчика.
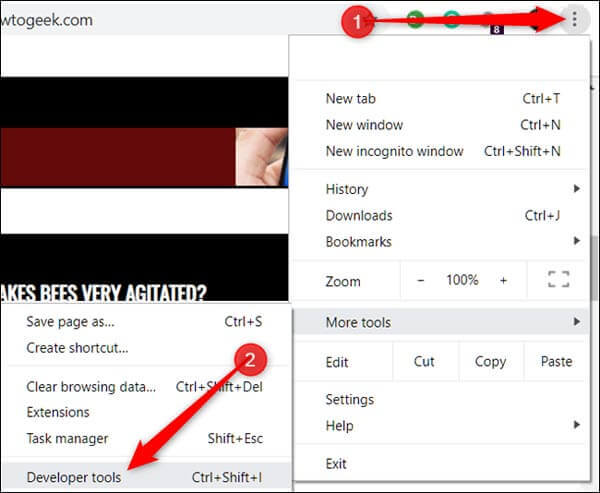
В правом верхнем углу панели щелкните три точки, затем нажмите Выполнить команду.
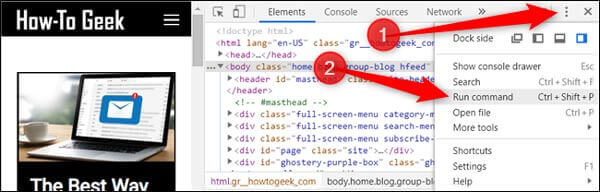
В командной строке введите Screenshot и затем нажмите Захватить полноразмерный скриншот из списка доступных команд. Затем захваченное изображение будет автоматически загружено на ваш компьютер.
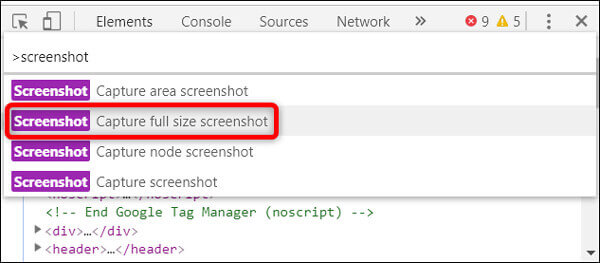
Часть 2. Как сделать снимок экрана с прокруткой или всю страницу с помощью Snagit
Еще один способ сделать скриншоты прокрутки - это использовать SnagitЭто позволяет пользователям не только делать полный снимок экрана с веб-страницей, но и записывать действия, происходящие на экране. Обратите внимание, что Snagit не распространяется бесплатно, но у него есть 15-дневная бесплатная пробная версия.
Чтобы сделать полный скриншот веб-страницы, выполните следующие действия:
Шаг 1. Скачайте и установите Snagit на свой ПК или Mac. Выбрать Фото товара режим и ударил Выбор, Убедитесь, что вы выбираете Окно прокрутки.
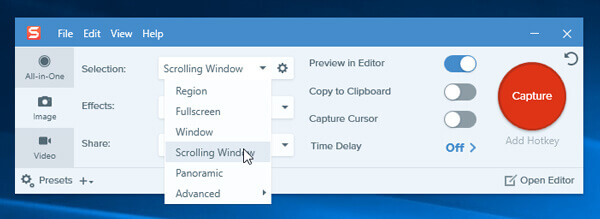
Шаг 2. Нажмите на красный захват кнопку в правом верхнем углу. Найдите веб-страницу, скриншот которой хотите сделать, и переместите курсор в эту область. Затем вы увидите три желтые кнопки со стрелками: Захват вертикальной области прокрутки, Захват горизонтальной области прокрутки и Захват всей области прокрутки, Выберите один вариант и щелкните по нему.
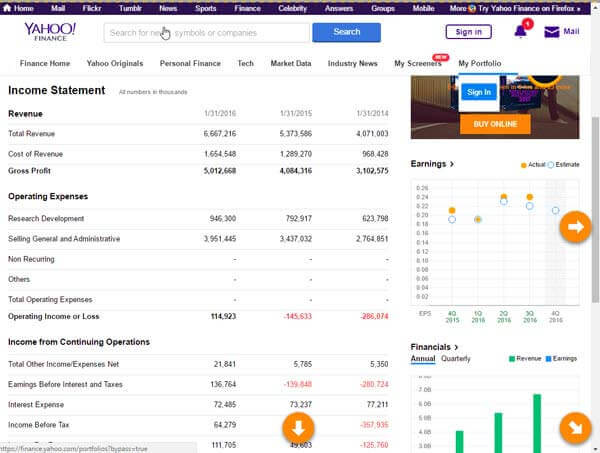
Шаг 3. Затем Snagit автоматически прокручивает страницу и захватывает части вне экрана. После этого откроется окно панели редактора Snagit. Перед сохранением скриншота прокрутки вы можете с легкостью отредактировать его.
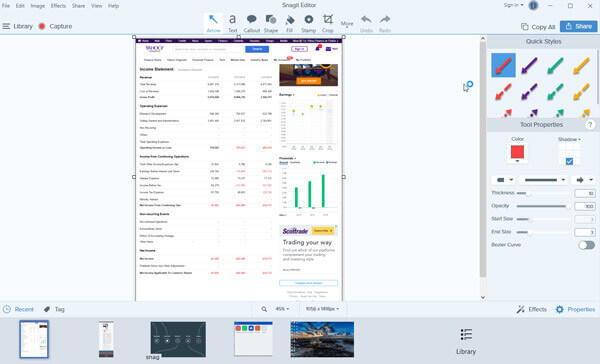
Часть 3. Как записать прокручиваемый экран или всю страницу с помощью Screen Recorder
Помимо двух вышеуказанных способов, вы также можете использовать устройство записи экрана для захвата прокручиваемого изображения или всего экрана веб-страницы. Мастер записи экрана Blu-ray позволяет делать снимки экрана для любого экрана на вашем компьютере. Если вы хотите сделать длинный скриншот с прокруткой, или захватить весь экран или определенную область, это можно сделать легко. После этого вы можете закрепить изображение на экране, отредактировать изображение и экспортировать изображения на свой компьютер.

- Сделайте скриншот прокрутки и сохраните его в формате PNG, BMP, GIF или TIFF.
- Отредактируйте снимок экрана, например, добавьте фигуру, введите текст, нарисуйте линию, спрей и т. Д.
- Настройте расположение скриншота и сохраните его в любом месте на вашем компьютере.
- Совместимость с Windows 10/8/7 и macOS 11, 10.15, 10.14, 10.13 и более ранними версиями.
Бесплатная загрузка
Для Windows
Безопасная загрузка
Бесплатная загрузка
для macOS
Безопасная загрузка
Шаги для записи скриншота прокрутки:
Шаг 1. Запуск Blu-ray Master Screen Recorder
После установки программного обеспечения для захвата экрана на компьютер, запустите его на своем компьютере.

Шаг 2. Запишите экран прокрутки
На главном интерфейсе выберите Видеомагнитофон режим. Если ты просто хочешь сделать снимок экрана вашего экрана, вы можете выбрать Захват экрана режим для скриншота экрана.

После настройки области записи, нажмите кнопку REC кнопку, чтобы начать запись экрана прокрутки. Тем временем откройте веб-страницу, которую вы хотите захватить, и переместите курсор в эту область. Во время записи всей страницы вы можете редактировать ее, добавляя фигуру, печатая текст и рисуя линию, стрелку и т. Д.

Шаг 3. Сохранить захваченный скриншот
После этого нажмите Stop и нажмите Сохранить возможность сохранить захваченный экран прокрутки.

Часть 4. Как сделать полный снимок экрана веб-страницы онлайн бесплатно
Web-Capture.Net — это веб-сервис для создания скриншотов веб-сайтов в полный рост. Это бесплатно для использования и не требует установки какого-либо программного обеспечения. Однако на этом веб-сайте много рекламы, а процесс создания скриншотов идет медленно. Кстати, никаких функций редактирования изображений не предусмотрено.
Чтобы начать, просто откройте браузер и перейдите по адресу https://web-capture.net/. Затем введите URL-адрес веб-страницы, которую вы хотите сделать снимок экрана. Вы можете выбрать формат изображения для скриншотов. В конце нажмите Захват веб-страницы кнопка. Это все, что нужно для захвата полного снимка экрана веб-страницы.
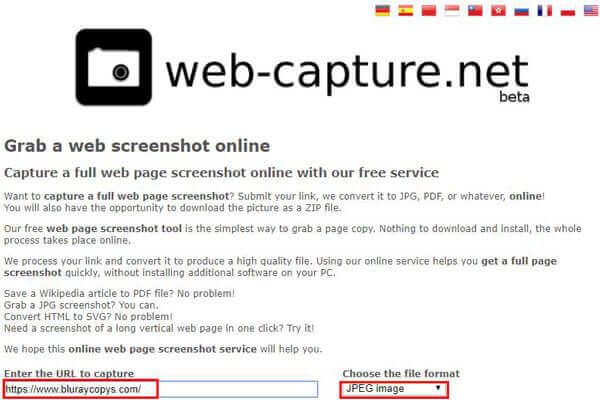
Здесь вам может понравиться: Как делать скриншоты на iPhone 15/14/13/12
Часть 5. Часто задаваемые вопросы о скриншоте прокрутки
-
Как сохранить всю веб-страницу в формате PDF на Mac?
В меню Chrome выберите Файл> Печать. Затем нажмите кнопку Сохранить, чтобы экспортировать страницу в файл PDF.
-
Какой инструмент для захвата экрана поддерживает создание снимков экрана Chrome, Firefox и Safari?
Вы можете использовать Awesome Screenshot, плагин, который может захватить всю или часть любой веб-страницы. Он совместим с основными веб-браузерами, включая Chrome, Firefox и Safari.
-
Может ли Snagit сделать снимок экрана с прокруткой Firefox?
Да. Но вы должны отметить, что некоторые дополнения Firefox, такие как IE Tab Plus, могут заставить Snagit захватывать только видимый экран. Вы можете отключить или удалить эти типы дополнений, чтобы решить эту проблему.
Вышеуказанные четыре способа полезны для захвата полной или прокручиваемой веб-страницы. Обязательно выберите тот, который может удовлетворить ваши потребности. Как всегда, если у вас есть какие-либо проблемы, не стесняйтесь обращаться к нам.
Другие материалы от Blu-ray Master


