«Мой ноутбук поставляется со встроенным приводом Blu-ray, но я не могу воспроизводить диски Blu-ray с VLC на своем ноутбуке. В чем может быть проблема и как воспроизводить фильмы Blu-ray в VLC?» Лицензия Sony на Blu-ray отвратительна. Это означает, что воспроизводить Blu-ray на вашем компьютере довольно сложно, особенно для операционной системы Mac.
В статье представлено подробное руководство по играть Blu-Ray с VLC Проигрыватель Blu-ray для Windows и Mac бесплатно. Если у вас есть коллекция дисков Blu-ray и привод Blu-ray, вы можете следовать статье, чтобы с легкостью воспроизводить фильмы Blu-ray с помощью VLC Media Player как на Windows, так и на Mac.
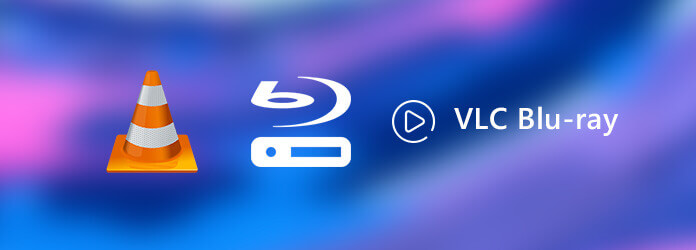
- Часть 1. Может ли VLC воспроизводить Blu-ray
- Часть 2. Как воспроизводить фильмы Blu-ray напрямую с помощью VLC
- Часть 3. Как использовать VLC Play Encrypt Blu-ray Disc на Windows и Mac
- Часть 4. Как устранить ошибки воспроизведения VLC Blu-ray
- Часть 5. Лучшая альтернатива VLC Blu-Ray для Windows и Mac
- Часть 6. Часто задаваемые вопросы по воспроизведению фильмов Blu-ray с помощью VLC на Windows и Mac
Часть 1. Может ли VLC воспроизводить Blu-ray
Может ли VLC воспроизводить Blu-ray, зависит от типов дисков Blu-ray. Иногда VLC может успешно воспроизводить Blu-ray, а иногда не воспроизводится и показывает «Требуется декодирование AACS» или «библиотека для AACS». Когда ваш VLC показывает такую ошибку, это означает, что ваш диск Blu-ray зашифрован, и VLC не разрешено воспроизводить зашифрованные диски в соответствии с AASC и юридическими положениями. Но это не означает, что VLC не будет воспроизводить Blu-ray, и все, что вы можете сделать для устранения проблемы, — это установить файл библиотеки AACS для VLC для поддержки воспроизведения VLC. Чтобы помочь вам справиться с этим, мы даем вам подробное пошаговое руководство по воспроизведению Blu-ray с помощью VLC Media Player.
Часть 2. Как воспроизводить фильмы Blu-ray напрямую с помощью VLC
VLC Media Player популярный медиаплеер для широкого спектра мультимедийных форматов. Он включает воспроизведение Blu-ray с некоторыми дополнительными операциями в версии 2.0 или более поздней. Ниже приведено пошаговое руководство по воспроизведению дисков Blu-ray с VLC Media Player.
Шаг 1.Если вы уже установили VLC Media Player, рекомендуется сначала выполнить обновление до VLC 3 с официального сайта. Версии для Windows, Windows 64, macOS и Linux можно найти на официальном сайте.
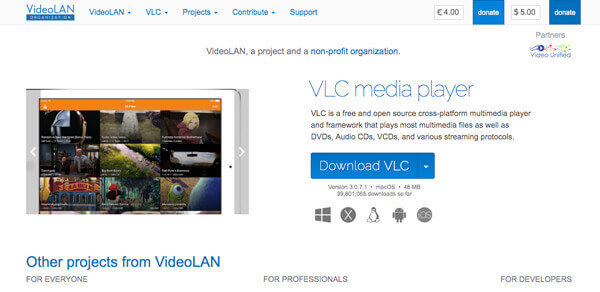
Шаг 2.Вставьте диск Blu-ray в привод, выберите «Медиа» > «Открыть диск», чтобы открыть диалоговое окно открытия диска. Выберите вариант Blu-ray и нажмите кнопку «Обзор», чтобы найти папку с фильмами Blu-ray.
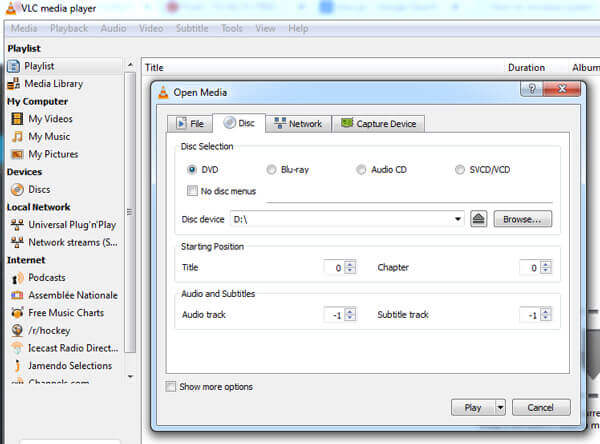
Шаг 3.Загрузив диск Blu-ray в программу, вы можете выбрать плитку, звук и субтитры, прежде чем нажимать кнопку «Воспроизвести», чтобы воспроизвести диск Blu-ray с помощью медиаплеера VLC.
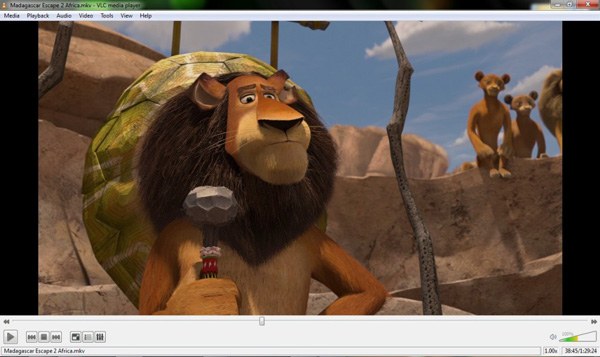
Часть 3. Как использовать VLC Play Encrypt Blu-ray Disc на Windows и Mac
Поскольку коммерческие диски Blu-ray зашифрованы с защитой авторских прав, вам необходимо установить базу данных дополнительных ключей для VLC для воспроизведения зашифрованных дисков Blu-ray на Windows 10 и Mac. Вот подробный процесс воспроизведения Blu-ray с помощью VLC Media Player.
Как воспроизвести зашифрованный диск Blu-ray с помощью VLC в Windows?
Шаг 1.Откройте http://vlc-bluray.whoknowsmy.name/ в своем веб-браузере и загрузите БАЗУ ДАННЫХ КЛЮЧЕЙ под названием KEYDB.cfg и ДИНАМИЧЕСКУЮ БИБЛИОТЕКУ AACS под названием libaacs.dll на свой рабочий стол.
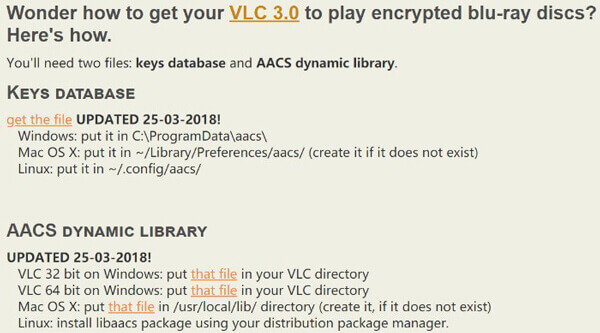
Шаг 2. Откройте папку пользователя в следующем каталоге: C:\Users\ваше имя пользователя\AppData. Разверните верхнюю панель инструментов, перейдите на вкладку «Вид» и включите отображение скрытых файлов. При появлении запроса нажмите кнопку «ОК», чтобы подтвердить изменение.
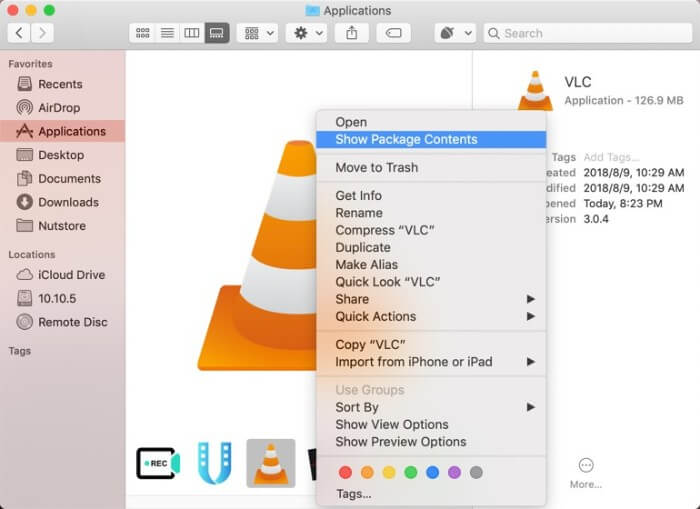
Шаг 3. Создайте новую папку и назовите ее aacs. Скопируйте и вставьте файл KEYDB.cfg в папку на рабочем столе.
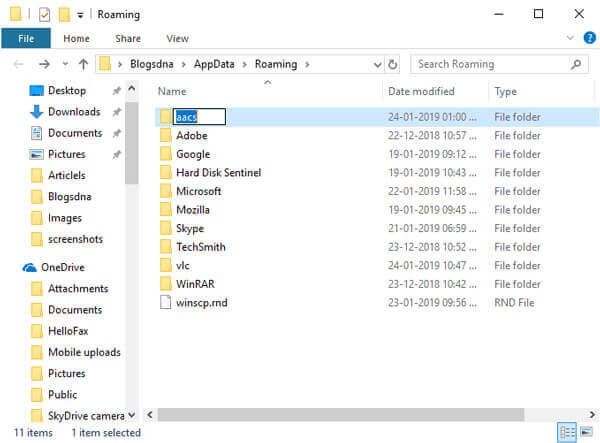
Шаг 4. Перейдите в C:\Program Files или C:\Program Files (x86) в 64-битной системе. Затем вырежьте и вставьте файл libaacs.dll в каталог VLC.
Шаг 5. После установки откройте последнюю версию VLC и вставьте диск в привод Blu-ray. Теперь вы можете воспроизводить зашифрованные Blu-ray с помощью VLC в Windows 10 или более ранней версии.
Примечание: VLC может воспроизводить только часть зашифрованных дисков Blu-ray. Более того, вам следует тщательно скачать и установить нужную библиотеку. В противном случае VLC не будет отображать ваши Blu-ray фильмы.
Как воспроизвести зашифрованный диск Blu-ray с помощью VLC на Mac?
Как насчет воспроизведения диска Blu-ray с VLC Media Player на Mac? Вам также необходимо установить базу данных ключей для зашифрованного Blu-ray, но каталог немного отличается от версии для Windows. Просто узнайте больше о процессе воспроизведения фильмов Blu-ray, как показано ниже.
Шаг 1. Также перейдите в базу данных ключей VLC и загрузите файлы KEYDB.cfg и libaacs.dylib на свой рабочий стол. Перед этим вам необходимо обновить VLC для Mac до версии 2.0 или новее.
Шаг 2. Перейдите в /Library/Preferences/aacs/ и поместите в папку KEYDB.cfg. Если вы не можете найти папку aacs в настройках, создайте ее вручную.
Шаг 3. Затем найдите VLC для Mac в папке «Программы», щелкните его правой кнопкой мыши и выберите «Показать содержимое пакета». Затем переместите файл libaacs.dylib в Contents/MacOS/lib/.
Шаг 4. Теперь вставьте диск в привод Blu-ray, запустите программу и воспроизведите фильм Blu-ray с помощью VLC Media Player на Mac, как обычно.
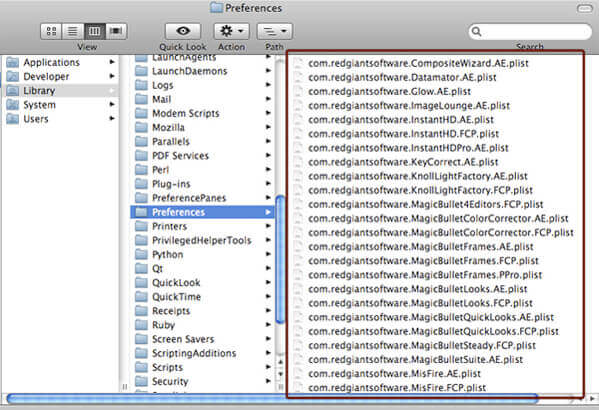
Примечание: Если VLC по-прежнему не воспроизводит Blu-ray, даже если вы установили KEY DATABASE, вы можете скопировать файлы Blu-ray с помощью метода шифрования AACS.
Часть 4. Как устранить ошибки воспроизведения VLC Blu-ray
Вы когда-нибудь сталкивались со следующими ошибками воспроизведения VLC при воспроизведении видео Blu-ray?
- 1. Для этого диска Blu-ray требуется библиотека для декодирования AACS, а в вашей системе ее нет.
- 2. В файле конфигурации AACS не обнаружен действительный ключ обработки.
- 3. Отсутствует файл конфигурации AACS!
- 4. Ваш ввод не может быть открыт: VLC не может открыть MRL bluray: /// D: \. Подробности смотрите в журнале.
Раздражает, когда не знаешь, как решить проблему. Но вам не о чем беспокоиться, так как есть несколько способов исправить это. Здесь перечислены несколько решений проблем с воспроизведением Blu-ray с помощью VLC.
Решение 1. Обновите VLC Media Player до последней версии.
Обновите свой VLC до V3.0 или последней версии и убедитесь, что вы загрузили и установили правильную версию в зависимости от вашей компьютерной системы.
Решение 2. Установите инструменты декодирования Blu-ray.
Вы можете установить некоторые необходимые инструменты декодирования Blu-ray, которые помогут вам декодировать файлы фильмов Blu-ray с различными средствами защиты, такими как BD +, AACS и другими.
Решение 3. Копирование Blu-ray в поддерживаемый формат VLC
Если вышеуказанные способы не могут решить ошибку воспроизведения VLC Blu-ray, копирование Blu-ray в формат видеоформатов, совместимых с VLC, будет лучшим выбором, поскольку оно применимо ко всем возможным устройствам и проигрывателям. И тогда вы сможете плавно и плавно воспроизводить фильмы Blu-ray. Blu-ray Master Бесплатный Blu-Ray Ripper предназначен для копирования Blu-ray в такие видео, как MP4, MOV, AVI и т. д., со сверхбыстрой скоростью. Кроме того, он также позволяет конвертировать фильмы Blu-ray на такие устройства, как iPhone 15, iPad Pro, Nokia, Zune и другие.
Шаги по копированию Blu-ray в видео:Шаг 1. Бесплатно загрузите и установите Blu-ray Master Free Blu-ray Ripper на свой компьютер.
Бесплатная загрузка
Для Windows
Безопасная загрузка
Шаг 2. После установки запустите его на своем компьютере. Нажмите Загрузить диск, А затем выберите Загрузите BD Disc or Загрузить папку BD для загрузки фильмов Blu-ray.
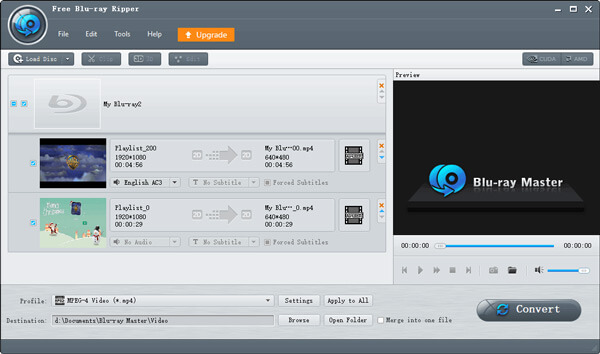
Шаг 3. Затем вы можете выбрать выходной формат из Профиль вкладка для преобразования Blu-ray в поддерживаемый формат VLC. Например, вы можете выбрать MP4 формат.
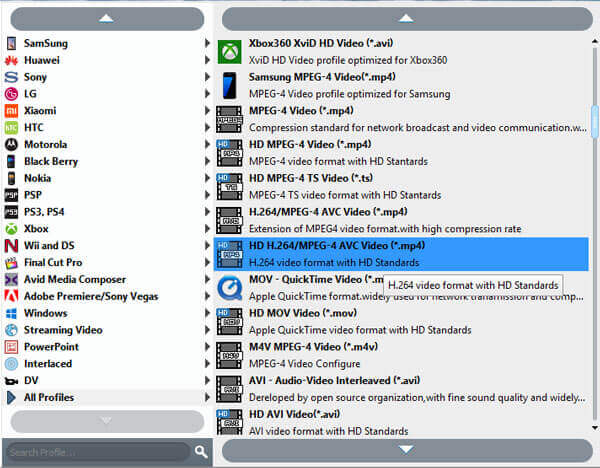
Шаг 4. В конце нажмите Конвертировать кнопку, чтобы начать процесс копирования.
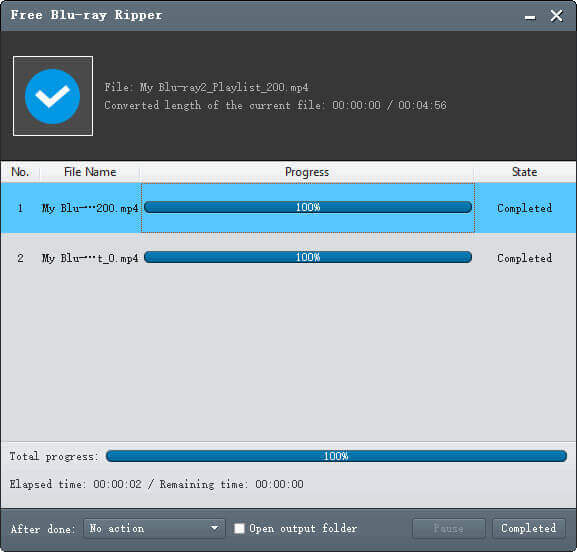
Подождите несколько секунд, вы получите преобразованные видео Blu-ray, а затем сможете воспроизводить их через VLC Media Player.
Часть 5. Лучшая альтернатива VLC Blu-Ray для Windows и Mac
Есть ли способ воспроизвести все диски Blu-ray одним щелчком мыши? Если вышеуказанный процесс слишком сложен для вас, вы можете выбрать лучшая альтернатива VLC Blu-ray Player для легкого воспроизведения фильмов Blu-ray и DVD с оригинальным качеством. На следующей диаграмме представлено более наглядное сравнение Blu-ray Master Blu-ray Player и VLC Media Player.
| Мастер Blu-ray проигрыватель Blu-ray | VLC Media Player | |
| Платформы | Окна, Булава | Windows, Mac, Linux, Android, iOS, ChromeOS, AppleTV |
| Ограничение по коду региона | Воспроизводите фильмы Blu-ray без дополнительной библиотеки или кодека. | Для воспроизведения зашифрованного диска Blu-ray необходима дополнительная библиотека или кодек. |
| Поддерживаемые форматы | Поддержка распространенных и необычных форматов, включая MP4, AVI, WMV, TS, FLV, MTS, M2TS, MKV, TRP, MXF, MPEG, RMVB и т. д. | Поддержка популярных и часто используемых форматов. |
- 1. Поддержка популярных видео форматов, HD-видео, DVD-дисков и Blu-Ray файлов.
- 2. Воспроизведите все диски Blu-ray, включая коммерческие.
- 3. Различные режимы экрана, полный, наполовину, нормальный, двойной и другие.
- 4. Усовершенствованное аппаратное ускорение для улучшения качества воспроизведения.
Бесплатная загрузка
Для Windows
Безопасная загрузка
Бесплатная загрузка
для macOS
Безопасная загрузка
Как играть на любом Blu-ray без VLC Blu-Ray Player
Шаг 1.Загрузите и установите лучшую альтернативу VLC Blu-ray Player. Затем запустите программу на своем компьютере. Вставьте диск Blu-ray в привод Blu-ray по умолчанию; Вы также можете использовать внешний.
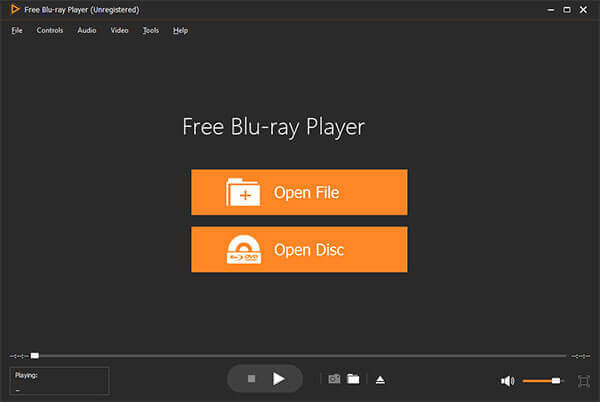
Шаг 2.Нажмите кнопку «Открыть диск», чтобы загрузить диск Blu-ray в программу. Вы также можете перейти в «Файл» > «Открыть диск». Затем вы можете выбрать главу, субтитры и аудио для диска Blu-ray.
Шаг 3.Просто нажмите значок «Воспроизвести» внизу, чтобы воспроизвести любой фильм Blu-ray в программе, не загружая дополнительный кодек для зашифрованных фильмов Blu-ray. Настройте пользовательские параметры, чтобы получить наилучшие аудиовизуальные впечатления.
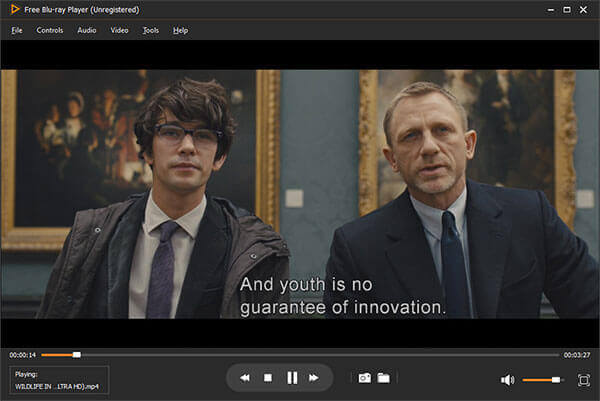
Часть 6. Часто задаваемые вопросы о воспроизведении фильмов Blu-ray с помощью VLC на Windows и Mac
-
Почему VLC Media Player не воспроизводит Blu-ray?
Фактически, VLC не предлагает прямой поддержки дисков Blu-ray, но его 2.0 и более поздние версии поддерживают воспроизведение мультимедиа Blu-ray с некоторыми дополнительными операциями. Если версия VLC меньше 2.0, вы можете обновить ее до 2.0 или более поздней версии.
-
Как гладко воспроизводить видео 1080p на VLC?
Если медиаплеер VLC отстает при воспроизведении видео 1080P, вы можете решить эту проблему, сбросив его настройки, например изменив значение кэширования, изменив параметр «Пропустить циклический фильтр для декодирования H.264», отключив декодирование с аппаратным ускорением и т. д. Если это не работает, вы можете выбрать другое VLC альтернативы чтобы побаловать свои видео 1080p.
-
VLC играет Blu-Ray на Windows 10?
В Windows 10 нет встроенной возможности воспроизведения дисков Blu-ray. Однако вы можете использовать VLC для воспроизведения Blu-ray в Windows 10. Когда вы впервые устанавливаете VLV, он не может напрямую воспроизводить диски Blu-ray. После его установки необходимо загрузить KEYS DATABASE (KEYDB.cfg) и ДИНАМИЧЕСКУЮ БИБЛИОТЕКУ AACS (libaacs.dll для Windows или libaacs.dylib для Mac), а затем поместить их в нужные места.
-
Как заставить ваш VLC 2.0 воспроизводить зашифрованные диски Blu-ray?
Вы не можете воспроизводить диски Blu-ray с VLC напрямую. Поддерживаются только диски Blu-ray с открытыми библиотеками AACS. Затем перейдите к загрузке KEYS DATABASE (KEYDB.cfg) и AACS DYNAMIC LIBRARY (libaacs.dll для Windows или libaacs.dylib для Mac), а затем поместите их в нужные места.
-
Может ли VLC воспроизводить Blu-ray 4K?
Да, VLC может воспроизводить Blu-ray 4K. Теперь, когда видео 4K стало новым и очень распространенным форматом, многие пользователи хотят воспроизводить видео 4K с помощью VLC. Некоторые пользователи VLC жаловались, что их VLC воспроизводит видео 4K Ultra HD с заиканиями и задержками. В этом случае может быть предпочтительнее обновить VLC до последней версии.
-
Как установить коды регионов VLC Blu-ray?
Выберите «Инструменты» и «Настройки», а затем выберите «Показать настройки» на «ВСЕ». Найдите «Ввод/кодеки», «Модули доступа» и «Blu-ray». Выберите «Код региона» и нажмите кнопку «Сохранить».
Подведение итогов
В статье представлены методы, как воспроизводить диски Blu-ray с помощью VLC Media Player. В последней версии медиаплеера с открытым исходным кодом интегрирована поддержка воспроизведения Blu-ray. Однако воспроизвести коммерческие фильмы Blu-ray с помощью VLC не так-то просто. Помимо последней версии VLC, вам также необходимо установить КЛЮЧЕВУЮ БАЗУ ДАННЫХ на ваш компьютер. Для новичков это может быть немного сложно. Бесплатный проигрыватель Blu-ray — лучшая альтернатива проигрывателю VLC Blu-ray, позволяющая наслаждаться фильмами Blu-ray в оригинальном качестве.


