Are you looking for a simple way to put two videos side by side and make a split screen video?
Nowadays, double screen videos are everywhere. With the rise of before and after videos, reaction videos, and video collages, split screen videos have become increasingly popular on YouTube, TikTok, Instagram, and other media apps. In many cases, you may also want to combine two videos into one side by side.
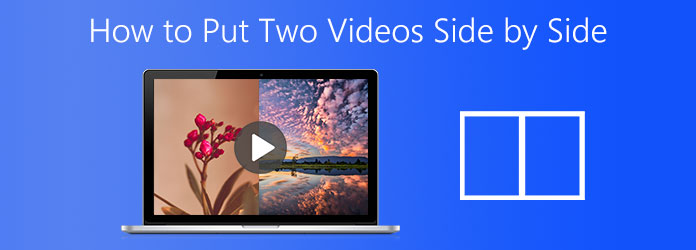
Part 1. Best Way to Put Two Videos Side by Side
First, we like to introduce you with the best split screen app to put two videos side by side. When you want to edit video and create a double screen video on Mac or Windows PC, you can rely on the powerful Video Converter Ultimate. It has the capability to place two or more videos in one frame and play them simultaneously.

- Video Converter Ultimate is an all-featured video converter and editor tool that allows you to put two videos side by side on both Mac and Windows 10/8/7 PC.
- Place two or more videos together side by side and play them simultaneously.
- Offer toolbox of video collage, video compressor, GIF maker, video enhancer, 3D maker and more.
- Support 8K/5K/4K, 1080p/720p HD and SD videos in any formats including MP4, MOV,FLV, MKV, AVI, WMV, M4V, and more.
Free Download
For Windows
Secure Download
Free Download
for macOS
Secure Download
Step 1. When you want to put two videos side by side on Mac or Windows 10/8/7 PC, you should free download this split screen tool first. Open it and choose the Collage feature.
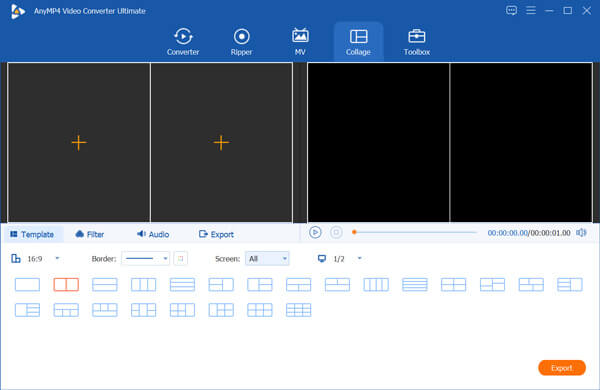
Step 2. Now you can see many frequently-used templates are listed there. If you want to place two video clips side by side, you can choose the second or third one. Then click on the big + icon to load your videos.
Step 3. After importing videos, you are allowed to edit them one by one based on your need. You can simply hover your mouse onto one video to display more editing features. During this step, you are also able to apply different filters, change audio track, custom split screen border, and do more operations.
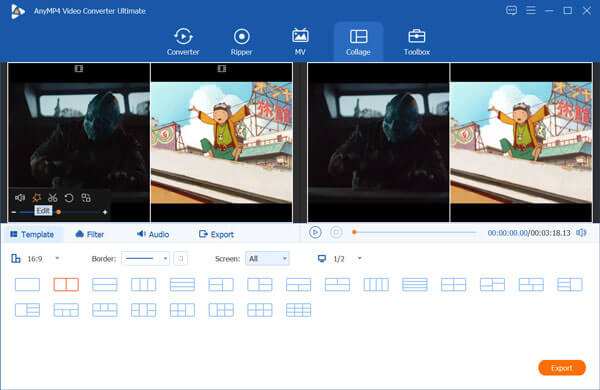
Step 4. Click on the Export button to enter the Export section. You can choose the right output format for the split screen video, select video frame rate, resolution, quality, destination folder, or rename the file.
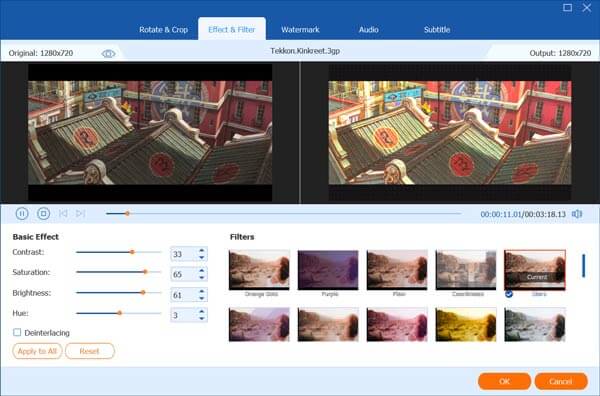
Step 5. This double screen video maker is designed with the advanced accelerate technology. You can tick the box of Turn on GPU Acceleration to get a faster editing speed. After that, click the Start Export button to start creating the split screen video.
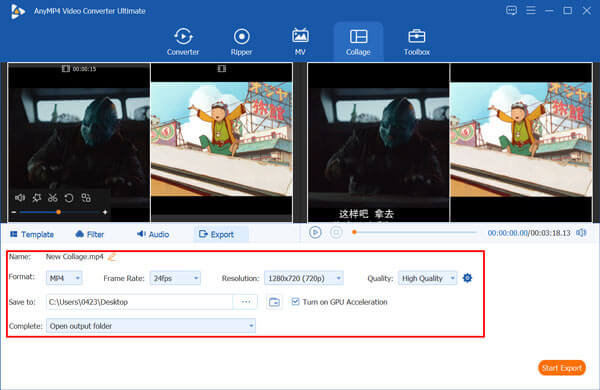
Besides putting two videos side by side, this converter can also merge videos into one like combining AVI files together.
Part 2. Put Two Videos Side by Side on Mac, iPhone and iPad
If you are using an Apple device like Mac, iPhone or iPad, when you want to combine 2 videos together side by side, you can rely on its default video editor, iMovie.
iMovie carries many basic editing functions including the Split Screen. It is able to put two videos side by side on Mac and iOS devices. This part will show you how to place two videos next to each other, or display them on the top and bottom with iMovie.
Step 1. Open iMovie on your Mac, iPhone or iPad. If you want to create a double screen video on iOS device, you need to install iMovie app from App Store first. This part takes iMovie for Mac as an example to show you how to use it.
Step 2. Click iMovie on the top menu bar and then select Preferences from the drop down list. When you enter the Preferences window, ensure that the Show Advanced Tools option is turned On.
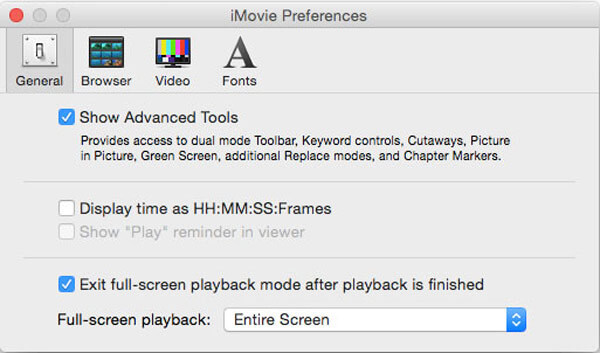
Step 3. Back to the iMovie home window and create a new project. Now you can import the video clips you want to put them side by side.
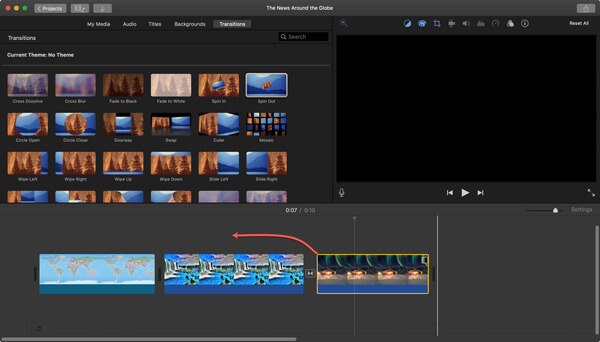
Step 4. Click on the Video Overlay Settings button above the Viewer window, and then select Split Screen feature. You can use the Side by Side option from Overlay in some iMovie version.
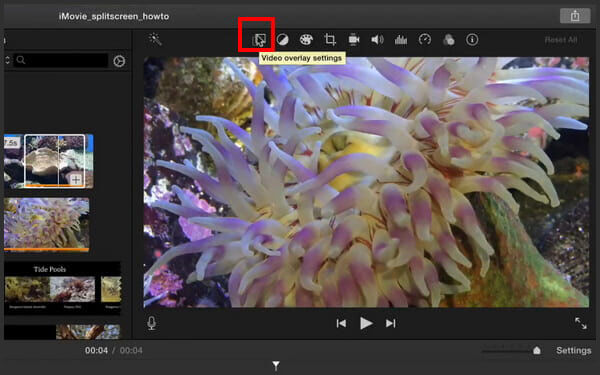
Step 5. Two added videos are placed side by side. You can adjust the video position according to your need. Moreover, you can do more editing operations to get a better output effect.
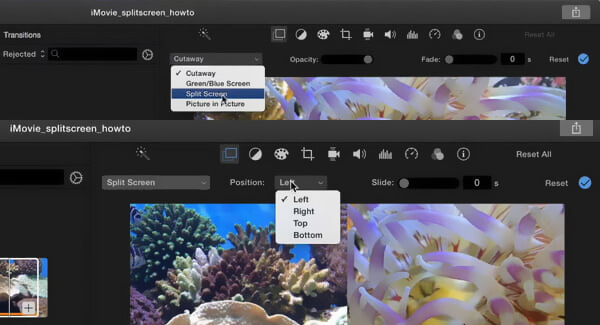
Step 6. Save your changes and then click Share icon to export the created split screen video. If you want to put two videos side by side on iPhone or iPad, you can take similar steps.
In addition, you can also import DVD into iMovie for editing.
Part 3. Combine Two Videos Side by Side Online Free
Besides the methods above, you can also rely on online tools to place 2 videos side by side. Here we recommend the popular Fastreel Split-Screen Video Online for you.
Step 1. Open your browser like Chrome, Safari, IE or Firefox, and go to this online split screen site. You can see many frequently-used split-screen templates are displayed there for you to choose from.
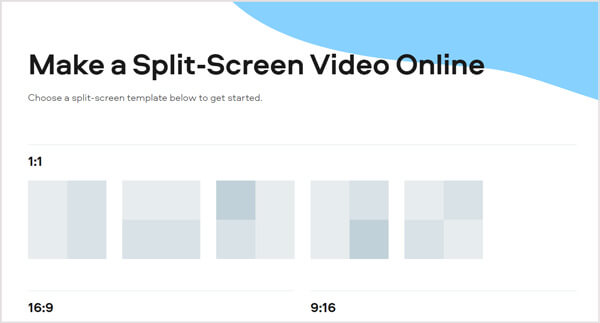
Step 2. To put two videos side by side online free, you can choose the first or second template. Then you can click Upload File button to upload your video clips one by one. Many popular video formats are supported. But it will take some time to complete the uploading process.
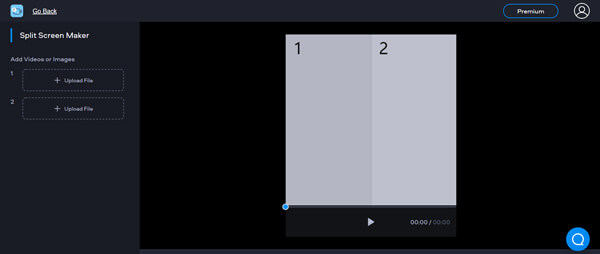
Step 3. After uploading, you can choose to mute the audio or not. This free split screen tool does not allow you to add new background music. Also, it doesn't offer any editing functions for you. Click Export Result to start placing two videos side by side.
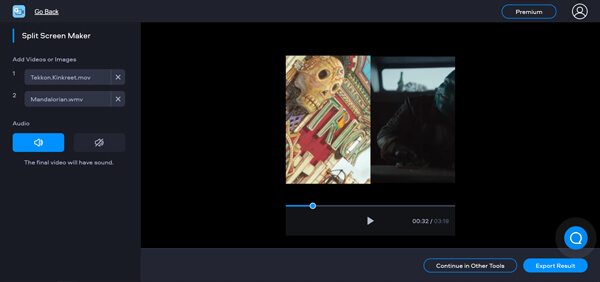
Step 4. You are offered 2 options to export the double screen video. You can choose Upgrade to Remove Watermark or Download with Watermark.
Part 4. FAQs of How to Put Two Videos Side by Side
-
How do I put TikTok videos side by side?
TikTok app offers a split feature for you to place videos side by side. You can open TikTok app and tap + icon on the bottom part of the screen to select and load one video. When you enter the edit interface, you can tap Effect and choose the Split feature to get the job done.
-
What app can combine pictures and videos?
Many video editors can help you combine photos and videos together. You can use the recommended Video Converter Ultimate or online tools like Video Merger, Photo and Video Collage Online, and more to do that.
-
Is there an app to merge two pictures together
When you want to merge two or more pictures together, you can rely on the professional picture editing tool, Photoshop. Also, many apps in App Store and Google Play Store can help you combine two photos together with ease.
Wrapping up
How to put two videos side by side? Here in this post, you can get 3 effective solutions to place two videos together and play them at the same time. When you want to create a split screen video or double screen video, you can rely on them.

