Google Chrome je bezpochyby nejpopulárnějším webovým prohlížečem na světě. Stále však můžete narazit na neočekávané problémy. Jaký průšvih!
Abychom vám pomohli opravit videa, která se v prohlížeči Chrome nepřehrávají, tato příručka analyzuje možné důvody tohoto problému a sdílí s vámi všechna praktická řešení, která jsme našli.
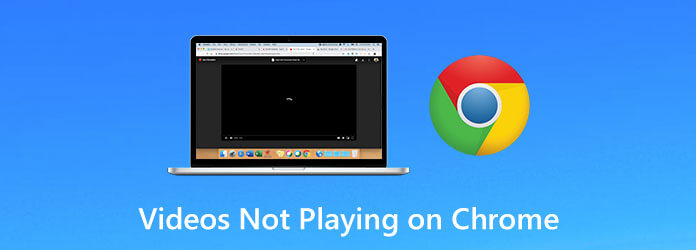
Část 1. Proč se videa nepřehrávají v prohlížeči Google Chrome
Při přehrávání videa z YouTube, online hry nebo jiného média v prohlížeči Google Chrome se můžete setkat s některými záludnými problémy, jako je selhání načítání, prázdný obrázek, šedý rámeček a pozastavení / zhroucení programu. Může to být způsobeno několika důvody a následující jsou typické.
- Špatné připojení k internetu
- Zastaralý Chrome
- Vypnutý Adobe Flash Player
- Nedostatek povolení JavaScriptu
- Chyba nastavení Chrome
Kromě toho, pokud v prohlížeči Chrome nebo počítači spouštíte příliš mnoho procesů, mohlo by to ovlivnit rychlost načítání videa. S webem, který navštěvujete, může být něco špatně.
Část 2. Jak opravit, že se videa v prohlížeči Chrome nepřehrávají
Nyní, když jste znali možné důvody, proč jste nelze v Chrome přehrávat videa, je čas se naučit, jak problém vyřešit.
Metoda 1. Povolte Adobe Flash Player
Pokud se zobrazí zpráva s žádostí o povolení aplikace Adobe Flash Player nebo stažení Flash, musíte povolit Flash na tomto webu.
Krok 1. Otevřete web s videem v prohlížeči Chrome. Poté klikněte na ikonu Zámek ikona nebo Informace ikona vedle adresy webové stránky. Vybrat Site Nastavení
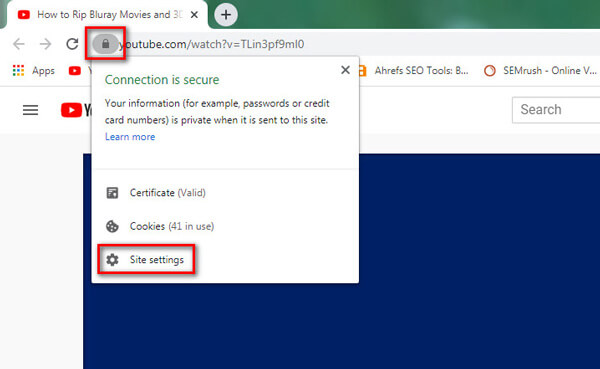
Krok 2. v Povolení seznam, najděte blesk a zvolte povolit. Pak se vraťte na web a znovu jej načtěte.
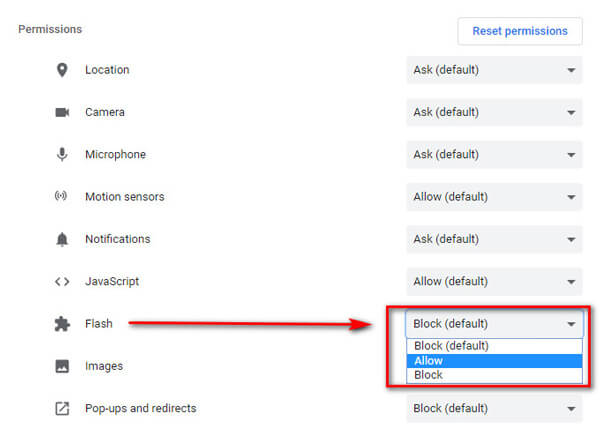
Metoda 2. Povolte JavaScript
Krok 1. Klikněte na Moře (tři tečky) v pravém horním rohu a najděte Nastavení. Po vstupu na stránku Nastavení přejděte na stránku Ochrana soukromí a bezpečnost záložka. Pak vyberte Nastavení webu na pravé straně.
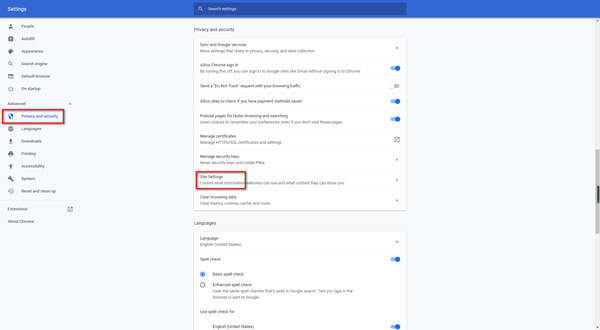
Krok 2. klikněte JavaScript a ujistěte se, že Povoleno (doporučeno) je zapnuto.
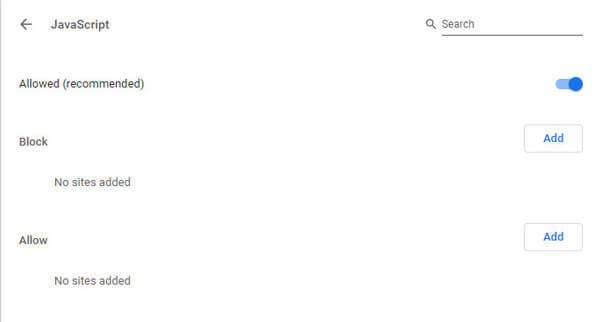
Metoda 3. Restartujte prohlížeč Chrome
Chcete-li se ujistit, že jste úplně zavřeli prohlížeč, můžete Chrome restartovat zadáním následující adresy do adresního řádku: chrome: // restart. Poté stiskněte tlačítko vstoupit na klávesnici.
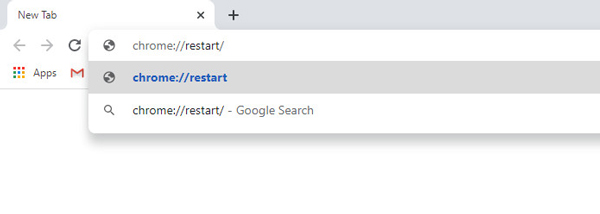
Metoda 4. Aktualizujte Chrome
Někdy, pokud je váš Chrome zastaralý, nemůžete přehrát některá videa, která vyžadují nejnovější verzi prohlížeče Chrome. V takovém případě byste měli aktualizovat svůj prohlížeč.
Krok 1. klikněte Moře vpravo nahoře. Vybrat Pomoc A zvolte O Google Chrome. Pokud váš Chrome není nejnovější verzí, měla by tato aplikace automaticky aktualizovat Google Chrome.
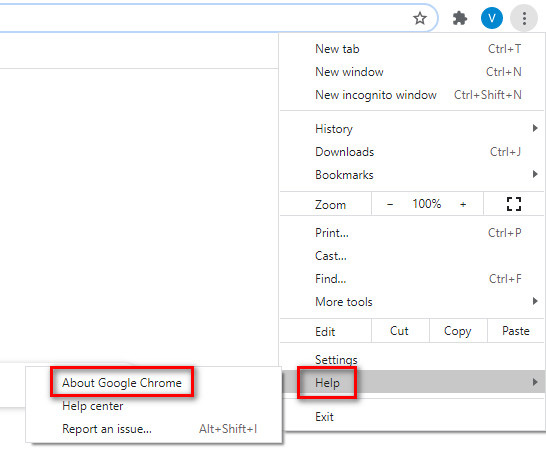
Krok 2. Po stažení musíte kliknout na relaunch tlačítko pro dokončení aktualizace.
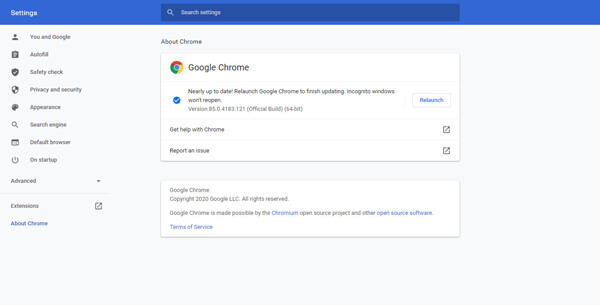
Metoda 5. Odebrat rozšíření a vymazat data procházení
Pokud můžete video přehrát v anonymním okně, problém může být způsoben rozšířeními, doplňky, mezipamětí nebo soubory cookie. Měli byste je pečlivě zkontrolovat.
Krok 1. Klikněte na Moře (tři tečky) a hledejte Více nástrojů. Vybrat Rozšíření. Poté deaktivujte všechna rozšíření. Vraťte se na web a znovu jej načtěte. Pokud video funguje, měli byste každou příponu otestovat samostatně.
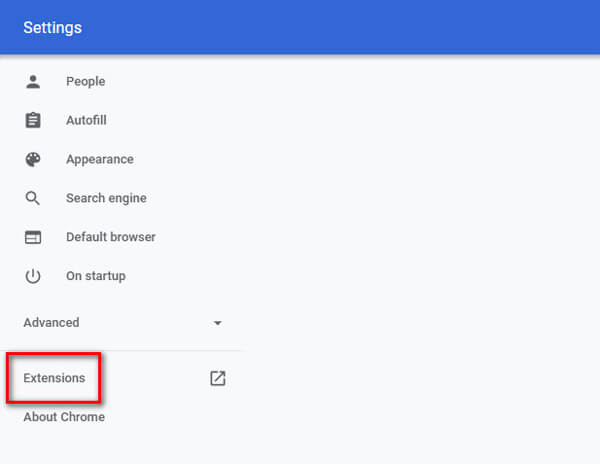
Krok 2. Povolte jednu příponu najednou. Znovu načtěte web a zjistěte, zda Chrome dokáže video přehrávat normálně. Poté toto rozšíření vypněte a zkuste další. Když najdete příponu, která problém způsobuje, odeberte ji.

Krok 3. Pokud vypnutí všech rozšíření nefunguje, raději vymažte data procházení. Jít do Moře a pak Více nástrojů, Zvolit Smazat údaje o prohlížení. V okně na obrazovce můžete vybrat časový rozsah a vše vymazat.
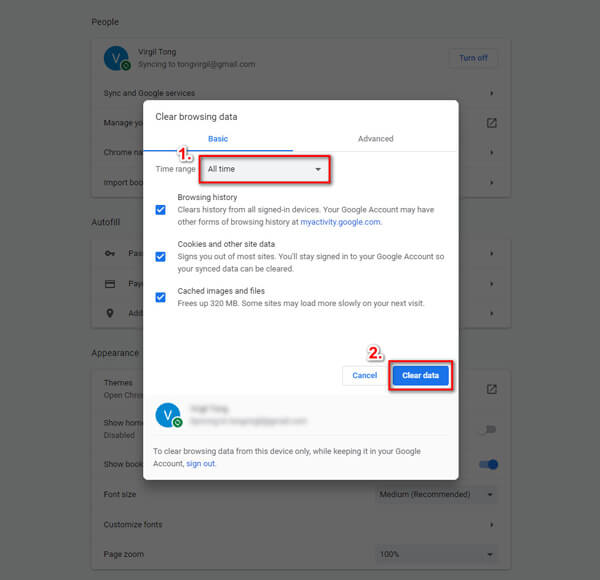
Metoda 6. Obnovte všechna nastavení
Kromě vymazání údajů o prohlížení můžete také zkusit obnovit nastavení prohlížeče Chrome a vrátit je do normálu.
Krok 1. Více a najít Nastavení, Pod pokročilý v sekci vyberte prosím Resetujte a vyčistěte volba. Pak klikněte na tlačítko Obnovte původní nastavení.
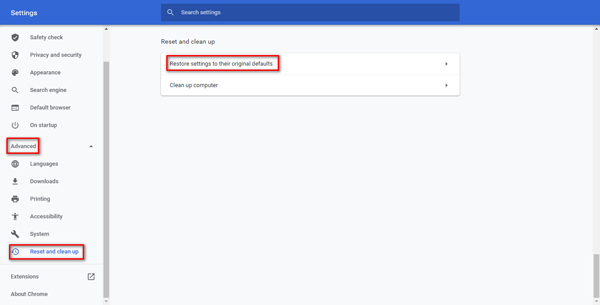
Krok 2. Potvrďte své rozhodnutí kliknutím na Resetovat nastavení .
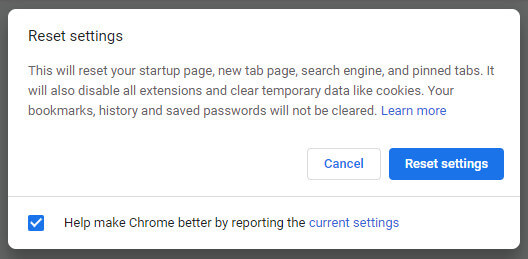
Metoda 7. Stahování videí do počítače
Když chcete sledovat videa. ale je těžké je hrát, ve skutečnosti si je můžete stáhnout do počítače. Můžete si ale všimnout, že ne všechna videa jsou k dispozici ke stažení. K provedení práce za vás tedy můžete použít spolehlivý stahovač, jako je IDM.
Krok 1. Stáhněte a nainstalujte IDM do počítače. Pak přidejte Integrovaný modul IDM rozšíření pro Chrome.

Krok 2. Otevřete web s videem, které chcete stáhnout. Nahoře najdete tlačítko Stáhnout toto video. Klikněte na něj a vyberte kvalitu videa.
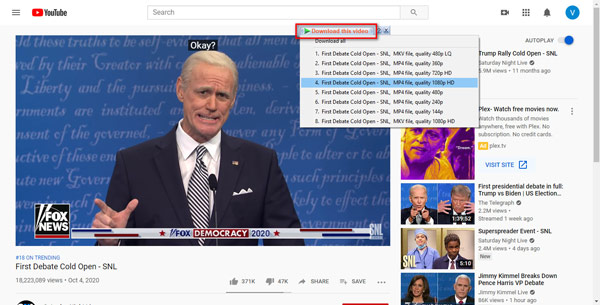
Krok 3. Poté vstoupíte do Stáhnout informace o souboru okno. Stačí kliknout Začít stahovat. Video se stáhne do vašeho počítače během několika sekund. Ke sledování videa v původní kvalitě můžete použít profesionální videopřehrávač.
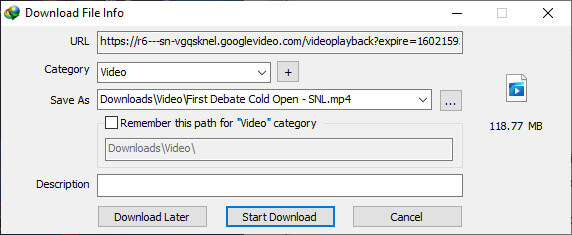
Bonusový tip: Jak přehrávat videa v nejlepší kvalitě?
Pokud všechny výše uvedené přístupy váš problém nevyřeší, můžete použít konečné řešení převodu video formátů na formát, který Chrome podporuje. Zde vřele doporučujeme Blu-ray Master Video Converter Ultimate. Dokáže převést jakýkoli formát videa nebo herního klipu na více než 500 formátů, které téměř pokrývají formáty videa, které Chrome vyžaduje. Velkou výhodou je, že si své převedené video můžete vychutnat ve více službách, nejen v prohlížeči. A co víc, dá se to opravit Videa na Facebooku se nepřehrávají a problémy s přehráváním v různých aplikacích v telefonu.
Stažení zdarma
Pro Windows
Bezpečné stahování
Stažení zdarma
pro MacOS
Bezpečné stahování
Krok 1. Nahrajte požadované video.
Klepněte na tlačítko Přidat soubory tlačítko v levém horním rohu pro import videa, jehož formát chcete změnit. Můžete také kliknout + přidat soubory nebo je přímo přetáhnout do programu.
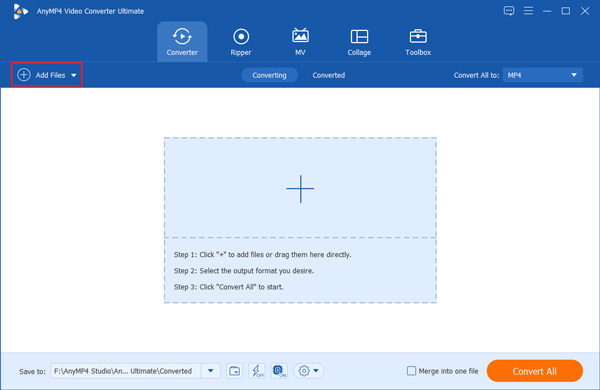
Krok 2. Vyberte výstupní formát.
Po načtení videa můžete vybrat formát převodu. Klikněte na ikonu rozevíracího seznamu v pravém horním rohu, zobrazí se 4 kategorie, včetně Nedávno použité, Video, Zvuk a Zařízenía vyberte formát, který chcete převést.
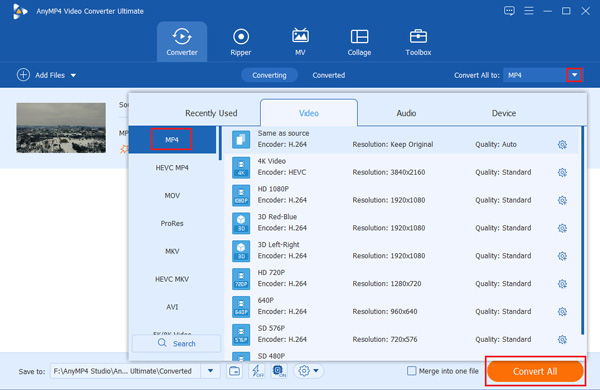
Krok 3. Ripujte DVD na digitální video.
Klepněte na tlačítko Převést vše a můžete získat převedené video během několika sekund. Po dokončení se nové soubory automaticky uloží do vašeho zařízení.
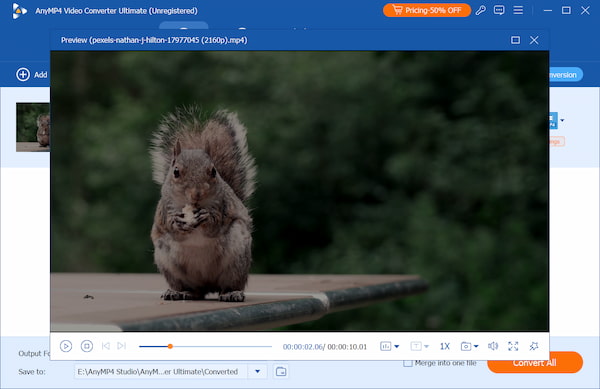
Pomocí výše uvedených 3 jednoduchých metod můžete převést nehratelné video nebo herní klipy do jakéhokoli jiného digitálního formátu, který Chrome podporuje. Tento konvertor můžete také použít k transformaci svých 8K, 5K, 4K a 1080p HD videí a užijte si HD videa v rozlišení 1080p bez ztráty kvality.
Pokud nejsou žádné problémy s nastavením Chromu a formátem videa, doporučujeme jiné alternativní řešení nástroje na opravu videa, protože vaše video může být rozbité. AnyMP4 Video Repair můžete použít k opravě poškozených, poškozených, poškozených a nehratelných videí nebo herních klipů, které nelze v Chromu přehrát.
Stažení zdarma
Pro Windows
Bezpečné stahování
Stažení zdarma
pro MacOS
Bezpečné stahování
Část 3. Nejčastější dotazy ohledně videí, která se v Chrome nepřehrávají
-
Jak opravit, že se videa nepřehrávají v Chrome pro Android/iOS?/p>
Chrome pro Android / iOS můžete opravit aktualizací Chromu, zapnutím JavaScriptu, resetováním internetového připojení, vymazáním mezipaměti a cookies atd.
-
Mohu použít VLC ke stahování videí?
Třebaže Přehrávač médií VLC a některé jeho alternativy podporuje stahování videí z internetu, je pro vás stále obtížné stahovat videa kvůli jeho přísným zásadám.
-
Jak přehraju video soubory v Chrome?
Chcete-li v prohlížeči Chrome přehrávat místní videosoubory, můžete soubor přetáhnout do okna prohlížeče. Měli byste si však být vědomi, že ne všechny typy souborů jsou podporovány.
Balit
Nyní, když jste se naučili jak opravit přehrávání videa v prohlížeči Chrome, můžete vyzkoušet výše uvedené metody. Pokud se vám tento příspěvek líbí a je pro vás užitečný, můžete jej sdílet se svými přáteli.

