Pokud jde o nástroje bohaté na funkce, VLC je nepochybně jedním z nejlepších. Nejen jako přehrávač médií, který dokáže streamovat širokou škálu mediálních souborů, ale je to také vynikající editor videa se spoustou výhod. Ale zkusil jsi použít VLC pro ripování DVD? Překvapivě to zvládnete i s přehrávačem médií a my vás tím podrobně provedeme. Tento příspěvek vám poskytuje kroky a otevírá možné výhody a nevýhody VLC týkající se ripování DVD.
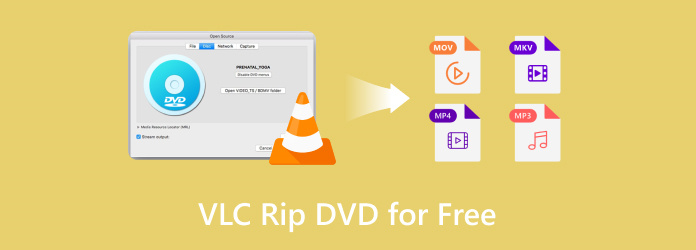
- Část 1. Můžete ripovat DVD pomocí VLC
- Část 2. Jak ripovat DVD ve VLC
- Část 3. Odstraňování problémů VLC Ripping DVD
- Část 4. Ripujte DVD ve VLC Alternativě
- Část 5. Časté dotazy o ripování DVD pomocí VLC
Část 1. Část 1. Můžete ripovat DVD pomocí VLC
Zmínili jsme, že VLC může volně ripovat DVD a je to skvělá věc, protože přehrávač médií je k dispozici na populárních operačních systémech, jako jsou Windows, Mac a Linux. Než se však pustíte do používání této metody, je třeba zmínit některé věci. Za prvé, VLC nepodporuje kopírování disků chráněných proti kopírování, jako jsou filmy Disney a podobně. U podomácku vyrobených je efektivní pouze v případě, že chcete své disky digitalizovat a exportovat do jiných zařízení. Dalším problémem je nedostatek funkcí z hlediska úprav. Ano, má editační funkce, ale VLC nemá správná nastavení pro pokročilé přizpůsobení výstupu. Přesto je to lepší řešení, zvláště pokud hledáte pouze bezplatné ripování DVD na vašem počítači.
Část 2. Část 2. Jak ripovat DVD ve VLC
Krok 1.Spusťte přehrávač médií a vložte disk DVD do přihrádky na disk. Přejděte do nabídky Média v levém horním rohu a vyberte možnost Převést/Uložit volba. V okně Otevřít médium přejděte na kartu Disk. Vyberte si DVD z rozevíracího seznamu Výběr disku.
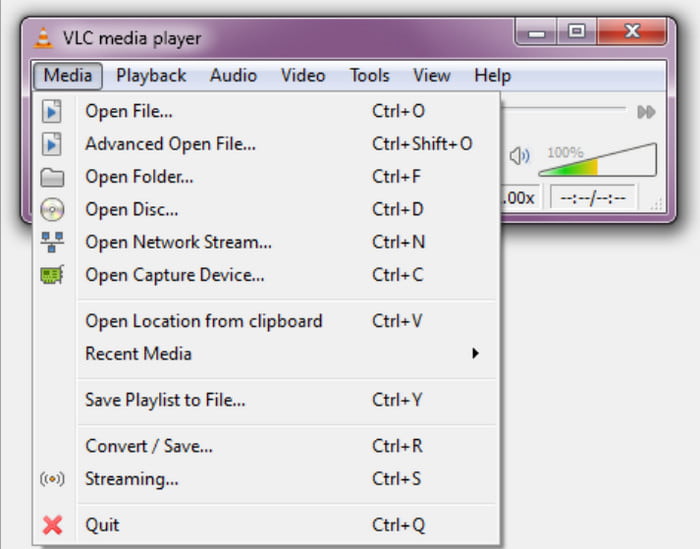
Krok 2.Pokud má disk více titulů a bonusových funkcí, přejděte do nabídky Výběr disku a vyberte tituly, které chcete zahrnout. Poté přejděte do nabídky Zvuková stopa a vyberte jiné než výchozí zvukové stopy.
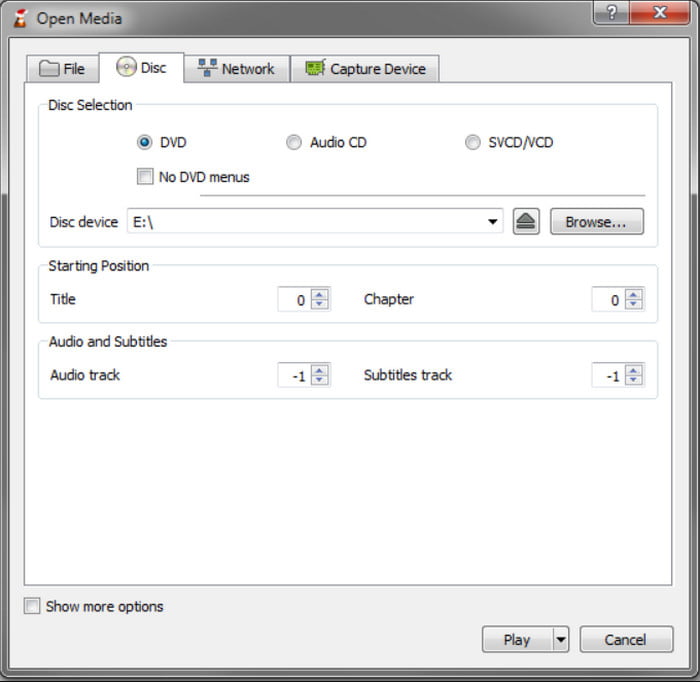
Krok 3Dalším krokem je vybrat požadovaný výstupní formát z nabídky Profil. Běžný formát pro výběr je Video-H.264 + MP3 (MP4). Vyberte cílovou složku v počítači a poté klepněte na Start tlačítko pro zahájení ripování. Trpělivě počkejte, až VLC zpracuje videa.
A tady to máte! Kopírování disků DVD pomocí přehrávače VLC Media Player je jednoduché a k jeho dokončení stačí udělat jen několik věcí. Bohužel má pouze nedostatky, pokud jde o přizpůsobení výstupu, takže může omezit vaši schopnost dosáhnout vašich preferencí videa.
Dokáže VLC přehrávat Blu-ray? Zkontrolujte odpověď zde.
Část 3. Část 3. Odstraňování problémů VLC Ripping DVD
VLC může být dokonalým multimediálním přehrávačem typu vše v jednom, ale při kopírování disků DVD je nevyhnutelné narazit na chyby. Tato část však uvádí možné důvody, proč VLC neripuje, a řešení, která mohou potenciálně problém vyřešit.
VLC nebude ripovat DVD
Pokud VLC nekopíruje DVD, zkuste přeinstalovat nebo aktualizovat přehrávač médií. Také se ujistěte, že disk, který používáte, není chráněn proti kopírování.
Ripujte poškozené DVD
Disk může být poškozen, což může způsobit přerušení ripování. Zkuste roztrhnout jiný disk a zkontrolovat, zda není původní disk poškozen.
Žádné titulky
Pokud zkopírované video nemá titulky, možná chyba může být v nesprávném nastavení. Při přizpůsobení výstupu přejděte na kartu Disk a vyhledejte možnost titulků. Zaškrtnutím políčka jej zahrnete při kopírování.
DVD se nenačte
Pokud nemůžete importovat obsah z DVD do VLC, možná budete muset upravit nastavení nebo odstranit prokládání. Chcete-li to provést, přejděte do nabídky Nástroje a vyberte možnost Předvolby. Klikněte na Zobrazit nastavení a poté na Vše. Přejděte přes nabídku Video, na možnost Filtry a poté na Odstranit prokládání. Pod tím vyberte režim Yadif. Restartujte přehrávač médií a zkuste na něm znovu otevřít DVD.
Část 4. Část 4. Ripujte DVD ve VLC Alternativě
Předpokládejme, že VLC nedokáže převést DVD na MP4 nebo na vašem konci nefunguje správně. Doporučujeme Zdarma DVD Ripper jako vynikající alternativa pro kopírování DVD na Windows a Mac. Navrženo s plným záměrem pomoci vám převést jakýkoli typ DVD do oblíbených formátů, jako jsou MP4, MP3, MOV, WAV a tak dále. Je to také skvělé s přizpůsobením nastavení, připraveným s předvolbami s formáty, FPS a zařízeními a také vlastními parametry pro ruční úpravu výstupu. Nejlepší na této alternativě je její úžasný design, který pomáhá začátečníkům i profesionálům snadno ovládat software bez složitého nastavování. Free DVD Ripper je tedy nejlepší volbou jako alternativa VLC s vyšší účinností pro vysoce kvalitní ripované video.
- Ripujte a převádějte disky DVD chráněné proti kopírování a podomácku vyrobené.
- Zahrňte všechna důležitá data obsahu, jako je nabídka DVD, titul, titulky atd.
- Bez omezení ripování DVD, včetně velikosti souboru a počtu titulů.
- Super vysoká rychlost a slibný výstupní výsledek.
Stažení zdarma
Pro Windows
Bezpečné stahování
Stažení zdarma
pro macOS
Bezpečné stahování
Krok 1.Stáhněte si zdarma DVD Ripper kliknutím na Stažení zdarma knoflík. Po instalaci spusťte software a vložte disk do optické jednotky. Klikněte na Vložte disk a vyberte titul, který chcete z disku vytrhnout.
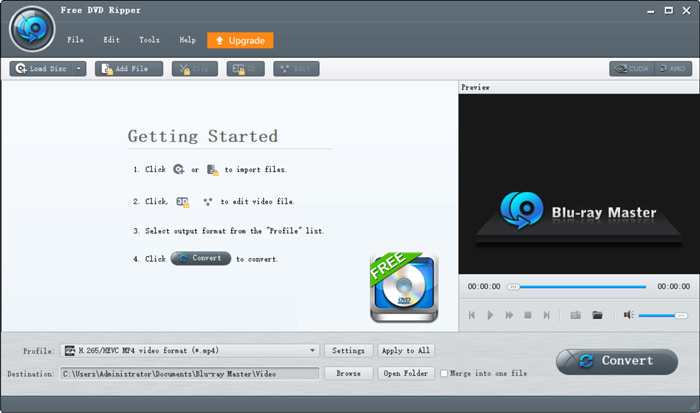
Krok 2.Otevřete nabídku Formát vedle nahraného videa. Zde jsou zobrazeny všechny předvolby s formáty, zařízeními, rozlišeními atd. Vyberte si jedno a pokračujte do Nastavení ve spodní části hlavního rozhraní. Můžete si vybrat preferovaný kodér videa, rozlišení, datový tok a další nastavení. Klikněte na OK tlačítko pro uložení nového nastavení.
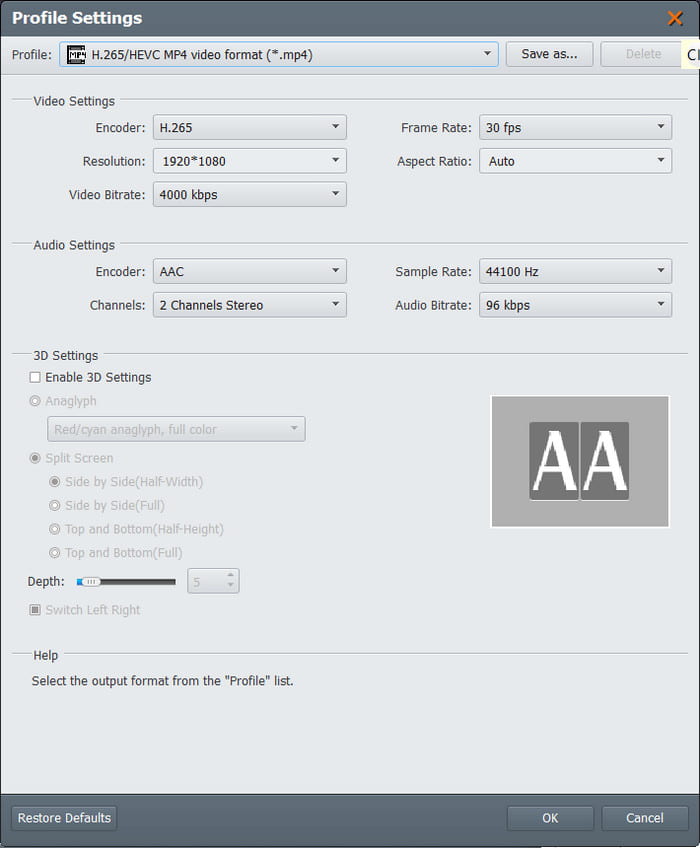
Krok 3Klikněte na Procházet z nabídky Cíl vyberte složku, do které chcete uložit zkopírovaná videa. Nakonec klikněte na Konvertovat tlačítko pro zahájení ripování a poté trpělivě počkejte, dokud nebude hotovo.
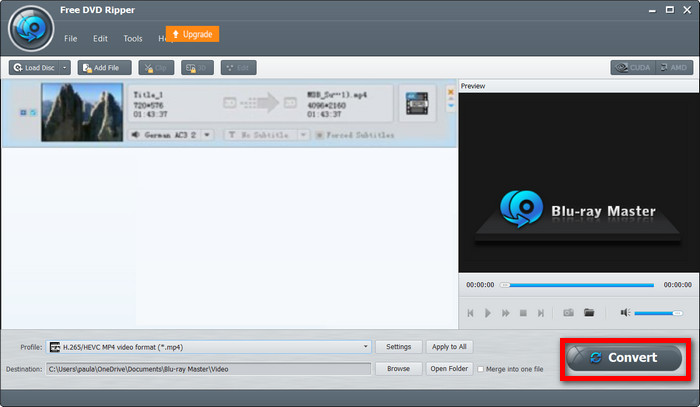
Když vidíte proces s Free DVD Ripper, je to téměř stejně snadné jako extrahování DVD pomocí VLC. Ale s touto alternativou můžete udělat mnohem více s přizpůsobením nastavení, abyste zachovali nebo zlepšili kvalitu videa. Navíc je také zdarma a je k dispozici pro Windows 11/10/8/7 a Mac OS.
| Zdarma DVD Ripper | VS | VLC Media Player |
| Volný, uvolnit | Cena | Volný, uvolnit |
| DVD 5, DVD 9, DVD ROM, DVD-/+ R, DVD-/+RW atd | Podporované typy DVD | DVD ROM, DVD 5, DVD 9 |
| FLV, MOV, MKV, HEVC, MP4, MPEG, WMV, WMA atd. | Podporované výstupní formáty | MPEG, AVI, FLV, MP4, MKV, VOB atd. |
| 4K | Nejvyšší dostupné rozlišení | 720p |
| Windows, Mac | Podporované platformy | Windows, Mac, Linux |
| Super-rychlá rychlost | Rychlost | Pomalé až průměrné |
| Pravidelně | Aktualizace | Někdy |
Část 5. Část 5. Časté dotazy o ripování DVD pomocí VLC
-
Jaký je nejrychlejší způsob ripování DVD?
Ačkoli VLC má způsob, jak ripovat DVD, doporučujeme vám, abyste hledali nástroj, který je určen pro ripování DVD, jako je Free DVD Ripper od Bluray Master. Pravděpodobně vám to ušetří více času, protože software je navržen s vyšší rychlostí zpracování, upravuje nastavení výstupu a dokáže dokonce ripovat disky chráněné proti kopírování.
-
Existuje skutečně bezplatný ripper DVD?
Ano. Kromě VLC Media Player a Free DVD Ripper existuje více bezplatné nástroje pro ripování DVD můžete najít na internetu. V závislosti na tom, jak jsou programy aktualizovány, se mohou schopnosti a výsledky ripování lišit v rychlosti a výkonu.
-
Jak mohu ripovat kapitolu DVD ve VLC?
Bohužel jedním z nedostatků VLC je jeho nemožnost vytrhnout kapitolu na DVD. Přehrávač médií tedy nemůže ripovat jedinou kapitolu z titulu DVD. Zvažte hledání alternativy, která tuto možnost má.
-
Jak mohu použít nabídku DVD ve VLC?
VLC nefunguje jako běžný DVD přehrávač, ale jedním ze způsobů, jak toho dosáhnout, je kliknout na kteroukoli část obrazovky a zobrazit nabídku DVD. Po vložení disku můžete také pracovat s nabídkou a VLC zobrazí dialogové okno s tituly, kapitolami a dalšími.
Zabalení
Objevili jste jak ripovat DVD pomocí VLC. Přehrávač médií je překvapivě vynikající pro jednodušší ripování DVD a dokonce můžete zkopírovaná videa přímo přehrávat. Jelikož je ale jeho účelem hlavně přehrávání, chybí VLC pro ripování DVD téměř vše. Navrhli jsme vám tedy Free DVD Ripper od Blu-ray Master, abyste mohli efektivně extrahovat obsah z jakéhokoli typu DVD. Můžete si jej zdarma stáhnout z oficiálních stránek a zažít neomezené a nejrychlejší kopírování DVD na Windows nebo Mac.
Více od Blu-ray Master
- Jak ripovat DVD pomocí ruční brzdy a nejlepší alternativy DVD Ripper
- 100% bezplatné způsoby řešení VLC nepřehrává DVD a problémy s nefunkčností
- Jak vypálit VOB na DVD pro přehrávání na standardním DVD přehrávači
- Jak posunout, opravit, synchronizovat a zpozdit titulky ve VLC
- Rychlost přehrávání VLC: Ovládání a přizpůsobení zážitku z videa

