Prezentace je soubor obrázků přeměněných na video blikáním uvedených obrázků v sekvenci doprovázené hudbou, aby byla atraktivnější. Do prezentace můžete zahrnout libovolné fotografie a přidat filtry a efekty pro jejich vizuální vylepšení. A program Final Cut Pro od společnosti Apple dokáže bez námahy vytvářet nádherné prezentace. Díky pokročilým funkcím pro profesionální video editory a filmaře budou vaše prezentace vypadat velkolepě.
Pokračujte ve čtení níže, abyste věděli jak vytvořit prezentaci ve Final Cut Pro a nejlepší alternativní nástroj v případě, že pro vás Final Cut Pro není k dispozici.
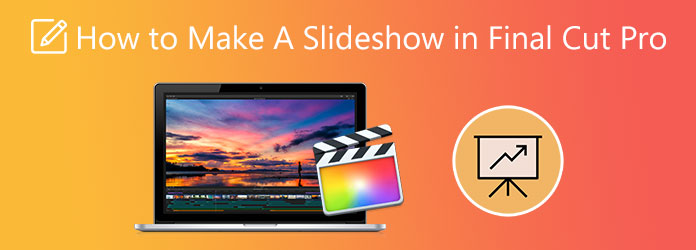
Část 1. Nejlepší alternativa k Final Cut Pro
Final Cut Pro může být vynikající program pro prezentaci snímků pro uživatele Mac, ale má také omezení, která mohou průměrní uživatelé považovat za otravná. Jeho zvládnutí je náročné, bezplatná verze trvá pouze 30 dní a neexistuje žádná verze pro Windows. Chcete-li vyřešit váš problém, měli byste vyzkoušet tento program. Video Converter Ultimate umožňuje vytvářet velkolepé prezentace pomocí pouhých několika kliknutí. Pomocí funkce MV můžete nejen vytvářet prezentace, ale také zdarma vytvářet hudební videa a krátké filmy. Můžete provádět spoustu přizpůsobení, jako je přidávání hudby na pozadí, efekty filtrů, úpravy fotografií, používání šablon s různými motivy a mnoho dalších. Uživatelské rozhraní je velmi přímočaré, ideální pro začátečníky a začínající uživatele.
Klíčové vlastnosti:
- Podporuje více než 500 formátů souborů pro zvuk a video (MP3, AAC, AC3, MP4, AVI, MKV atd.)
- Tvůrce video a fotografických koláží
- Další nástroje na Toolbox (Video Watermark Remover, Color Correction, Video Rotator atd.)
- Kompatibilní s počítači se systémem Windows a Mac
Stažení zdarma
Pro Windows
Bezpečné stahování
Stažení zdarma
pro MacOS
Bezpečné stahování
Krok 1.Získejte program kliknutím na Ke stažení tlačítko pro spuštění procesu. Poté pokračujte v instalaci programu do počítače nebo notebooku. Po úspěšné instalaci nástroje pokračujte ke spuštění aplikace. Klepněte na MV funkci pro zahájení vytváření prezentace.
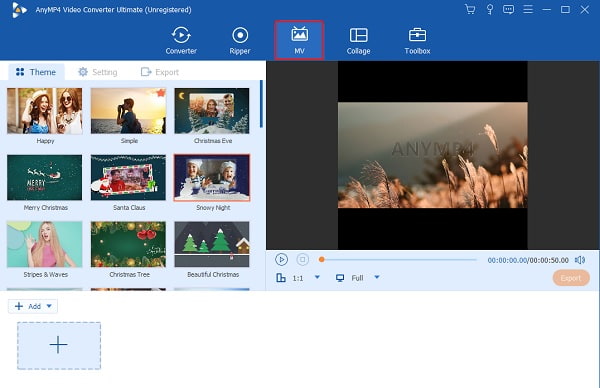
Krok 2.Získejte program kliknutím na Ke stažení tlačítko pro spuštění procesu. Poté pokračujte v instalaci programu do počítače nebo notebooku. Po úspěšné instalaci nástroje pokračujte ke spuštění aplikace. Klepněte na MV funkci pro zahájení vytváření prezentace.
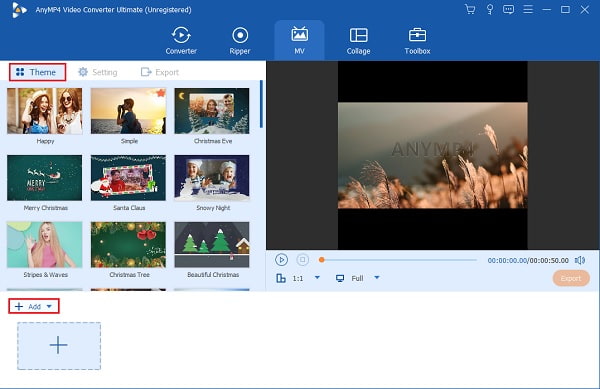
Krok 3.Můžete se vydat do nastavení kartu pro změnu hudby na pozadí vaší prezentace. Použijte rozevírací seznam nebo + tlačítko podepsat vedle Hudba v pozadí pro změnu zvukové stopy. Objem posuvný ovladač slouží k nastavení intenzity zvuku na pozadí Zpoždění posuvné ovládání slouží k přidání efektu ozvěny.
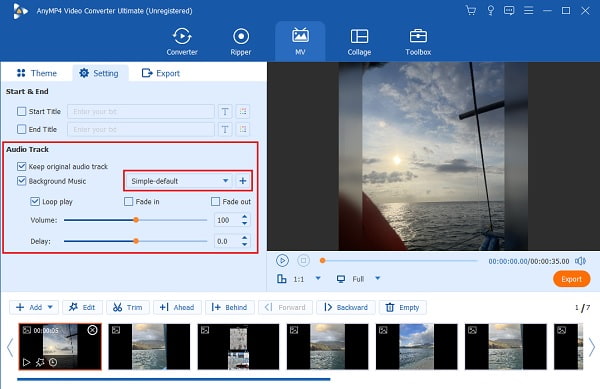
Krok 4.Nakonec zamiřte do Vývoz kartu pro změnu názvu souboru videa, výstupního formátu souboru, snímkové frekvence, rozlišení a kvality videa. Přepněte na formát kompatibilní s různými zařízeními a zvolte vyšší rozlišení, abyste zvýšili čistotu videa. Změňte také konečné výstupní umístění, abyste soubor rychle našli. Udeřil Datum Export pro zahájení procesu exportu. Počkejte na dokončení procesu exportu.
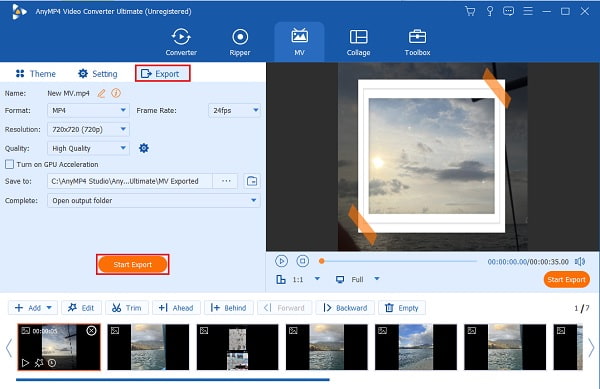
Část 2. Jak vytvořit prezentaci ve Final Cut Pro
Pro ty, kteří mají Final Cut Pro na svém Macu, ale zřídka nebo nikdy předtím ho nepoužívali, je zde podrobný návod, jak vytvořit prezentaci ve Final Cut Pro.
Krok 1.Chcete-li zahájit nový projekt ve Final Cut Pro, stiskněte Soubor pak Nový projekt.
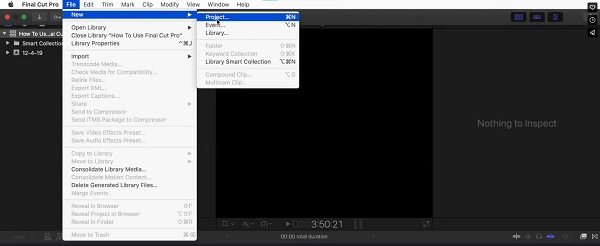
Krok 2.klikněte Soubor>Import>Soubory pro zahájení importu obrázků, které použijete pro prezentaci. Chcete-li do prezentace zahrnout více fotografií, postup opakujte.
Krok 3.Přetáhněte fotografie do Timeline vašeho nového projektu. Obrázky můžete uspořádat libovolným způsobem nebo pořadím, které chcete.
Krok 4.Mezi fotografiemi pak můžete přidat přechody, jako je vyblednutí. Klikněte Účinky z nabídky klikněte na Přechody videaa klepnutím na název přechodu jej zahrňte na zvolené místo v prezentaci.
Krok 5.Chcete-li do prezentace přidat hudbu, klepněte na Soubor>Import>Soubory> vyberte hudbu ze složek souborů>Importovat. Po importu zvukového souboru do programu jej přetáhněte na Timeline panel.
Krok 6.Chcete-li do prezentace přidat texty, vyberte Efekty>Videogenerátory>Text> pak Text znovu. Klepněte Řízení z vyskakovacího okna a zadejte text, který chcete přidat. Klikněte na Video a přetáhněte pole videa s textem na místo, kde se má zobrazit.
Krok 7.Chcete-li sdílet prezentaci videa, vyberte Soubor>Sdílet>Hlavní soubor (výchozí). Ujistěte se, že máte v počítači dostatek úložného prostoru.
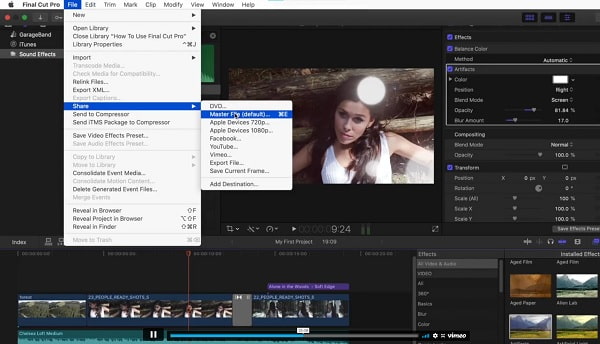
Část 3. Šablony prezentací Final Cut Pro a efekty prezentací
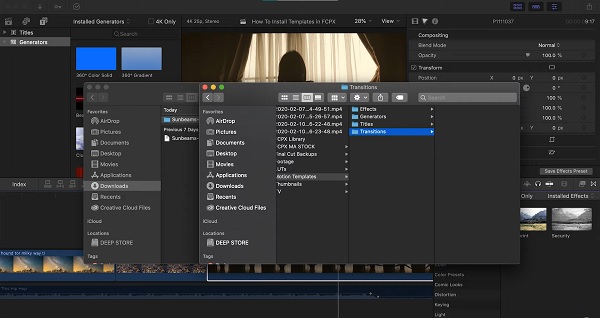
Šablony prezentací Final Cut Pro jsou sbírkou efektů, přechodů, titulků a generátorů, které se obvykle nacházejí ve složce Pohyby. Můžete si vytvořit své vlastní efekty, přechody, generátory a titulky Final Cut Pro. Také si můžete upravit ty předpřipravené, aby byly vaše prezentace ještě lepší. A co víc, ostatní mohou používat vaše personalizované šablony, pokud jim to dovolíte.
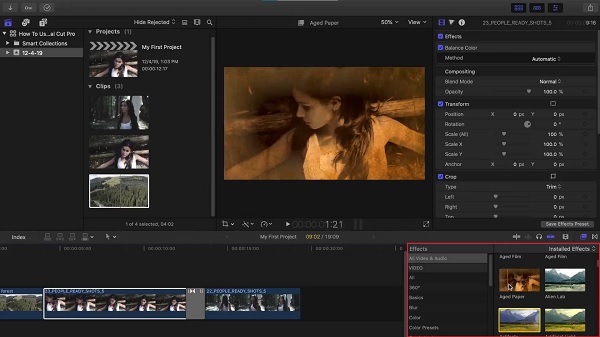
Pro efekty prezentace Final Cut Pro získáte širokou škálu efektů pro vaše video a audio klipy. K dispozici jsou barevné efekty, grafický ekvalizér, vlnění kapek, pohled hmyzíma očima a další. K dispozici je také efekt Ken Burns, který dodává život nehybným obrázkům a videoklipům.
Část 4. Často kladené otázky o tom, jak vytvořit prezentaci ve Final Cut Pro
-
Jaký je nejlepší nástroj pro tvorbu prezentací na Macu?
Jako nejlepší vybíráme iMovie výrobce prezentace získat na zařízeních Apple. Prvním důvodem je, že je zdarma ke stažení na App Store. Starší zařízení ji mají předinstalovanou. Další je vzájemná kompatibilita a sdílení se zařízeními Apple, jako jsou iPhone a iPad. A poslední je, jak je uživatelsky přívětivý, zejména pro začínající uživatele.
-
Má Mac předem stažený program pro prezentaci?
Ano. Na Macu můžete vytvořit prezentaci pomocí předem stažené aplikace s názvem Fotky. Chcete-li vědět, jak na to, postupujte podle níže uvedených kroků.
1. Otevřít Fotky na Macu a vyberte fotografii, kterou zahrnete do prezentace.
2. vybrat Soubor>Vytvořit>Prezentace>Fotografie. Klepněte na vyskakovací okno a vyberte Nová prezentace.
3. Zadejte název prezentace na vyhrazené místo a klepněte OK.
4. Klepněte na Témata a poté vyberte téma pro prezentaci. Poté klikněte na tlačítko Hudba a vyberte jakoukoli výchozí dostupnou hudbu. Můžete také použít hudbu z vaší hudební knihovny.
-
Používají profesionální filmaři Final Cut Pro?
Ano. Mnoho televizních producentů, filmových tvůrců, zpravodajských skupin, profesionálních redaktorů a videografů, grafiků atd. používá Final Cut Pro jako svůj software pro úpravu videa. Každý ví, že Final Cut Pro je opravdu pro profesionální uživatele.
Balit
Skvělá zpráva! Nyní jste se naučili jak vytvořit prezentaci ve Final Cut Pro. Plné pochopení používání Final Cut Pro může chvíli trvat, ale nakonec se k tomu dostanete. A pokud chcete nástroj, který je přístupný na Windows i Mac, s přímočarým rozhraním a spoustou funkcí, vždy pamatujte Video Converter Ultimate.

