Řada zkušených výrobců využije nástroj pro úpravu poměru stran. Po dokončení natáčení scény nebo filmu mohou být v klipu aspekty, které nechcete. Producenti mohou změnit poměr stran a zaměřit se na určitou část. Producent si například může přát, aby diváci viděli konkrétní část videa. Mohou provést vše, aniž by museli znovu natáčet zbytek videa oříznutím záběru. Pokud hledáte způsob, jak oříznout video v OpenShot, jste na správné stránce. V dnešním blogu se dozvíte, jak OpenShot mění velikost videa dvěma různými, ale jednoduchými metodami, spolu s tipy na ořezávání videí.
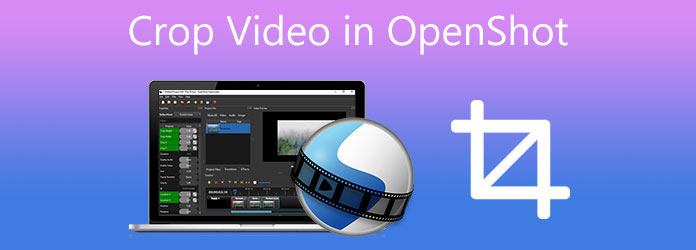
Část 1. 2 různé metody, jak oříznout video v OpenShot
OpenShot, vyvinutý Jonathanem Thomasem, je open-source video editor dostupný pro Mac, Windows a Linux. Důvodem vytvoření tohoto programu je poskytnout bezplatný, jednoduchý a uživatelsky přívětivý editor videa. Skvělou funkcí OpenShot Video Editoru je změna poměru stran. Nicméně, pro změnu poměr stran videa, můžete použít nástroj zoomování, protože OpenShot nemá nástroj pro přímé oříznutí, nabízí řešení, jak vaše videa okamžitě oříznout na libovolný poměr stran, který si přejete. Lze to provést přiblížením konkrétní oblasti a přímou úpravou parametrů každého měřítka. Chcete-li to probrat hlouběji, podívejte se na dvě výše uvedené metody oříznutí videa pomocí OpenShot.
1. Použijte metodu řezu na OpenShot
Krok 1. Chcete-li začít, spusťte OpenShot na vašem PC a přejděte na Soubory projektu možnost vlevo. Poté klikněte pravým tlačítkem na místo a vyberte Importovat soubory pro import videa, které chcete oříznout. Až dokončíte import videí, klikněte na ně a přetáhněte je na časovou osu ve spodní části obrazovky.
Krok 2. Zatáhněte za červenou čáru tam, kde chcete začít nebo ukončit výběr. Klikněte pravým tlačítkem na polohovací značku a vyberte, co chcete zachovat.
Poznámka: Pokud chcete odstranit část uprostřed, ponechte obě strany.
Krok 3. Chcete-li fragment odstranit, klikněte na něj a poté stiskněte klávesu Delete. Chcete-li odstranit prázdné mezery, musíte fragmenty ručně přemístit.
Tip: Pokračujte v tomto postupu, dokud nedosáhnete požadovaného výsledku.
Krok 4. Chcete-li soubor exportovat, stiskněte červené tlačítko na rozhraní.
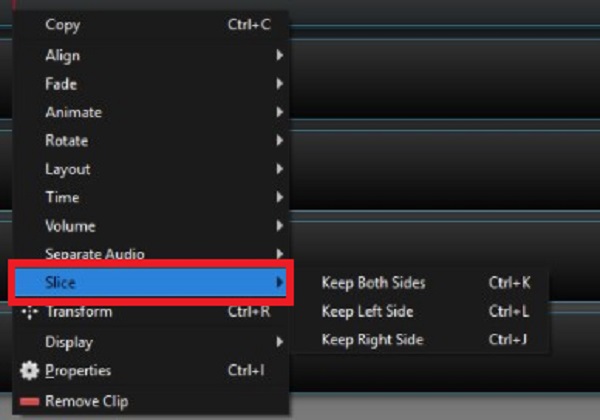
2. Ořízněte video pomocí metody Scale na OpenShot
Krok 1. Nejprve nainstalujte nástroj z oficiální stránky OpenShot. Po spuštění nástroje vás zavede do hlavního rozhraní. Ujistěte se, že jste přidali soubor, který chcete oříznout, klepnutím na Přidat (+) tlačítko v horním rohu rozhraní.
Krok 2.Po importu záběrů přetáhněte videoklip na časovou osu – klikněte pravým tlačítkem na video. Vybrat Nemovitosti z nabídky. Jakmile tak učiníte, nový panel nástrojů Nemovitosti se objeví na levé straně editoru.
Krok 3. Dále, na Nemovitosti nástrojová lišta, vyhledejte Měřítko X a Měřítko Y. Video můžete přiblížit změnou parametrů Měřítko X a Měřítko Y. Pokud si například přejete přiblížit video o 200 %, zadejte 2.00 do měřítka X i měřítka Y. Poté klikněte pravým tlačítkem na Měřítko možnost a stiskněte Plodina.
Krok 4. Po oříznutí videa jej můžete exportovat. Chcete-li tak učinit, klepněte na Soubor menu a stiskněte Vývoz tlačítko pro uložení nově oříznutého videa do počítače.
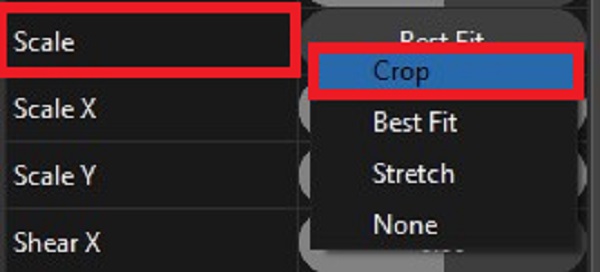
Část 2. Mnohem jednodušší přístup k oříznutí videa
Pokud je ořezávání videa v OpenShotu z vaší strany složité, máme pro vás další řešení. Stále si můžete užívat své video, aniž byste jej museli znovu natáčet. Video Converter Ultimate funguje nejlépe s oříznutím a změnou velikosti videa. Co tento nástroj nabízí? Má vestavěný editor, který dokáže oříznout vaše video v libovolné velikosti, oříznout, rozdělit, otočit a oříznout vaše soubory během okamžiku. Nejen to, nemusíte čekat hodinu na export souboru, protože tento nástroj je vybaven 70x rychlejší převodní rychlostí než ostatní standardní video editory. Pomocí tohoto nástroje již nebude problém se záběry s černými pruhy. S tolika nadšením je zde kompletní průvodce videem o oříznutí.
Klíčové vlastnosti
- Upravte svá videa oříznutím, otočením, vylepšením, převrácením, rozdělením a oříznutím.
- Převeďte na 4K/5K/8K/1080p HD videa ve více než 500+ různých výstupních formátech.
- Použití jako kompresor videa, tvůrce animovaných GIF a přehrávač videa.
- Vytvářejte hudební videa pomocí svých nejoblíbenějších videí, obrázků a hudby.
Stažení zdarma
Pro Windows
Bezpečné stahování
Stažení zdarma
pro MacOS
Bezpečné stahování
Krok 1. Spusťte nástroj pro oříznutí
Chcete-li začít, nainstalujte Video Converter Ultimate klepnutím na tlačítka stahování výše. Naopak můžete stáhnout prohlížeč a navštívit oficiální stránku nástroje. Poté si stáhněte a spusťte program.
Krok 2. Vyhledejte sadu nástrojů
Po spuštění najděte Toolbox na panelu nabídek vyberte Video Cropper. Výběrem této možnosti budete přesměrováni na stránku Nástroj pro oříznutí.

Krok 3. Přidejte soubor, který chcete oříznout
Chcete-li soubor importovat, raději jej ořízněte, klikněte na Více (+) a vyberte soubor ze složky souborů.

Krok 4. Připraveno k oříznutí videa
Po nahrání souboru můžete nyní oříznout video úpravou řídítek umístěných na prvním panelu obrazovky. Video můžete okamžitě oříznout posunutím řídítek podle požadované velikosti. Případně můžete změnit poměr stran videa.
Poznámka: Na pravé straně obrazovky je panel náhledu, kde vidíte dosažené výsledky.

Krok 5. Před převodem přejmenujte
Poté přejmenujte video výstup klepnutím na Pero knoflík. Poté, pokud jste již se změnami spokojeni, vyberte OK .

Krok 6. Export oříznutého videa
Při zasažení OK , zavede vás zpět do hlavního rozhraní. Najděte a vyberte Vývoz tlačítko pro konečný náhled souboru.

Poznámka: Nyní si můžete svůj převedený soubor vychutnat na různých operačních systémech, jako jsou iPhone, Android, iPad, Windows, Mac, Linux a další.

Část 3. Další tip na ořezávání videí
Je třeba poznamenat, že rozlišení oříznutého videa je do určité míry ovlivněno zvoleným výstupním formátem. Pro ilustraci, kvalita bude špatná, pokud má zadaný soubor malé parametry, ale při exportu se změní na velké parametry. V tomto případě jsou žádoucí menší výstupní parametry.
Část 4. Časté dotazy o tom, jak oříznout videa o OpenShot
-
Jak mohu upravit velikost videa v OpenShot?
Chcete-li změnit velikost videa, které se vám líbí zmenšení velikosti souboru MP4Vyberte pokročilý karta 4. Najděte Nastavení videa, změnit Bitová rychlost / kvalita na 1.5 Mb / s pro zmenšení velikosti souboru. Poté vyberte RED čokolády Tlačítko na Vývoz soubor.
-
Jak mohu v OpenShotu otevřít soubory projektu?
Chcete-li otevřít soubor projektu na OpenShot, klikněte pravým tlačítkem na soubor na panelu Project Files a zobrazte nabídku souboru.
-
Je ShotCut lepší než OpenShot?
ShotCut je bezplatný software pro úpravu videa, který ohromí zkušené video editory. Je to však trochu složitější než OpenShot, protože se často používá k vytváření videí v kvalitě 4K.
Balit
Abych to shrnul, OpenShot je fantastický nástroj pro všechny začínající i zkušené video editory. A můžete se dostat dvěma způsoby oříznout videa v OpenShot. Pokud se však domníváte, že tento nástroj je pro vás příliš těžký, Video Converter Ultimate má jednoduché rozhraní, které vám pomůže okamžitě oříznout videa. Nyní je čas stáhnout si nástroj a experimentovat s ním

