Jak udělat rozdělenou obrazovku na Windows PC
Pokud patříte mezi mistry produktivity, pravděpodobně chápete skutečnou sílu multitaskingu. Jednou z funkcí, kterou můžeme použít k dosažení produktivity, je funkce Windows s rozdělenou obrazovkou, která uživatelům umožňuje zobrazit až čtyři okna najednou. Navíc jde o významný prodejní argument operačního systému. Je ideální pro analytickou práci nebo jakýkoli úkol vyžadující více zdrojů, které mají být živé a viditelné současně. Je to také skvělá úspora peněz pro rozpočtové uživatele nebo mobilní pracovníky, kteří potřebují optimalizovat cenný prostor na obrazovce, aniž by museli investovat do druhé obrazovky.
Z tohoto důvodu je zde tento článek, který vám pomůže naučit se věci a průvodce, které potřebujeme vědět jak rozdělit obrazovku ve Windows. Budeme se zabývat tímto vodítkem pro Windows 10 a 11. Jako bonusový tip vám také ukážeme, jak vytvořit videa s rozdělenou obrazovkou pomocí skvělého nástroje na vašem PC. Pojďme se podívat, jak to udělat, počínaje níže uvedenými pokyny.
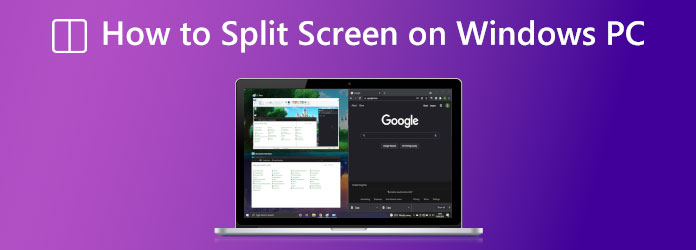
Jak všichni víme, verze Windows 10 je jedním z nejfunkčnějších a nejpoužívanějších operačních systémů mezi uživateli Windows. To je důvod, proč začneme pokyny tím, že vám poskytneme pokyny k vytvoření rozdělené obrazovky ve Windows 10. Připomenutí, postupujte správně podle níže uvedených kroků, abyste předešli jakýmkoli komplikacím.
To je zřejmé, v prvním kroku musíte mít otevřené aplikace, než budete moci používat funkci rozdělené obrazovky Windows 10. Pokud aplikace podporuje funkci rozdělené obrazovky, můžete spustit webový prohlížeč, tabulky a cokoli dalšího, co je potřeba.
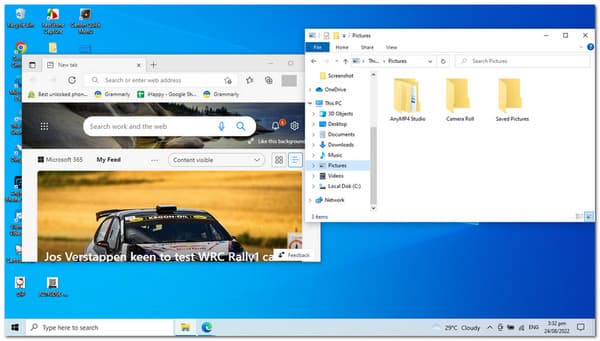
V dalším kroku pokračujte v přetahování a Záhlaví okna k vlevo or přesně straně obrazovky. Pokud jde o tipy, můžete použít klávesovou zkratku Windows klíč plus tlačítko pro Levý or Právo šipka. Jak to uděláte, objeví se světlý obrys pozice okna. Poté, aby se okno zacvaklo na místo, uvolněte kliknutí.
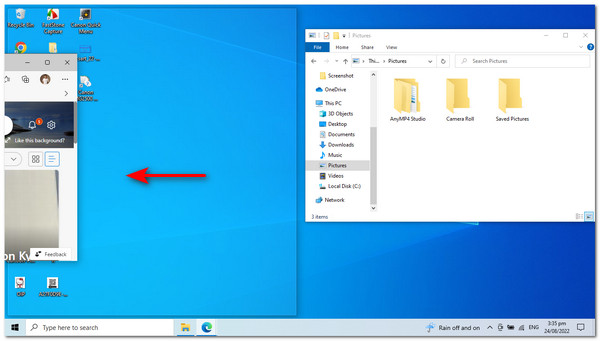
Jak budeme pokračovat, všimnete si, že všechny ostatní aplikace by se nyní měly objevit v malých políčkách na opačné straně. Odtud klikněte na druhý a funkce rozdělené obrazovky systému Windows 10 jej zaklapne na místo.
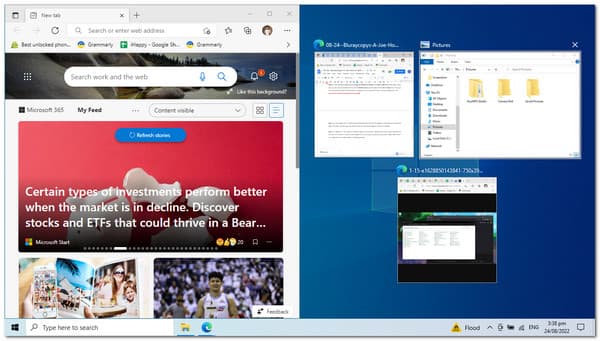
Navíc, pokud požadujete Okno větší než ostatní. Umístěním kurzoru myši mezi okna se změní na dvouhlavou šipku, která vám umožní upravit velikost okna. Udělejte to prosím podle vaší preferované velikosti, aby byl lepší multitaskingový proces.
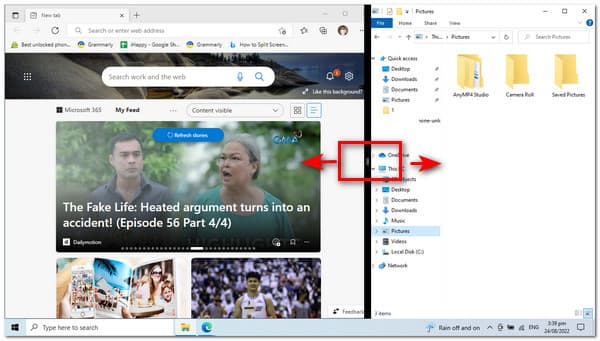
Uživatelé počítačů Mac se sem přicházejí podívat jak rozdělit obrazovku na počítači Mac.
Možnost Přichytit okna je ve výchozím nastavení v systému Windows 11 povolena, ale před pokračováním je dobré provést dvojitou kontrolu.
Při zahájení procesu musíme zjistit, zda je povolena funkce Snap Windows. Tento proces je možný, pokud spustíme Nastavení aplikaci na vašem PC stisknutím klávesy pro Windows a písmeno I klíč. Odtud musíme přejít do Nastavení a přejít na Systém na možnostech, které vidíme v levém bočním rohu Windows.
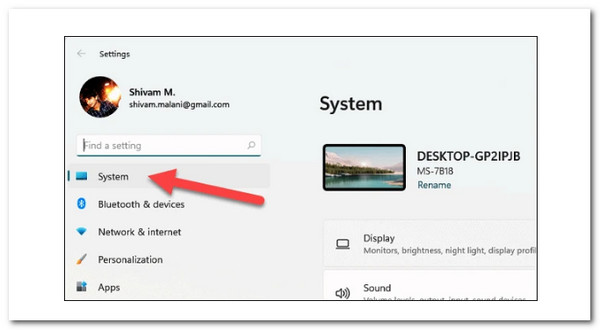
Poté se musíme posunout dolů v Nastavení systému a kliknout na multitasking možnost na pravém panelu okna nastavení. Laskavě na něj klikněte, až budeme pokračovat dalším krokem.
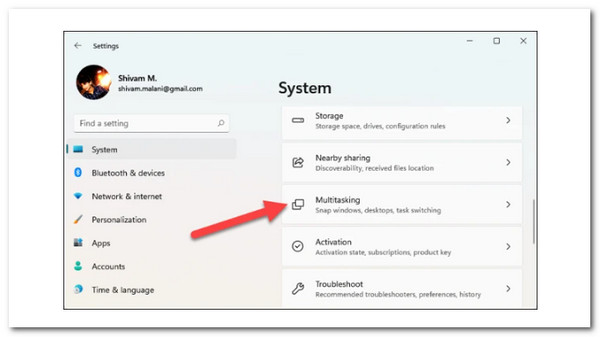
Na obrazovce se objeví nová sada možností. To znamená, že musíme zkontrolovat a zjistit, zda snap oken Přepínač je zapnutý. Pokud ještě nefunguje, klikněte na Přepnout povolit.
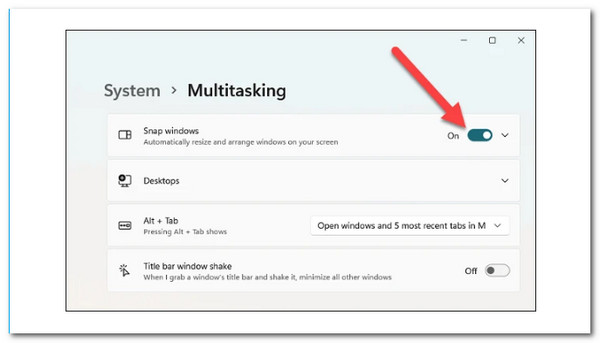
Dále prozkoumejte různé možnosti uvedené pod ním a check or zrušte zaškrtnutí podle potřeby. Doporučuje se však ponechat výchozí nastavení, dokud konceptu dobře neporozumíte.
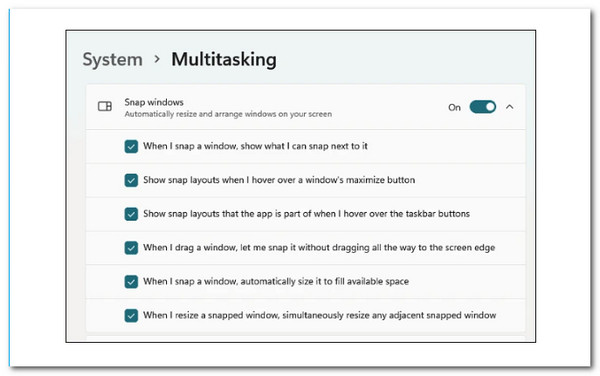
Spusťte okna aplikace, která chcete rozdělit, a poté najeďte myší na tlačítko maximalizace. Nyní prosím vyberte jednu z částí první možnosti.
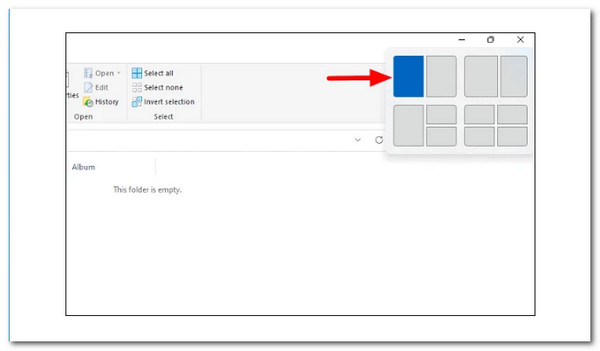
Okno aktuální aplikace se přichytí do vybrané poloviny obrazovky a další otevřené aplikace se zobrazí jako miniatury ve druhé polovině. Vyberte ten, který chcete přidat do spodní poloviny obrazovky.
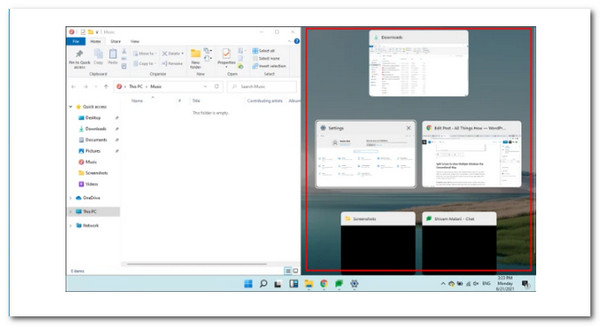
Nyní máte na obrazovce dvě okna aplikací, ke kterým můžete přistupovat a pracovat na nich současně.
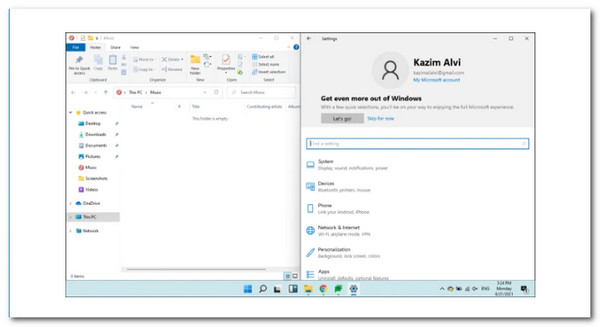
Můžete také změnit velikost oken. Přesuňte kurzor na čáru oddělující dvě okna a objeví se tlustá tmavá čára. Chcete-li změnit velikost pruhu, podržte jej a přetáhněte jej v obou směrech.
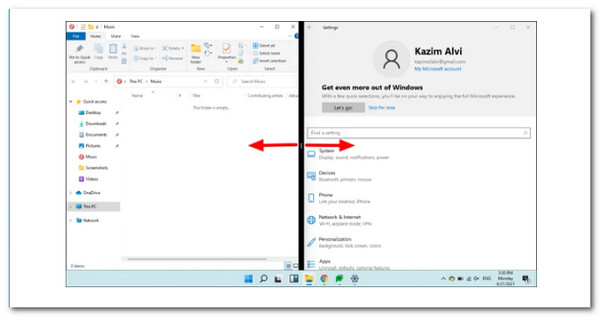
Pomocí druhé možnosti můžete rozdělit obrazovku Windows a změnit velikost oken podle potřeby.
Pokud chcete pracovat na třech aplikacích současně, můžete obrazovku rozdělit na tři části. Zde je to, co dělat.
Najeďte myší na tlačítko maximalizace a vyberte jednu ze tří částí v Třetí volba. Přestože koncept zůstává stejný, pro vaše pohodlí jsme vybrali čtvrtinu.
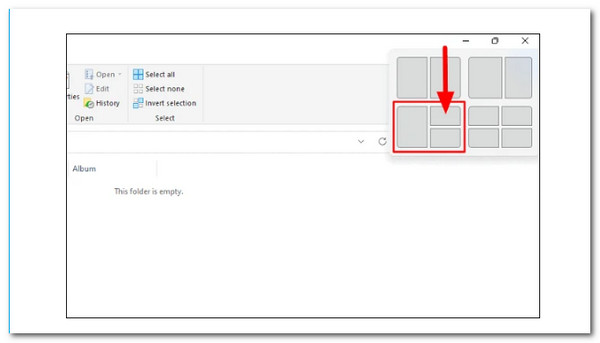
Okno aktuální aplikace se přichytí do vybrané poloviny obrazovky a další otevřené aplikace se zobrazí jako miniatury ve druhé polovině. Vyberte jednu aplikaci, kterou chcete přidat do spodní poloviny obrazovky.
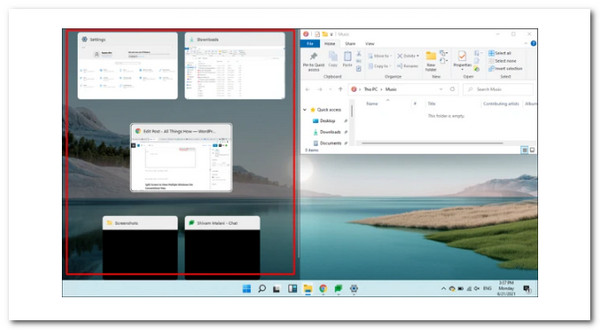
Po výběru druhého okna zabere levou polovinu obrazovky a ostatní otevřená okna se ve zbývající čtvrtině zobrazí jako miniatury. Vyberte požadovanou aplikaci a bude zabírat třetí čtvrtletí.
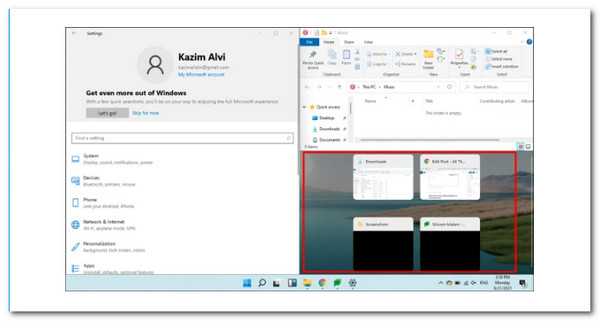
Můžete také upravit velikost rámu oken. Přesuňte kurzor na čáru oddělující dvě okna a objeví se tlustá tmavá čára. Chcete-li změnit velikost pruhu, podržte jej a přetáhněte jej v obou směrech.
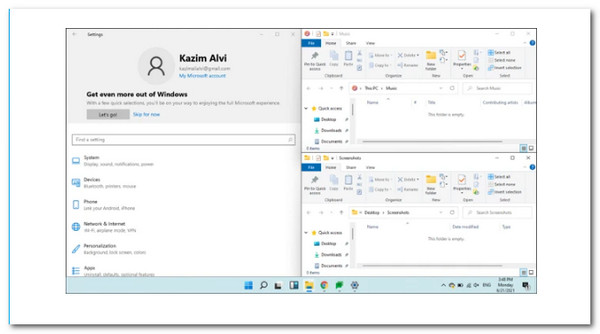
Blu-ray Master vybrán Video Converter Ultimate může kombinovat více filmů a obrázků současně. Vyberte design pro vytvoření videa s rozdělenou obrazovkou a vložte do rámečku videoklipy nebo fotografie. Každou obrazovku můžete také snadno upravit. Jakmile dokončíte úpravy své video koláže, můžete ji sdílet na TikTok, Instagram a další platformy sociálních médií. V důsledku toho nás prosím informujte o krocích nezbytných k tomu, aby se tak stalo. Je to skutečně skvělý nástroj, který můžeme použít k vytváření videí s rozdělenou obrazovkou pro počítačové prezentace, zejména s operačním systémem Windows. V souladu s tím se podívejme, jaký výkon může poskytnout nám všem.
Nainstalujte vynikající Video Converter Ultimate v počítači se systémem Windows nebo Mac.
Odtud můžete přistupovat k Koláž nabídka funkcí nástroje.
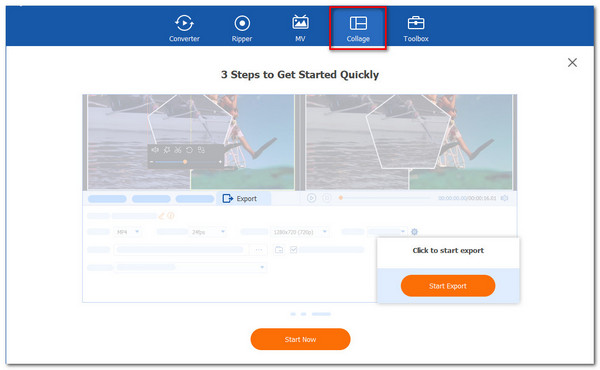
Chcete-li formálně zahájit proces, klikněte na tlačítko Start na nové kartě. Poté vyberte Dvě buňky or Čtyři buňky, nebo jiné šablony z dostupných šablon nebo jiné.
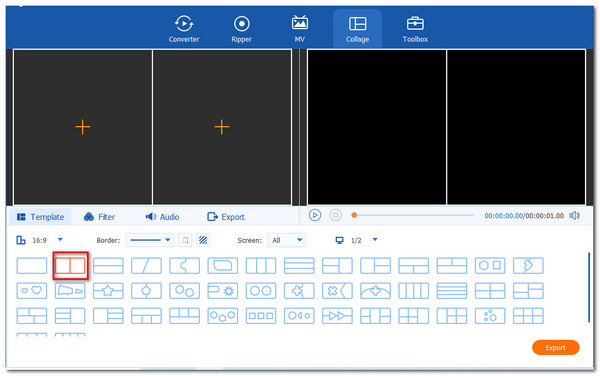
Klepněte na tlačítko přidat tlačítko pro vytvoření vidění rozdělené obrazovky. Vyberte dva mediální soubory a rozhodněte se, který by měl být vpravo a vlevo.

Pokud jste již soubory umístili, klikněte na Vývoz možnost uložit soubor. Poté musíme povolit nástrojům, aby začaly exportovat a čekat na výsledky.
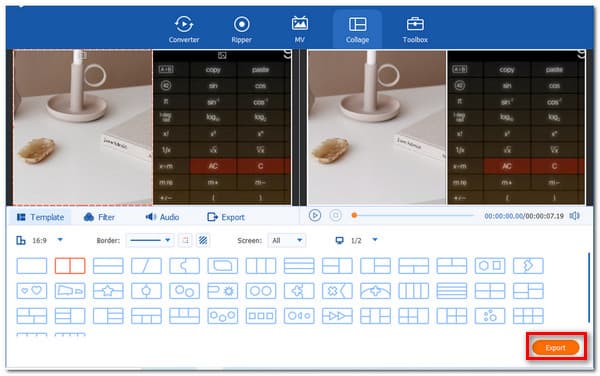
Jaká je nevýhoda obrazovky se čtyřmi okny?
Nevýhoda rozdělení obrazovky na čtyři okna snižuje viditelnost a jasnost, což účinně maří účel. Jako výstup se doporučuje, abyste to udělali pouze na větším displeji.
Jak na své klávesnici rozdělím okno?
Existuje užitečná zkratka pro rozdělení oken. Podržte tlačítko Windows zadejte otevřené okno a poté stiskněte Levý or Právo Šipky. Aktivní okno by mělo být automaticky přichyceno doleva nebo doprava.
Jak rozdělit obrazovku Fortnite na PC?
Spusťte prosím Fortnite a přejděte na Hlavní menu. Poté zkontrolujte, zda jsou oba ovladače připojeny ke konzole a zda jsou zapnuté. Po připojení obou ovladačů musí první hráč vyzvat druhého hráče, aby si vybral svůj účet. Další hráč se objeví v lobby, jakmile se přihlásí ke svému účtu, a režim rozdělené obrazovky se automaticky aktivuje při spuštění hry.
Rozdělení obrazovky na našem Windows PC je nepochybně přínosné. Proto je nezbytné přečíst si výše uvedené pokyny, aby byl proces možný. Proces rozdělení můžeme provést s Windows 10 a 11. Nyní to můžete udělat sami. Pokud také potřebujete další pomoc se svými zařízeními, navštivte naše webové stránky a prohlédněte si další z nich.
Více Reading
[Vyřešeno] Jak vytvořit video na rozdělené obrazovce pro YouTube / TikTok
Postupujte podle podrobného průvodce v tomto článku a umístěte několik videí vedle sebe a vytvořte video na rozdělené obrazovce pomocí nejlepšího editoru videa v jednoduchých krocích.
[Vyřešeno] Jak vytvořit video na rozdělené obrazovce pro YouTube / TikTok
Postupujte podle podrobného průvodce v tomto článku a umístěte několik videí vedle sebe a vytvořte video na rozdělené obrazovce pomocí nejlepšího editoru videa v jednoduchých krocích.
Rozdělená obrazovka iMovie - Jak rozdělit video v iMovie na iPhone/iPad/Mac
Jak dát dvě videa vedle sebe v iMovie? Jak rozdělit video v iMovie? Mohu spojit dvě videa vedle sebe na iPhone nebo iPad s iMovie? Přečtěte si tento příspěvek.
[Celý průvodce] Oříznout / Změnit na rozdělenou obrazovku v Adobe Premiere Pro
Video s rozdělenou obrazovkou může vyprávět více příběhů současně. Jak rozdělit obrazovku s oříznutím a změnou měřítka krok za krokem se dozvíte v tomto článku.
Rozdělit obrazovku