Din Android-telefon er ikke stor nok til at gemme tusindvis af fotos, videoer og andre vigtige data. Og det er heller ikke muligt at stoppe med at tage billeder for at holde din Android ren. Den mest almindelige og nemme løsning til at administrere dine fotos er at sikkerhedskopiere Android-fotos til en anden harddisk eller skydeplads. Android-fotobackup gør det muligt for brugerne ikke kun at kopiere og gemme Android-fotos, men også slette sikkerhedskopierede fotos for at give mere plads. Desuden kan sikkerhedskopiering af Android-fotos med det samme gøre det muligt for brugere at gendanne fejlagtigt slettede Android-fotos med lethed. Med så mange fordele ved Android Photo Backup nævnt, er det tid til at starte backup af fotos via Google Photos, Dropbox og andre værktøjer med lethed.
Det burde være den traditionelle Android foto backup løsning. Hvis du ikke vil installere andre Android-backup-apps, kan du overføre fotos fra Android til PC med USB-kabel manuelt.
Tilslut Android til pc
Nu fungerer din Android som en ekstern harddisk.
Vælg Android-fotos
Find din Android-enhed på pc i venstre rude. Åbn den bestemte mappe for at hente Android-billeder.
Få Android-fotobackups
Du kan oprette en ny mappe på din Windows-computer for at gemme de sikkerhedskopierede Android-fotos.
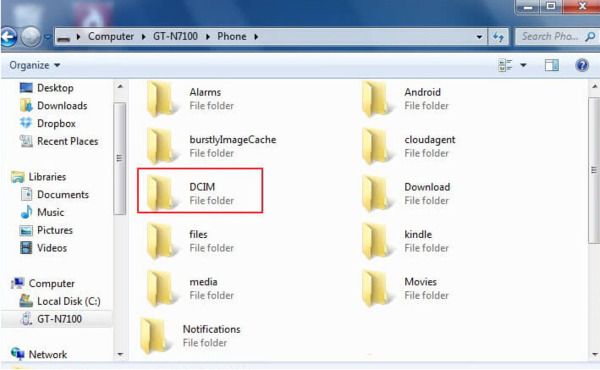
For at sikkerhedskopiere billeder, videoer, musik, kontakter, meddelelser og andre Android-filer selektivt skal du få AnyMP4 Android Data Backup & Gendan. Du kan sikkerhedskopiere Android-fotos fleksibelt og sikkert i originale opløsninger. Sammenlignes med andre Android-data-backup-programmer, det giver dig mulighed for at tage backup af Android-data til computeren med et enkelt klik. Selvom du sletter noget ved en fejl, kan du se en forhåndsvisning og gendanne data fra sikkerhedskopien.
Tilslut Android til pc
Download og installer AnyMP4 Android Data Backup & Restore-app på din computer. Start det og tilslut derefter din Android. Husk at debug USB-tilstand på din Android-telefon.
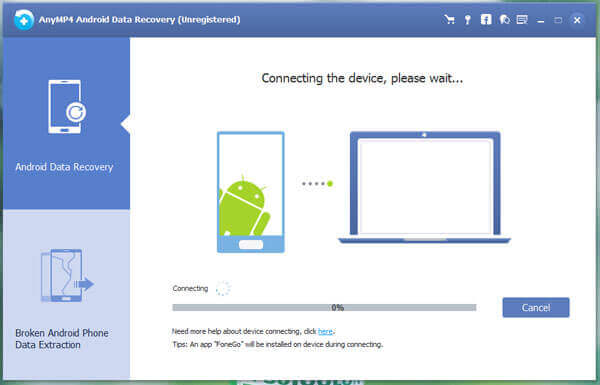
Vælg fotos, der skal scannes fra Android
Tryk på "Android Data Recovery" -tilstand på venstre panel. Og så vil det automatisk registrere din Android-tablet. Der vil være et popup-vindue, der spørger, hvilken filtype du vil sikkerhedskopiere. Tick før "Galleri" og "Foto bibliotek". Klik på "Næste" knappen for at fortsætte.
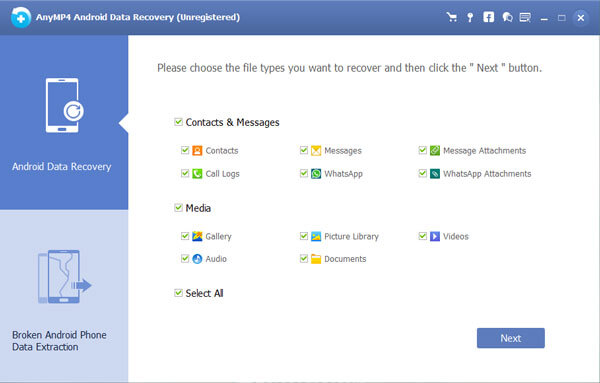
Sikkerhedskopier fotos fra Android til PC
Vælg Android-fotos, der vises i hovedgrænsefladen. Hvis du ikke er sikker på hvilket element, kan du vælge det og forhåndsvise i detaljer. Hit "Gendan" og sæt den spidse mappe for at gemme Android foto backup til pc.
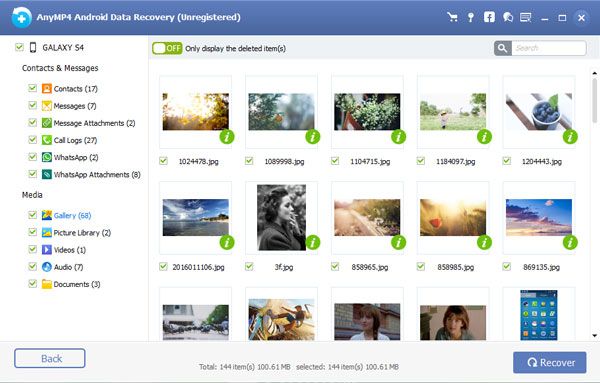
Dropbox er platformen Cloud Storage app, der giver brugerne mulighed for at sikkerhedskopiere og dele billeder direkte. Der er også funktionen "Kameraoverførsel", hvor dine billeder automatisk bliver sikkerhedskopieret til Dropbox.
Log ind Dropbox
Download Dropbox fra Google Play. Åbn Dropbox app, og opret derefter en ny Dropbox-konto. Vælg "Tilmeld dig" og registrer dig med din email-adresse og adgangskode. Eller du kan trykke på "Log ind", hvis du allerede har en konto.
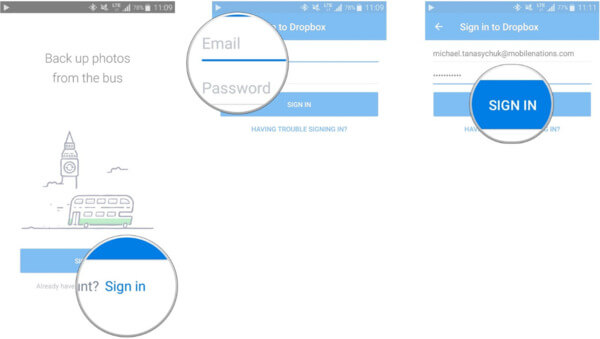
Sikkerhedskopier Android-billeder til Dropbox
Tryk på "Fotos" panelet og tryk derefter på "Tænd" knappen nedenfor. Nu vil Dropbox starte backup af fotos fra Android til sky lagring automatisk. Og den automatiske Android-billed backup vil fortsætte hele tiden.
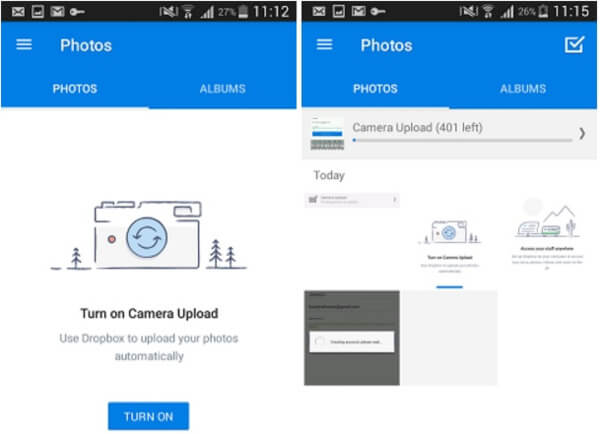
Du kan få adgang til Android-fotobackup med Google Fotos, som kan give ubegrænset cloud-opbevaring. Og Google Fotos giver brugerne mulighed for automatisk at sikkerhedskopiere Android-fotos til skydeplads.
Åbn Google Fotos
Download Google-appen fra Google Play Butik. Log ind eller opret en ny Google Photos-konto. Senere skal du klikke på "Indstillinger" for at få "Backup & Sync" -knappen.
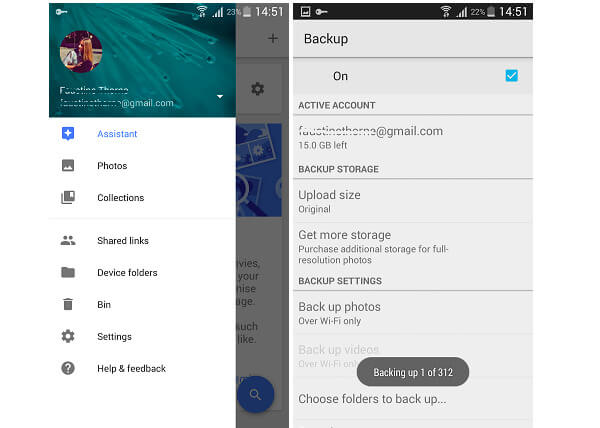
Sikkerhedskopier Android-billeder med Google Fotos
Tryk på menuen "Vælg mapper til sikkerhedskopiering". Du kan se alle dine Android-mapper vises. Tjek før det bestemte album eller en mappe. Senere begynder Android-fotobackup-appen at sikkerhedskopiere billeder automatisk.
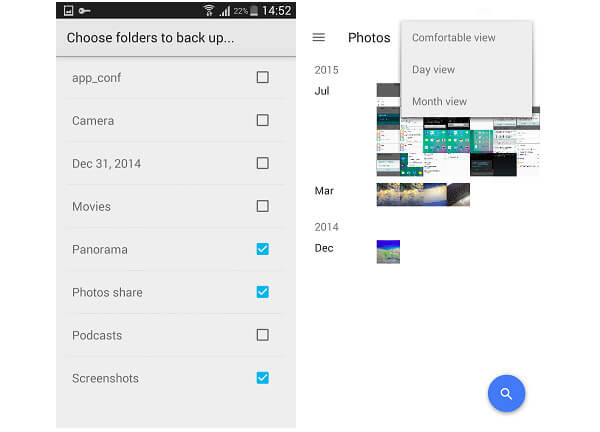
Bemærk: Du kan gå tilbage til hovedgrænsefladen for at indstille "Komfortabel visning", "Dagvisning" eller "Månedsvisning". Eller du kan også åbne Google Fotos-webstedet for at se og kontrollere alle Android-backupbilleder.
Google+ app gør det muligt for brugere at sikkerhedskopiere billeder og videoer inden for 15 minutter uden begrænsninger. Og du kan få automatisk forbedringer af de sikkerhedskopierede fotos med Google+. Lignende med Google Fotos giver Android-fotobackup-appen mulighed for automatisk at sikkerhedskopiere fotos til skyderen.
Trin 1: Åbn "Menu" og klik på "Indstillinger".
Trin 2: Rul ned og klik på "Google" under "Konti".
Trin 3: Tryk på menuen "Menu" øverst til højre.
Trin 4: Tryk på "Synkroniser nu" for at sikkerhedskopiere alle Android-fotos med Google+.
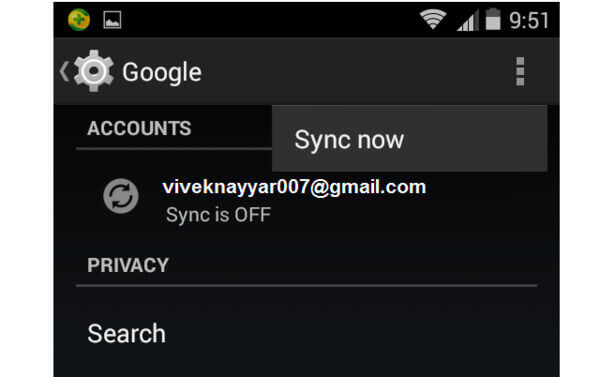
1. Sikkerhedskopierer Android automatisk fotos?
Ja. Med Google Fotos-sikkerhedskopi kan du sikkerhedskopiere Android- eller iPhone-fotos automatisk. Hvis du har aktiveret Google Fotos-sikkerhedskopi på din Android-enhed, kan du vælge at synkronisere Google-fotos automatisk via Wi-Fi eller mens enheden oplades.
2. Hvor er mine fotos gemt på min Android-telefon?
Generelt gemmes dine fotos, der er taget på kameraet, enten på hukommelseskort eller i telefonhukommelse. Du kan finde fotos fra de to placeringer.
Hvis fotos er på hukommelseskort, kan du kontrollere fotos i: / opbevaring / emmc / DCIM
Hvis fotos er i telefonhukommelsen, kan du se fotos i: / storage / sdcard0 / DCIM
3. Hvordan henter jeg fotos fra Google backup?
Hvis du har brugt Google Fotos til at gemme billeder og videoer i skyen, kan du hente dem fra Google Fotos backup. Du kan åbne Google Fotos-appen på din Android-telefon. Klik derefter på "Menu"> "Papirkurv", og vælg de billeder, du vil gendanne, og tryk på ikonet "Gendan" for at gendanne dem til din Android-telefon.
4. Hvordan får jeg mine gamle billeder tilbage på min telefon?
Hvis du har aktiveret "sikkerhedskopiering og synkronisering", forbliver de gamle billeder i papirkurven i 60 dage. Du kan åbne Google Fotos og trykke på "Menu" > "Papirkurv". Vælg de billeder, du vil gendanne, og klik på "Gendan" for at få dem tilbage. En anden effektiv metode er at gendanne dine gamle billeder med et Android-fotogendannelsesværktøj.
Konklusion
Du kan direkte overføre Android-fotos til pc via USB-kabel. Eller du understøttes for at sikkerhedskopiere fotos og andre filer til cloud-opbevaring som Dropbox, Google Fotos, Google+ og andre. Hvis du er den person, der ofte sletter Android-fotos og andre Android-data, så har du bedre brug af Android Data Backup & Restore for at få et klik sikkerhedskopiering og gendannelse. Eller der er andre indstillinger for Android-sikkerhedskopiering og -programmer, du kan vælge, herunder OneDrive, AnyTrans, Android File Manager og meget mere. Android foto backup er ikke svært at opnå, men det er ikke nemt at håndtere alle de data backup løsninger, der er nævnt ovenfor. Hvis du stadig har noget, der ikke kan forstå, er du velkommen til at kontakte os eller forlade dine meddelelser nedenfor.
Mere Reading
Sådan hentes slettede tekstbeskeder på iPhone
Vil du hente dine slettede tekstbeskeder på din iPhone? Du kan tjekke forskellige metoder til, hvordan du gendanner slettede tekstbeskeder på iPhone.
Sådan frigøres Rip Godzilla Blu-ray til dine hjemmekinoer
Godzilla er en film, der passer specielt til dine hjemmebiografer. Du kan finde detaljerne for rip Godzilla Blu-ray med Godzilla udseende og Godzillas ikoniske brøl. Få flere detaljer fra artiklen.
Sådan udtrækkes Blu-ray-lyd til lydafspillere
Hvis du vil hente Blu-ray-lyd, kan du finde de specielle funktioner til Blu-ray-lyden sammenlignet med lydfilen på DVD. Artiklen forklarer også de gratis trin for at opnå Blu-ray Audio-format til forskellige lydafspillere.
Sådan gratis kopiere og rip tekst og film af i Woods Blu-ray
I Woods-filmen trækkes fra Broadway Into the Woods musikalske. Når du vil rippe teksterne eller hele filmen, kan du finde gratis Blu-ray Ripper giver dig den bedste løsning.