Et af de vigtigste problemer, som indholdsskabere står over for, er, at deres lyd bliver ude af synkronisering med resten af streamen over tid på sociale medier. For eksempel kan din mikrofonlyd i første omgang synkronisere med dine læber, men efter et par minutter vil der være en iøjnefaldende forskydning fra videoen. Heldigvis er de fleste problemer med lydsynkronisering i OBS forårsaget af ubalance i samplingsfrekvensen. Lær, hvordan du løser problemet OBS-lydforsinkelse ved at læse dagens artikel.
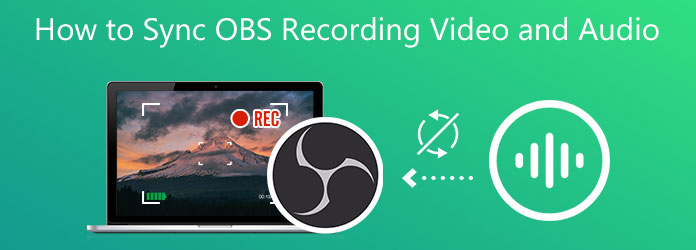
Del 1. Årsag til OBS-lydforsinkelse
Som en generel regel tager videoen betydeligt længere tid at færdiggøre og kryptere inden for OBS end lyd. Dette kan af og til føre til, at lyden afspilles før eller bag videoen, hvilket giver anledning til en frustrerende forsinkelse, der gør seeroplevelsen lidt ubelejlig for nogle seere. En computers manglende evne til at fuldføre denne proces, som med de fleste tekniske problemer, kan tilskrives forskellige faktorer. Et område at tjekke efter er, om alle lydenhederne på dit system er indstillet til enten 48 eller 44.1 kHz, hvilket ser ud til at være de to samplingsfrekvenser, som OBS understøtter. Find ud af, hvilken samplingsfrekvens du bruger i afsnittet Lydindstillinger i OBS, og dobbelttjek, at alt andet stemmer overens i lydindstillingspanelet på din computer.
Del 2.Sådan konverteres DAV til MP4 med kommandolinjen
1. Tjek lydindstillingen
Dette problem kan løses ved at sikre, at hver enkelt lydenhed på dit system er indstillet til enten 48 kHz eller 44.1 kHz, som er de to samplingsfrekvenser, som OBS Studio hævder at understøtte. Her er metoderne til at rette det.
Trin 1 Vælg Indstillinger knap i OBS Studio.
Trin 2 For at åbne Audio Indstillinger vindue, klik på Audio. Du skal først få adgang til lydindstillinger for at bestemme samplingshastigheden, som dine kilder skal justeres.
Trin 3 Kontroller den valgte prøvehastighed. Hvis du har en gammel lydenhed tilsluttet, skal du muligvis ændre denne værdi til 44.1 kHz. Alternativt er det acceptabelt at lade frekvensen være på 48 kHz.
Trin 4 Find den Lydindstilling på Windows 10. Tryk på Lydkontrolpanel > Egenskaber. Tryk derefter på Avanceret fanen og sørg for, at alle dine enheder er indstillet til den samme samplingsfrekvens, som du gjorde i trin 3.
Trin 5 Til sidst skal du vælge den højeste variant af Hz, der svarer til indstillingen for samplingsfrekvens på din OBS.
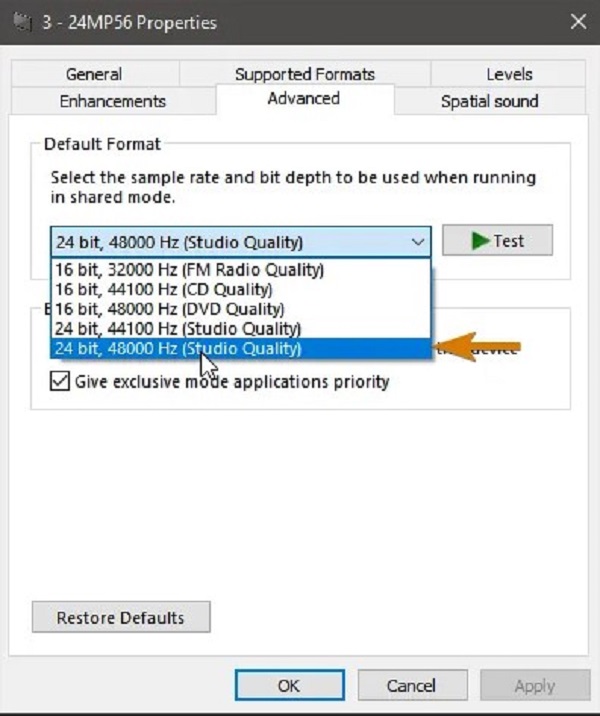
2. Løs problemet ved at bruge de avancerede lydegenskaber på Windows
Hvis du bruger en ekstern mikrofon, kan der være en forsinkelse i lyden, når den bliver set på kanaler. OBS kan kompensere for dette ved at inkludere en forsinkelse under indkodningsprocessen. Her er måden at gøre det på for at rette OBS-lyd ude af synkronisering.
Trin 1 På OBS Audio mixeren skal du vælge din lydkilde ved at klikke på tandhjulsikonet ved siden af.
Trin 2 Hit Avancerede lydegenskaber. Forøg den negative offset af din lydkilde (500ms = 0.5 sekunder). En negativ saldo vil rette op på problemet med forsinket lyd.

3. Forbedre lydforsinkelsen ved at bruge Sync Offset på Mac
I nogle tilfælde er det et must at tilføje en lydforsinkelse for at synkronisere videoen fra et kamera med lyden fra en mikrofon. Det er faktisk ret simpelt at gøre, men valget om at tilføje en lydforsinkelse vises ikke tydeligt i OBS. Fortæl os metoderne ved at følge nedenstående trin.
Trin 1 Indsæt en lydkilde eller en mikrofon i dit projekt.
Trin 2 vælg en lydkilde ved at klikke på tandhjulet ved siden af den i mixeren.
Dernæst skal du angive, hvor lang tid lyden vil blive forsinket. Indtast en forsinkelse for lydkilden i millisekunder under lydmixerens Sync Offset (ms) kolonne. Et sekund er lig med 1000 millisekunder. Denne mulighed kan kræve forsøg og fejl, før lyd og video synkroniseres korrekt sammen.
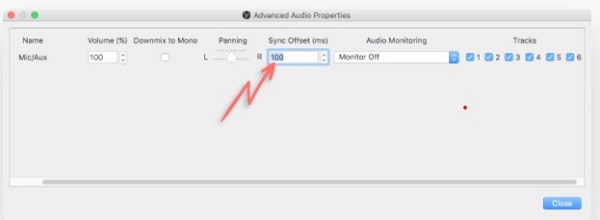
Del 3.Bedste måde at fikse OBS-lyd ude af synkronisering
Video Converter Ultimate er praktisk, hvis der er den bedste måde at rette usynkroniseret lyd på. Den har en lydsynkroniseringsfunktion, der vil forbedre dine lydproblemer permanent. Du kan indstille en forsinkelse på dit lydfeed med 10 sekunder. Ellers kan du også spole lyden frem og samtidig bevare dens kvalitet. Derudover kan du øge dens volumen med 200 procent. Hvad der er mere overbevisende for dette værktøj, det har en ligetil grænseflade. Det er lige meget, om du er ny inden for redigering, fordi du stadig nemt klarer redigering ligesom en professionel, mens du bruger Video Converter Ultimate. Så meget med det, her er de enkle trin, du skal følge for at rette lyden ude af synkronisering.
Nøglefunktioner
- Brug den medfølgende lydstyrkeforstærker, videotrimmer, videoomskifter, videorotator, videohastighedscontroller og videofusionsfunktioner til at foretage ændringer af dine mediefiler.
- Rip video til FLV, MP4, M4V, MOV, WMV og andre formater.
- De eksporterede filer kan afspilles på en lang række operativsystemer.
- Opret animerede GIF'er, se videoer og komprimer videofiler.
Gratis download
Til Windows
Sikker download
Gratis download
til MacOS
Sikker download
Trin 1 Download værktøjet
For at begynde skal du downloade lydsynkroniseringsværktøjet ved at trykke på downloadknapperne ovenfor. Ellers kan du besøge den officielle side af Video Converter Ultimate, downloade og starte værktøjet på dit skrivebord. Gå derefter til Værktøjskasse > Lydsynkronisering.
Trin 2 Upload lydfilen
Herefter importerer du den ikke-synkroniserede lyd ved at trykke på Mere (+) knap. Du kan trække og slippe filen for en hurtigere upload.
Trin 3 Ret usynkroniseret lyd
Efter upload af filen er det nu tid til at løse problemerne med lyd- og videosynkronisering. Brug din markør til at flytte den fra venstre mod højre baseret på, hvor hurtig eller forsinket du ønsker, at din lyd skal være.
Bemærk: Hvis du vil øge lydstyrken på din lyd, kan du sætte den ønskede volumenprocent på Volume Booster Procent i højre hjørne af skærmen.
Trin 4 Omdøb outputtet
Omdøb derefter lydoutputtet ved at vælge Pen knappen i nederste venstre del af grænsefladen.

Trin 5 Vent på gengivelsesprocessen
Derefter eksporterer du filen ved at trykke på eksport knap. Vent på, at konverteringen er færdig.

Trin 6 Forhåndsvisning af filen
Til sidst skal du se outputtet på filmappens destination. Nu er din lyd ikke længere ude af synkronisering.
Yderligere læsning:
Tilføj lyd til video med 3 video- og lydfusionsværktøjer
[Detaljerede trin] Sådan konverteres OGG til MP4 til afspilning på alle enheder
Del 4.Ofte stillede spørgsmål om OBS Audio Delay
-
Er det muligt at optage de sidste 5 minutter med OBS?
Estimatoren kan kun give dig en groft ide om det omtrentlige RAM-forbrug af din standardopsætning. OBS bliver nødt til at skrive bufferen til disken, hvis du løber tør for RAM, hvilket ikke er den mest effektive løsning. Fem minutter eller endda lidt længere burde ikke være noget problem for de fleste mennesker i de fleste situationer.
-
Er 8 GB RAM tilstrækkeligt til OBS?
Ja. Du vil ikke give den bedste videoindholdskvalitet med kun 8 GB RAM, men denne mængde hukommelse burde være tilstrækkelig til at streame noget relativt lavt gameplay ganske komfortabelt.
-
Hvor kan jeg finde optagede videoer i OBS?
OBS gemmer automatisk output i din videomappe, som er placeret i den primære dokumentsektion på din computer. Klik på Fil> Vis optagelser vil tage dig hurtigst direkte til dette sted. Hit Indstillinger fra rullemenuen nederst til højre og derefter Produktion fanen efterfulgt af Indspilning fane.
Indpakning op
Nu ved du hovedårsagen OBS-lyden er ude af synkronisering, hvordan man fejlfinder, når OBS-lyden er ude af synkronisering, og den bedste måde at rette lyden ud af sync. Video Converter Ultimate er din bedste ven med hensyn til dine usynkroniserede lydproblemer. Hvad venter du på? Installer det nu, og bliv overrasket over, hvordan det permanent kan reparere din lyd ude af sync.

