TS er en videotransport-stream-fil, der hovedsageligt bruges til at gemme MPEG-2-komprimerede videodata på dvd'er. Du kan nemt få en sekvens af flere TS-filer fra dvd'er. Leder du efter en enkel måde, især en gratis måde at slut flere TS -filer sammen?
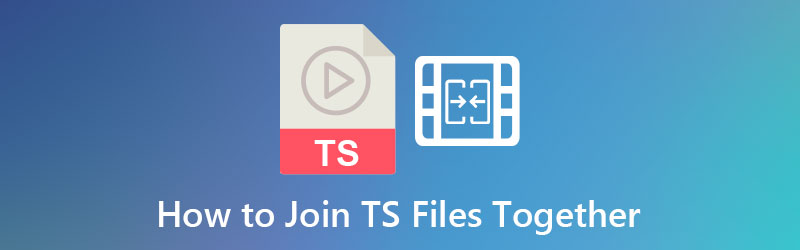
Dette indlæg deler 3 effektive metoder til at kombinere og flet TS -filer i en enkelt video. 3 gode TS -snedkerværktøjer anbefales til at flette to eller flere videoklip.
Del 1. Sådan beskæres videoer ved hjælp af Adobe Premiere
Adobe Premiere Pro er et ultimativt videoredigeringsprogram, der kan hjælpe dig med at beskære eventuelle uønskede rammer ud af et klip. Det betragtes som en af de omfattende software, som professionelle videoredigerere bruger. Det ville hjælpe, hvis du brugte softwaren, når du udfører videoproduktion, primært en dygtig videoredigerer. Adskillige løsninger er tilgængelige for dig som begynder, men Adobe Premiere Pro er de penge værd, du vil bruge for at få det. Denne videoredigering lavede en kompleks grænseflade, men fyldt med mange fremragende funktioner. Følgende er trinene i Premiere Pro for at beskære video.
Trin 1 Download Adobe Premiere Pro
For at komme i gang skal du først downloade Adobe Premiere Pro ved at gå til værktøjets officielle hjemmeside.
Trin 2 Importer det klip, du ønsker at beskære
Sørg derefter for at uploade dit videoklip. For at gøre det, gå til Fil> Importer. Vælg den video, du vil beskære.
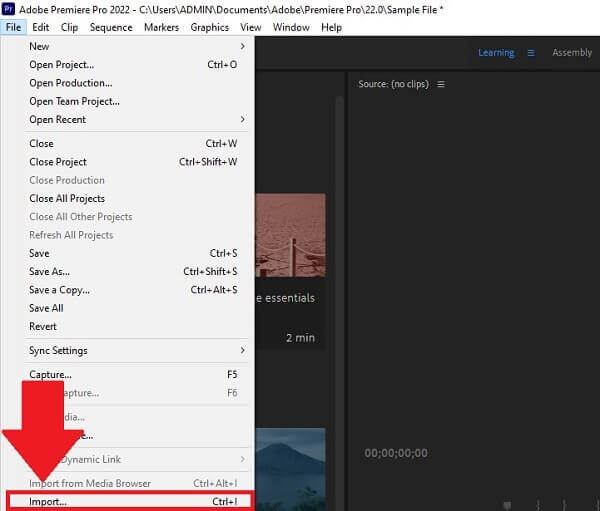
Trin 3 Naviger i videoeffekten
Kig efter Videoeffekt > Transformer > Beskær. Træk beskæringsknappen til videoklippet i højre side af skærmen.
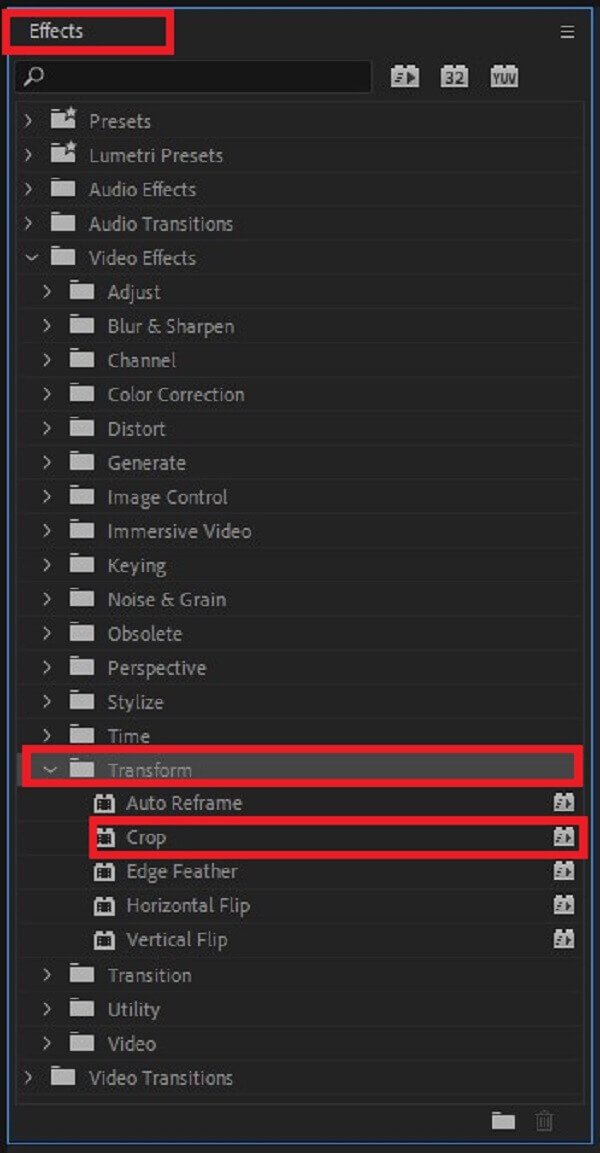
Trin 4 Indstil beskæringsindstillingen
Efter at have tilføjet beskæring til dit klip i Adobe Premiere, beskær video nu. Gå til Effektkontrol og vælg beskæringsdimensionerne fra klippets bund, top, højre og venstre side.
Bemærk: Sørg for, at billedformatet på din tidligere beskårne video er det samme som det, du ønsker til dit krævede outputformat, før du fortsætter
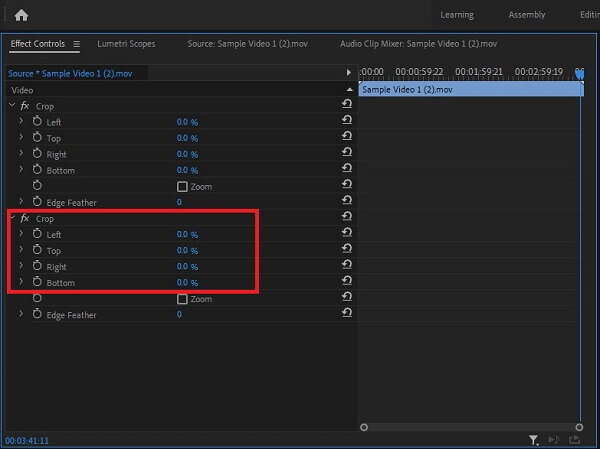
Trin 5 Se et eksempel på den beskårede video
Efter beskæring kan du nu se din video ved at trykke på Fanen Kilde før du konverterer den.
Tip: Før du tager redigerede videoer ud af computeren eller gemmer dem på en harddisk, er det normalt at foretrække at se dem først. Undersøg videoen for at sikre, at din beskæringsbegrænsning er rimelig og ikke forstyrrer videoens faktiske indhold.
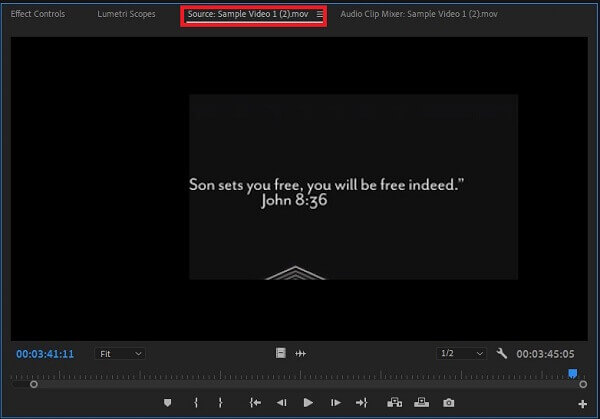
Trin 6 Eksporter videoen nu
Til sidst, for at nyde dit nyligt beskåret videoklip, tryk på eksport knappen i højre hjørne af grænsefladen.
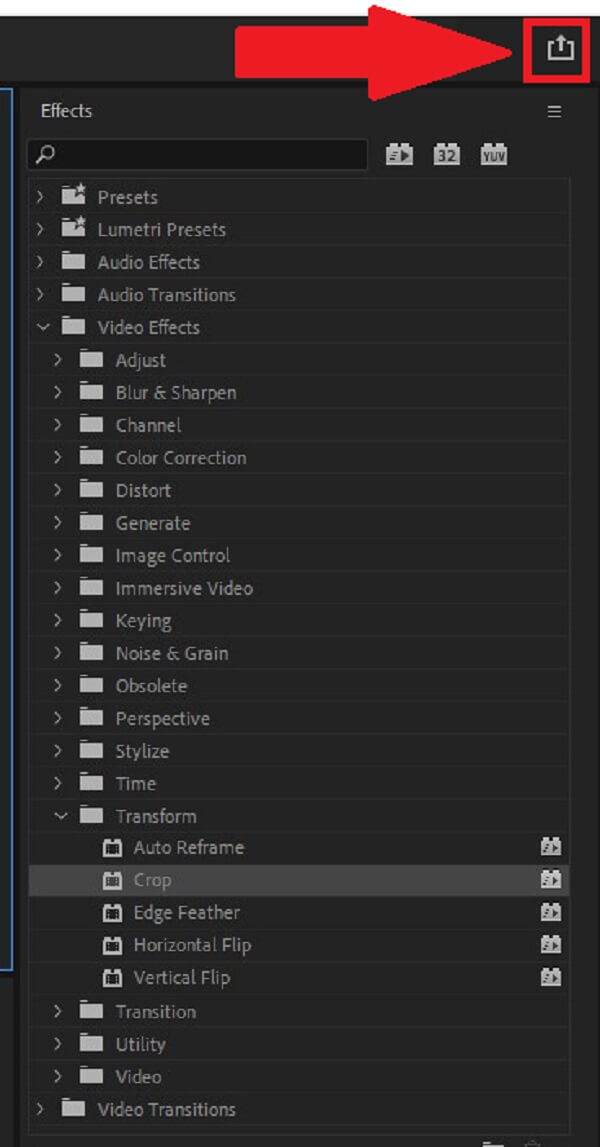
Del 2.Trin-for-trin guide til at ændre størrelse på en video efter premiere
Du kan ændre størrelsen på en video på Premiere for at zoome ind eller ud efter behov. Der er en række forskellige tilgange, du kan tage for at gøre dette. Her er måderne til, hvordan du ændrer billedformatet i Premiere og dets rammestørrelse.
Indstilling af billedstørrelsen for videoen
Adobe Premiere Pro gør et automatisk forsøg på at justere pixelformatet for inputbilledet. Hvis et aktivs pixelformatforhold stadig er skævt, kan du ændre det manuelt for at rette fejlen. Det er vigtigt at korrigere pixelformatforhold før udligning af billedformatforhold. Det er nødvendigt, fordi et unøjagtigt billedformatforhold kan opstå fra en fejlberegning af pixelformatforholdet. Ved indstilling af videoens billedstørrelse er her de enkle trin, du skal følge.
Trin 1 Start Adobe Premiere Pro. Hit Fil > Ny > Sekvens.
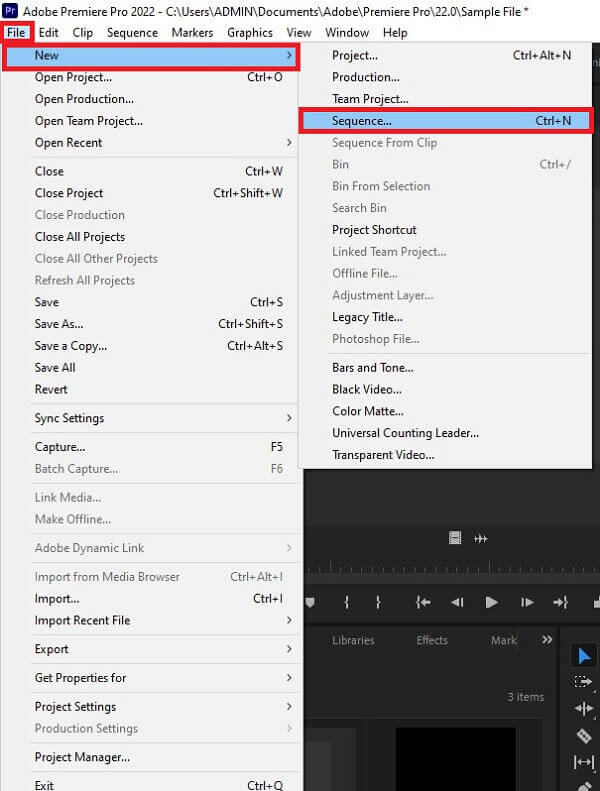
Trin 2 Tryk derefter på menulinjen Sekvens > Sekvensindstillinger.
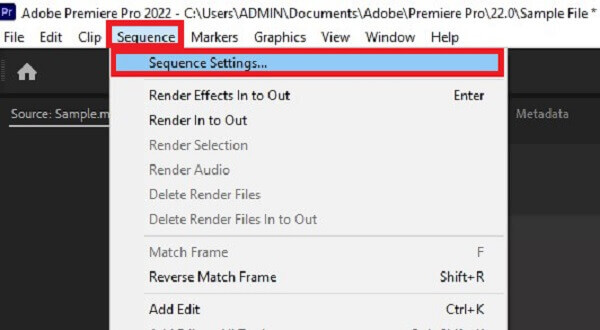
Trin 3 Det vil dirigere dig til det nye popup-vindue. Du kan ændre videoens billedstørrelse vandret eller lodret, alt efter hvad du foretrækker. Når du er færdig, skal du trykke på OK .
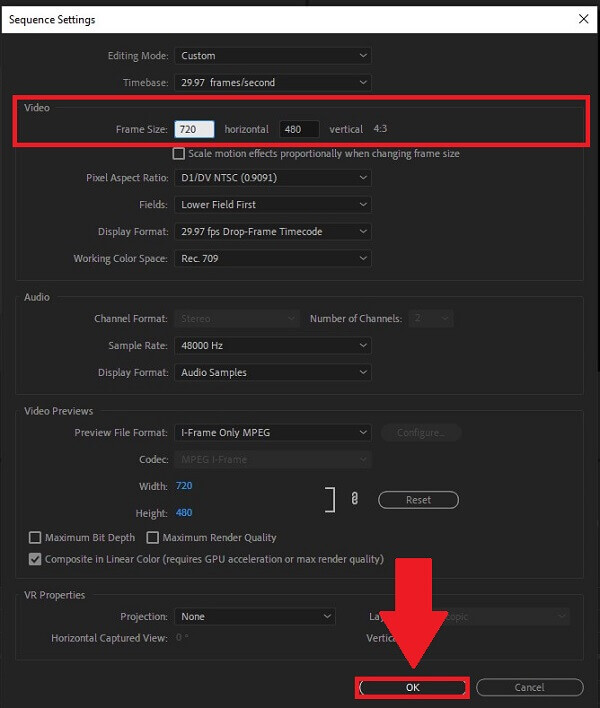
Ændring af billedformat for video i premiere
For at ændre billedformatet i Premiere, følg vejledningen nedenfor.
Trin 1 Download og kør Adobe Premiere.
Trin 2 Find Sequence og gå til Sekvensindstillinger.
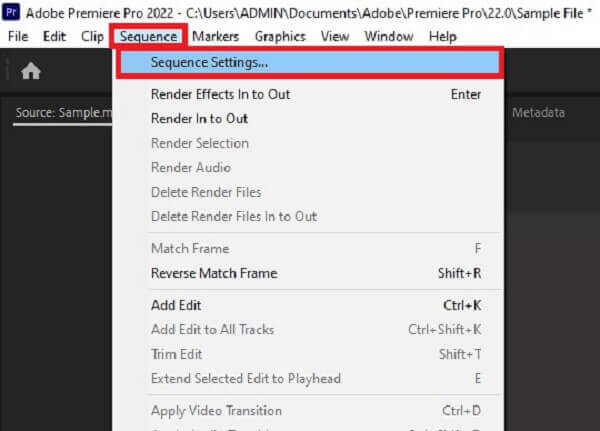
Trin 3 Efter at have klikket på Sequence Settings, vil et vindue dukke op. Naviger i Pixel Aspect Ratio. Fra listen over billedformater kan du vælge det ønskede forhold. Til sidst skal du trykke på OK knappen for at gemme ændringer.
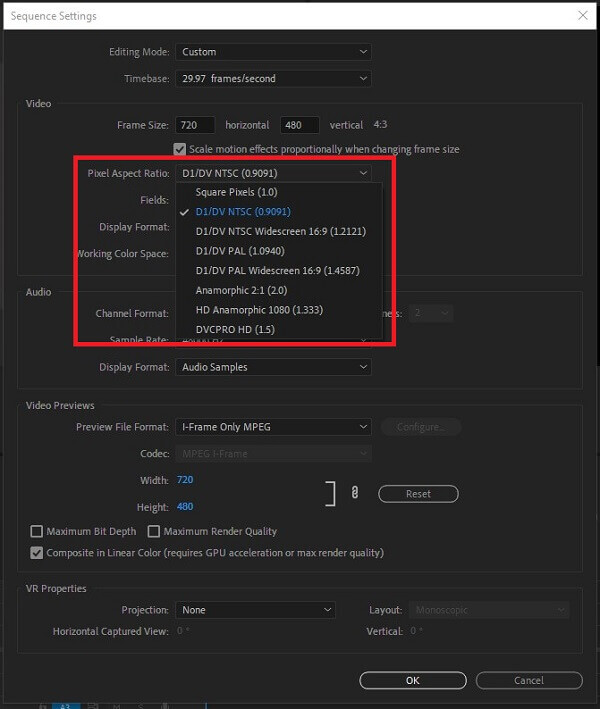
Del 3.Nemmere metode til at beskære videoer på computeren
Hvis du synes, det er ret kompliceret at beskære en video i Premiere, skal du ikke bekymre dig. Vi har dig dækket. Video Converter Ulitmate gør det nemt at beskære dine videoer på den mest naturlige måde som muligt. Det er din alt-i-én foto- og videoredigeringssoftware. Ved hjælp af denne software kan du rotere, trimme, klippe, vende og beskære din video, før du konverterer den til det ønskede format. Nyd redigering, mens du samtidig konverterer din fil til videoer i høj kvalitet i 8K/5K/4K/1080p uden at ofre noget af den originale kvalitet.
Ydermere har den en ligetil brugergrænseflade, hvilket betyder, at selv begyndere vil sætte pris på værktøjets enkelhed. Bortset fra de nævnte funktioner, kan du bruge programmet til at skabe din animerede GIF-video med output i høj kvalitet og konvertere dine filer mellem mere end 500 forskellige video- og lydformater. Der er ingen tvivl om, at millioner af individer er tiltrukket af dette værktøj. I mellemtiden er her et par nemme procedurer, der vil hjælpe dig med at beskære video hurtigt og effektivt.
Kendetegn
- 1. Kan afspille konverterede videoer på næsten alle betjeningsenheder
- 2. Virker med mere end 500+ lyd- og videoformater
- 3. Opretter GIF og komprimere video filer
- 4. Afspiller og konverterer 8K/5K/4K/1080p højkvalitetsvideoer
Gratis download
Til Windows
Sikker download
Gratis download
til MacOS
Sikker download
Trin 1 Start konverterværktøjet
Først og fremmest skal du downloade og installere Video Converter Ultimate-softwaren ved at besøge det officielle websted. Ellers kan du klikke på et af download-ikonerne ovenfor.
Trin 2 Fjern det klip, du foretrak at beskære
Herefter er der to muligheder for at importere din video til hovedgrænsefladen. For at begynde skal du trække og slippe din fil ind i midten af grænsefladen. Alternativt kan du klikke på Tilføj filer mulighed for at begynde at importere din fil.
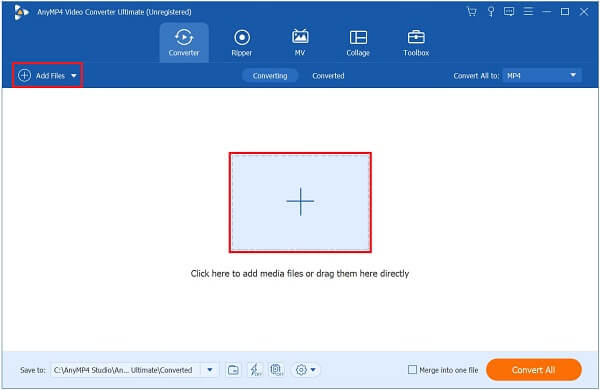
Trin 3 Se efter redigeringsknappen
Når du har importeret videoklippet, skal du trykke på Redigere knappen nær det nyligt tilføjede videoklip.
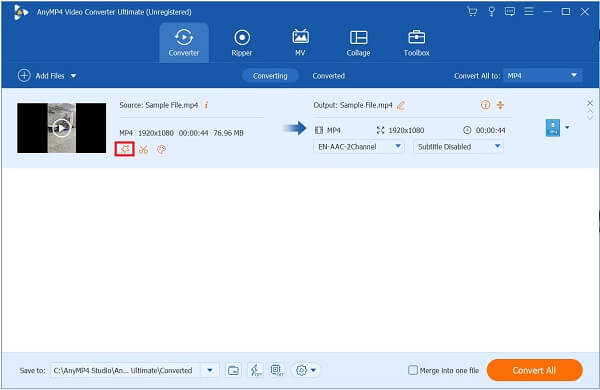
Trin 4 Beskær videoklippet
Når du har klikket på redigeringsknappen, vil den dirigere dig til et andet vindue. Gå til Roter og beskær, og beskær videoen manuelt ved at flytte styret, eller du kan automatisk vælge beskæringsområdet for videoen. Når videoen er indstillet, skal du trykke på OK .
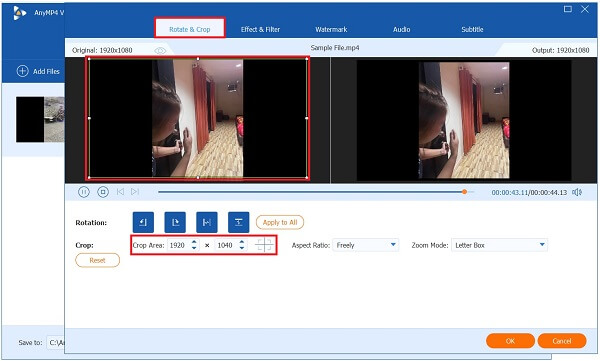
Trin 5 Forbedre videoen
Før du konverterer, kan du trykke på Forbedre video for at ændre opløsningen, fjerne videostøj, justere lysstyrken og reducere videorystelser. Så slå Gem.
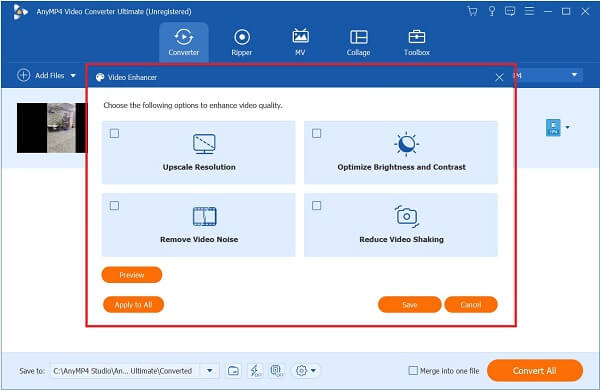
Trin 6 Transformer videoen nu
Endelig skal du klikke på Konverter alle knappen for at gemme din nyligt beskåret video.
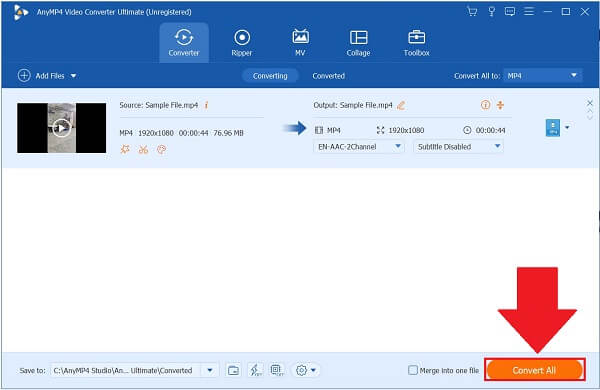
Del 4. Ofte stillede spørgsmål om beskæring af videoer i Premiere
-
Hvor kan jeg finde de beskårne videoer efter at have konverteret dem til Premiere?
Adobe Premiere Pro har en automatisk gemmemappe for hvert projekt, du laver. Mappen, hvor Premiere gemte den nyligt beskårede video, er ved siden af den følgende projektfil i nærheden af mappen Lydeksempler og videoeksempel. Og det kan du eksporter din video lavet af Premiere Pro til MP4, FLV og andre populære formater
-
Hvad er grunden til, at jeg ikke kan ændre billedstørrelsen på min video i Premiere?
Hvis du ikke kan ændre rammestørrelsen på klippet, er det fordi det allerede er indstillet0 automatisk baseret på klippets redigeringstilstand. For at ændre det, find Sekvens > Sekvensindstillinger. Find den Redigeringstilstand og skift det til Tilpasset.
-
Hvordan kan jeg redigere i Premiere Pro zoome ind på video?
Vælg en video på din tidslinje. Vælg derefter Effektkontrolpanel > Skala > Position ejendomme. Vælg derefter stopuret og tildel en keyframe til både Skala og Position for at aktivere keyframing.
Indpakning op
Det afslutter diskussionen! Adobe Premiere Pro er uden tvivl i stand til at løse dine videobeskæringsproblemer. Og du kan lære forskellige måder at beskære videoer i Premiere fra dette indlæg. Ikke desto mindre, hvis du finder Adobe Premiere Pros indlæringskurve for høj, Video Converter Ulitmate kommer i handy og er fyldt med forskellige prisværdige funktioner, der vil gøre beskæring af video med lethed. Download det nu og prøv det!

