Mange brugere bruger i vid udstrækning Windows Media Player til en række forskellige formål, herunder underholdning og fritid, instruktionsvisning, præsentationer og andre aktiviteter. Alligevel er spørgsmålet, om vi kan bruge Windows Media Player som et redigeringsværktøj, især som et beskæringsværktøj. Desværre understøttes videorotation ikke af Windows Media Player på nuværende tidspunkt. Det burde ikke komme som en overraskelse for nogen. I løbet af årene er nye funktioner og muligheder blevet tilføjet, hvilket resulterer i en væsentligt forbedret medieafspilleroplevelse generelt. Når det kommer til afspilning af mediefiler, kan Windows Media Player gøre det, inklusive dem, der er kodet i HD/Blu-ray-formatet. Der er dog ingen beskærings- eller redigeringsmuligheder tilgængelige med dette program. Som et resultat bliver du nødt til at beskære din video ved hjælp af et tredjepartsværktøj. Vi vil lære om de mange metoder til beskæring af video i Windows Media Player udnytte de fineste alternativer i dagens indlæg. Lad os komme igang!
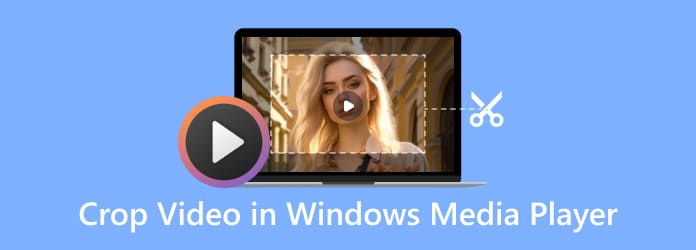
Del 1. En simpel vejledning til at beskære en video i Windows Media Player
Som tidligere nævnt er Windows Media Player ikke et videoredigeringsprogram og kan ikke bruges direkte til at trimme eller beskære dine film, medmindre du bruger plug-ins. Hvis du søger fuldgyldig videoredigeringssoftware, kan en kort onlinesøgning give resultater, eller du kan downloade og bruge Windows Video Editor. Det er et værktøj fyldt med en række funktioner af videoproduktions- og redigeringsværktøjer, der bruger filtre, effekter, bevægelse og lyd. Video Editor er Windows 10's erstatning for Movie Maker, der fokuserer på enkle kreative enheder, der giver dig mulighed for at formidle din historie. Ikke desto mindre forklarer trinene nedenfor, hvordan man beskærer video ved hjælp af Windows Video Editor.
Trin 1 Start Windows Photos-applikationen. Vælg video editor ved at finde den og klikke på den. Klik derefter på Nyt projekt mulighed og importer videoen til beskæring.
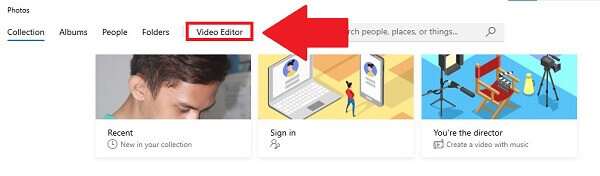
Trin 2 Vælg Tilføj knappen for at fjerne filen. Træk de nyligt importerede klip ind i storyboardet nederst. Hvis du vil beskære en video, skal du trække den til det første storyboard.
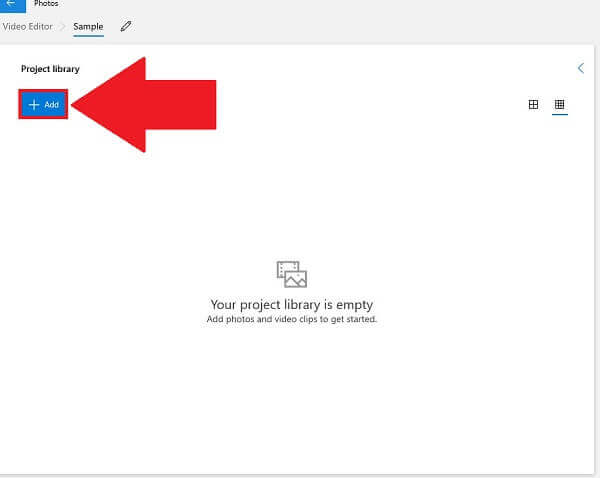
Trin 3 Beskær videoen ved at vælge ikonet med tre prikker i øverste højre hjørne og ændre billedformatet. Du kan endda lave en lodret landskabsfilm ved at bruge de samme muligheder.
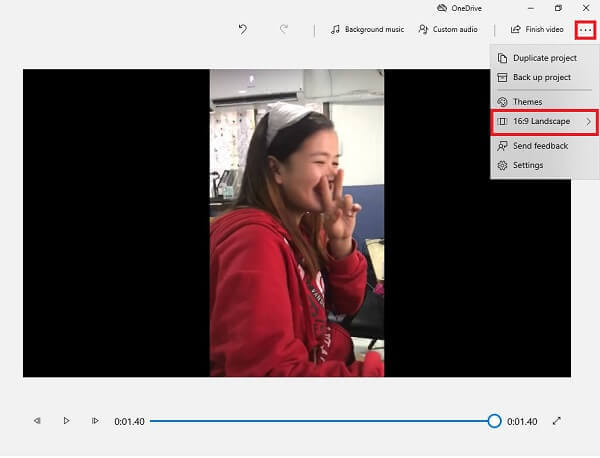
Trin 4 Til sidst skal du vælge Færdig video knappen for at gemme den nyligt beskåret video.
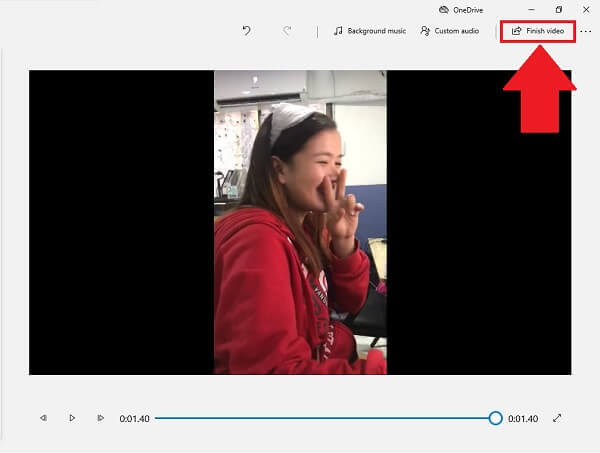
FORDELE
- Det er en indbygget og gratis videobeskærer til Windows-brugere.
- Den indeholder ikke annoncer eller spyware.
ULEMPER
- Beskæringsfunktionen er skjult i menuen, hvilket gør den svær at finde.
- Du kan kun beskære videoen ved at ændre dens billedformat.
Del 2. Bonustip: Sådan ændrer du størrelse på videoer med VLC
VLC er en gratis og downloadbar medieafspiller, som udmærker sig ved at afspille selv de mest usædvanlige medietyper. Alligevel er det ikke alt, den er i stand til. Det gør det nemt at overføre videoer fra et format til et andet. At transformere videoer med en VLC-medieafspiller er relativt hurtigt og kvalitetsmæssigt på niveau med de fleste videokonvertere af høj kvalitet. Det kan også bruges til at ændre størrelse på video fra én størrelse til en anden, hvilket hjælper med at ændre størrelsen på videoer, så de passer på mobilskærme, fjernsyn, bærbare computere eller iPad. Den kan også bruges som en hurtig videoskærer og editor, og det kan du rotere videoer i VLC. Lad os se på trinene til, hvordan du ændrer størrelse på video ved hjælp af VLC.
Trin 1 Det første trin, besøg webstedet for VLC og start værktøjet.
Trin 2 Klik på Medier , Åbn fil for at vælge din video. Klik derefter på video i øverste menu og vælg Crop.
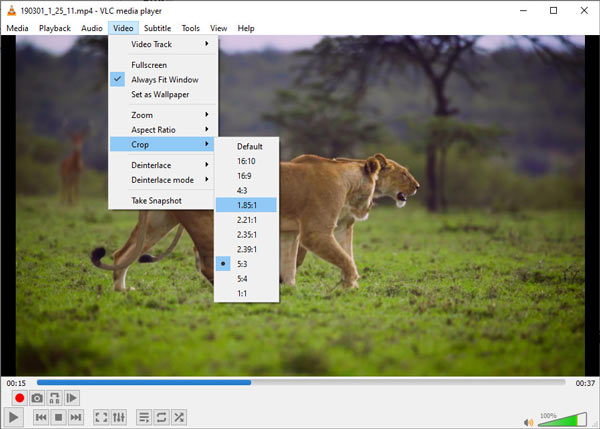
Trin 3 Vælg en ønsket størrelse, og du kan se størrelsen på din video ændres med det samme i VLC.
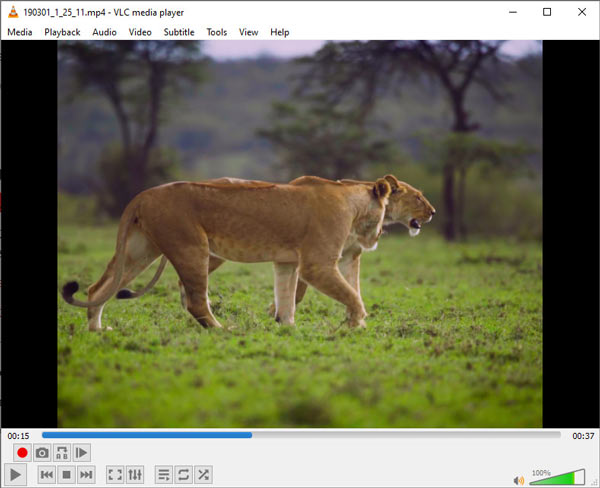
FORDELE
- Du kan ændre størrelsen på videoer på forskellige enheder som Windows, Mac, Android og mere.
- Du har mere end 10 muligheder for at ændre størrelse at vælge imellem.
ULEMPER
- Du kan ikke ændre størrelsen på videoen permanent.
- Der er ingen måde at vælge beskæringsområdet på.
- Du kan ikke forhåndsvise den ændrede størrelse af videoen.
Del 3. Bedste løsninger til at beskære videoer til Windows Media Player
Windows Media Player er faktisk en af de bedste gratis videoafspillere på markedet. Ikke desto mindre er det ikke den fineste, fordi den kun bruger nogle få grundlæggende muligheder frem for avancerede til at komprimere videoer. Som et alternativ foreslår vi Video Converter Ultimate, et alt-i-en videoværktøjssæt, der er i stand til at beskære, redigere, konvertere, rippe, flette og mere. For at beskære en video kan du direkte justere beskæringsrammen eller indstille et præcist tal for at fjerne de uønskede dele. Desuden kan du bevare billedformatet, mens du beskærer, så din video vil være velegnet til afspilning på forskellige platforme.
Nøglefunktioner
- Beskær videoen nemt og frit ved at trække og justere beskæringsboksen.
- Indstil billedformatet frit, eller vælg de almindeligt anvendte som 16:9, 9:16, 1:1 osv.
- Se et eksempel på den beskårede video, før du eksporterer den.
- Videoopløsninger på 8K/5K/4K/1080p understøttes.
- Rediger og konverter mere end 500 video- og lydformater.
Gratis download
Til Windows
Sikker download
Gratis download
til MacOS
Sikker download
Trin 1 Kør programmet på dit skrivebord
For at begynde skal du downloade og installere Video Converter Ultimate fra det officielle websted. Alternativt kan du vælge en af de ovennævnte downloads.
Trin 2 Vælg Værktøjskasse øverst og vælg Video Cropper. Tilføj derefter en video ved at klikke på + .
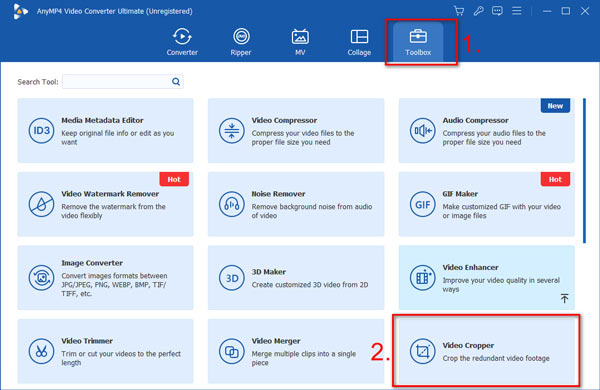
Trin 3 Du vil se beskæringsboksen på videoen. Du kan justere størrelsen og trække den for at bestemme beskæringsområdet. Alternativt kan du indstille nummeret i Afgrødeareal afsnit under videoen. Du kan vælge at låse billedformatet ved at klikke på Lås ikon. På denne måde vil din video altid beholde det samme forhold mellem bredde og højde. Ved siden af er det Aspect Ratio dropdown-liste, hvor du kan vælge et forhold mellem muligheder som Frit, 16:9, 4:3, 9:16, 1:1, 16:10 osv.
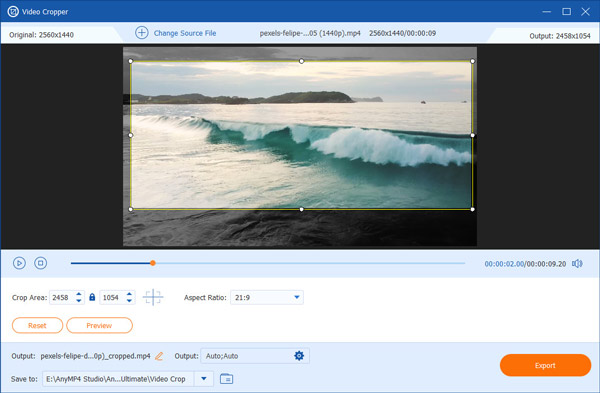
Trin 4 Klik på Eksempel knappen for at se, om du kan lide resultatet. Hvis du er tilfreds med det, så klik på eksport.
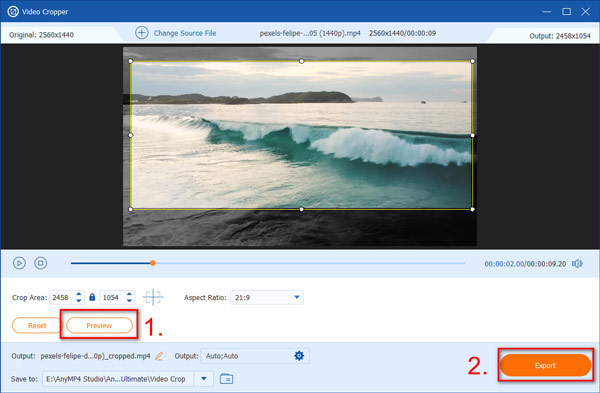
Ovenfor er, hvordan du kan beskære en video med den bedste og mest praktiske videobeskærer. Når du har prøvet det, vil du lære, hvor let og kraftfuld videobeskæreren er. Med det kan du dybest set beskære en video, som du vil, og redigere den med adskillige værktøjer efter beskæring.
FORDELE
- Brugervenlig beskæringsfunktion ved at trække i beskæringsboksen.
- Se et eksempel på den beskårede video, før du eksporterer den.
- Bevar billedformatet, mens du beskærer.
- Et enkelt klik for at gå ind i beskæringsboksen eller nulstille.
ULEMPER
- Du kan ikke uploade og beskære videoer i batches.
Del 4. Ofte stillede spørgsmål om beskæring af en video i Windows Media Player
-
Er Windows Media Player stadig meget udbredt i dag?
Selvom det ikke længere er officielt vedligeholdt eller udbredt, er Windows Media Player stadig tilgængelig på Windows og kan findes under mappen Windows Tilbehør i menuen Start.
-
Hvordan kan jeg ændre størrelsen på en video i Windows?
Højreklik på det tomme sted ved siden af Afspiller nu menu > Vis > Videostørrelse. Og vælg enten en procentstørrelse eller vælg Tilpas video til afspilleren ved ændring af størrelse. Hvornår Tilpas video til afspilleren ved ændring af størrelse er valgt, ændres størrelsen på videoen øjeblikkeligt, så den passer til Windows Media Player-vinduet.
-
Hvordan kan jeg komprimere en MP4-fil i Windows Media Player?
Få adgang til den præsentation, hvori lyd- eller videofilerne er indeholdt. Klik INFO på den File (Felt) fanen og derefter Komprimere medier under Mediestørrelse , Performance (Præstation) afsnit. Så kan du komprimere MP4-filen i Windows Media Player.
Indpakning op
For at afslutte kan du nu eksperimentere med metoderne til redigering af videoer på Windows Media Player og programmets alternativ til at beskære og ændre størrelse på videoer. Windows Media Player er muligvis ikke tilgængelig, hvis du forsøger at beskære videoer. Så hvordan gør du i sådanne tilfælde beskær video i Windows Media Player? Der er tre effektive teknikker, du kan bruge Windows Video Editor, VLC eller Video Converter Ultimate.
Installer Video Converter Ultimate til Mac, hvis du vil beskær video på Mac hurtigt og intuitivt. En faktor, der bidrager til dens udbredte brug blandt Mac-brugere, er dens tilpasningsevne. Enkel videoredigering, konvertering af video- og lydfiler, download af videoer og ripping af dvd'er er alle mulige med det. Nu kan du få det gratis og se alle dets fordele!

