Talrige erfarne producenter vil bruge et værktøj til at justere billedformatet. Når du er færdig med at filme scenen eller filmen, kan der være aspekter i klippet, som du ikke ønsker. Producere kan ændre billedformatet for at fokusere på en bestemt del. For eksempel kan producenten ønske, at seerne ser en bestemt del af videoen. De kan udrette alt uden at skulle genoptage resten af videoen ved at beskære optagelserne. Hvis du søger en måde at beskær video i OpenShot, er du på den rigtige side. I dagens blog kan du lære, hvordan OpenShot ændrer størrelse på video på to forskellige, men enkle metoder, sammen med tips til at beskære videoer.
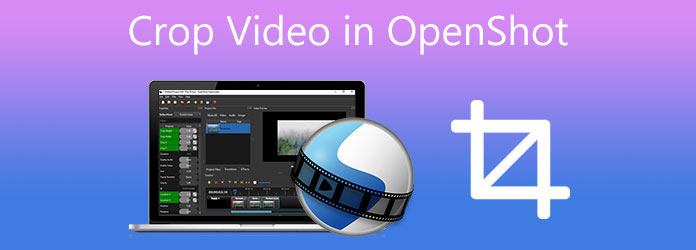
Del 1. 2 forskellige metoder til, hvordan man beskærer video i OpenShot
OpenShot, udviklet af Jonathan Thomas, er en open source videoredigerer tilgængelig på Mac, Windows og Linux. Årsagen til at oprette dette program er at give en gratis, ligetil og brugervenlig videoredigerer. Den store funktion ved OpenShot Video Editor er ændringen af billedformat. Men for at ændre videoformatforhold, kan du bruge zoomværktøjet, da OpenShot ikke har et direkte beskæringsværktøj, det tilbyder en løsning til at beskære dine videoer til et hvilket som helst billedformat, du ønsker med det samme. Det kan gøres ved at zoome ind på et bestemt område og direkte justere parametrene for hver skala. For at diskutere dette dybere, tag et kig på de to metoder ovenfor om, hvordan man beskærer video ved hjælp af OpenShot.
1. Brug Slice Method på OpenShot
Trin 1 For at begynde skal du starte OpenShot på din pc og navigere til Projektfiler mulighed til venstre. Højreklik derefter på mellemrummet og vælg Import filer for at importere den video, du ønsker at beskære. Når du er færdig med at importere videoer, skal du klikke og trække dem til tidslinjen nederst på skærmen.
Trin 2 Træk den røde linje til det sted, hvor du ønsker at begynde eller afslutte et valg. Højreklik på positioneringsmarkøren og vælg, hvad du vil beholde.
Bemærk: Behold begge sider, når du ønsker at fjerne en sektion i midten.
Trin 3 For at fjerne et fragment skal du klikke på det og derefter trykke på slettetasten. For at fjerne de tomme huller skal du manuelt flytte fragmenterne.
Tip: Fortsæt denne procedure, indtil du opnår det ønskede resultat.
Trin 4 For at eksportere filen skal du trykke på den røde knap på grænsefladen.
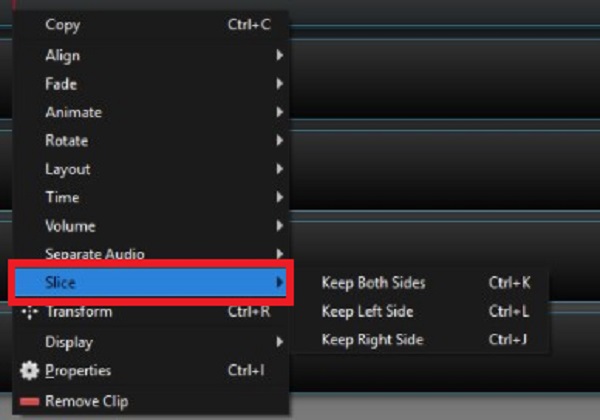
2. Beskær video ved hjælp af skaleringsmetoden på OpenShot
Trin 1 Først skal du installere værktøjet ved at besøge den officielle side for OpenShot. Når du starter værktøjet, vil det føre dig til hovedgrænsefladen. Sørg for at tilføje den fil, du ønsker at beskære, ved at trykke på Tilføj (+) knappen i øverste hjørne af grænsefladen.
Trin 2 Efter import af optagelserne skal du trække videoklippet på tidslinjen - Højreklik på videoen. Vælg Ejendomme fra menuen. Så snart du gør det, en ny værktøjslinje Ejendomme vises i venstre side af editoren.
Trin 3 Dernæst på Ejendomme værktøjslinje, se efter Skala X , Skala Y. Du kan zoome ind på videoen ved at ændre parametrene Scale X og Scale Y. For eksempel, hvis du ønsker at zoome videoen med 200 %, skal du indtaste 2.00 i både Scale X og Scale Y. Derefter skal du højreklikke på Scale valgmulighed og hit Crop.
Trin 4 Når du har beskåret videoen, kan du eksportere den. For at gøre det skal du klikke på File (Felt) menuen og tryk på eksport knappen for at gemme den nyligt beskåret video på din pc.
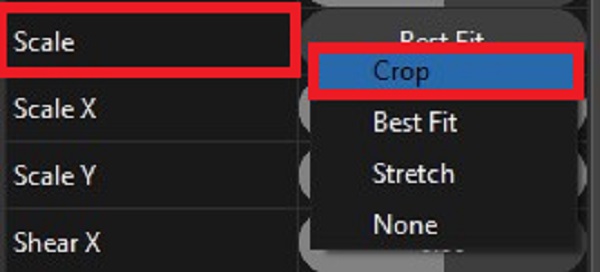
Del 2. En meget nemmere tilgang til beskæring af video
Hvis beskæring af video i OpenShot er kompliceret fra din side, har vi en anden løsning til dig. Du kan stadig nyde din video uden at genoptage den igen. Video Converter Ultimate fungerer bedst med at beskære og ændre størrelsen på din video. Hvad tilbyder dette værktøj? Den har en indbygget editor, der kan beskære din video i enhver størrelse, du ønsker, trimme, opdele, rotere og klippe dine filer på ingen tid. Ikke bare det, du behøver ikke at vente i en time for at eksportere din fil, fordi dette værktøj er udstyret med en 70x hurtigere konverteringshastighed end den anden standard videoredigerer. Ved at bruge dette værktøj vil optagelser med sorte bjælker ikke længere være et problem. Med så meget spænding er her den komplette guide til beskæringsvideo.
Nøglefunktioner
- Rediger dine videoer ved at beskære, rotere, forbedre, spejlvende, opdele og trimme.
- Konverter til 4K/5K/8K/1080p HD-videoer i mere end 500+ forskellige outputformater.
- Brug som videokompressor, animeret GIF-fremstiller og videoafspiller.
- Lav musikvideoer med dine mest elskede videoer, billeder og musik.
Gratis download
Til Windows
Sikker download
Gratis download
til MacOS
Sikker download
Trin 1 Start beskæringsværktøjet
For at starte skal du installere Video Converter Ultimate ved at trykke på downloadknapperne ovenfor. Omvendt kan du trække en browser og besøge værktøjets officielle side. Derefter skal du downloade og starte programmet.
Trin 2 Find værktøjskassen
Ved lancering skal du finde Værktøjskasse i menulinjen, vælg Video Cropper. Ved at vælge dette vil det dirigere dig til siden Beskæringsværktøj.

Trin 3 Tilføj den fil, du vil beskære
For at importere filen, du foretrækker at beskære, skal du klikke på Mere (+) knappen og vælg en fil fra filmappen.

Trin 4 Klar til at beskære videoen
Efter at have uploadet filen, kan du nu beskære videoen ved at justere styret på det første panel af skærmen. Du kan øjeblikkeligt beskære videoen ved at flytte styret i overensstemmelse med din ønskede størrelse. Alternativt kan du ændre videoens billedformat.
Bemærk: Skærmen i højre side er forhåndsvisningspanelet, hvor du kan se de resultater, du har lavet.

Trin 5 Omdøb før konvertering
Derefter skal du omdøbe videoudgangen ved at trykke på Pen knap. Så, hvis du allerede er tilfreds med ændringerne, skal du vælge OK .

Trin 6 Eksporter den beskårne video
Ved at ramme OK knappen, vil den føre dig tilbage til hovedgrænsefladen. Find og vælg eksport knappen for endelig at få vist din fil.

Bemærk: Du kan nu nyde din konverterede fil på forskellige operativsystemer såsom iPhone, Android, iPad, Windows, Mac, Linux og mere.

Del 3. Yderligere tip om beskæring af videoer
Det skal bemærkes, at opløsningen af den beskårede video i nogen grad påvirkes af det valgte outputformat. Til illustration vil kvaliteten være dårlig, hvis den angivne fil har små parametre, men skifter til store parametre ved eksport. Mindre outputparametre er ønskelige i dette tilfælde.
Del 4. Ofte stillede spørgsmål om, hvordan man beskærer videoer om OpenShot
-
Hvordan kan jeg justere størrelsen på en video i OpenShot?
For at ændre størrelsen på en video-like reducere MP4-filstørrelsen, Skal du vælge Avanceret fane 4. Find Video indstillinger, ændre Bithastighed/kvalitet til 1.5 Mb / s for at reducere filstørrelsen. Vælg derefter NET knappen til eksport filen.
-
Hvordan kan jeg åbne projektfiler i OpenShot?
For at åbne en projektfil på OpenShot skal du højreklikke på en fil i panelet Projektfiler for at se filmenuen.
-
Er ShotCut overlegen i forhold til OpenShot?
ShotCut er et freeware videoredigeringssoftware, der overrasker dygtige videoredigerere. Det er dog lidt mere kompliceret end OpenShot, fordi det ofte bruges til at lave videoer i 4K-kvalitet.
Indpakning op
For at opsummere er OpenShot et fantastisk værktøj for både håbefulde og erfarne videoredigerere. Og du kan få to måder at beskær videoer i OpenShot. Men hvis du mener, at dette værktøj er for svært for dig at håndtere, Video Converter Ultimate har en enkel grænseflade, der kan hjælpe dig med at beskære videoer med det samme. Nu er det tid til at downloade og eksperimentere med værktøjet
Mere Reading
- Beskær et skærmbillede på Windows 10/8/7 (Fuld skærm / Aktivt vindue / Brugerdefineret)
- Ultimate Tutorial - Sådan beskæres MP4-videoer på Windows / Mac gratis
- Verificerede metoder til at beskære en video på Android-telefoner eller -tablets
- Sådan roterer du hurtigt en video på Instagram uden at miste kvalitet

