En måde at gøre dine videoer Instagrambare på er ved at accelerere deres hastighed. En fremspolt video kan dække alle de spændende begivenheder, vores video har. Nå, hvorfor ville du klippe eller trimme din video, når du i stedet kan fremskynde den? Af denne grund bruger mange stadig fuldt ud denne taktik til at poste deres video. Af denne grund, hvis du er ny til at bruge Instagram og stadig ikke ved det hvordan man fremskynder en video ved hjælp af Instagram, så kom du lige ind i det rigtige indlæg. For i denne artikel vil du lære alt, hvad du behøver at vide om denne opgave. Så uden yderligere forsinkelse, lad os starte denne vejledning ved at læse oplysningerne nedenfor.
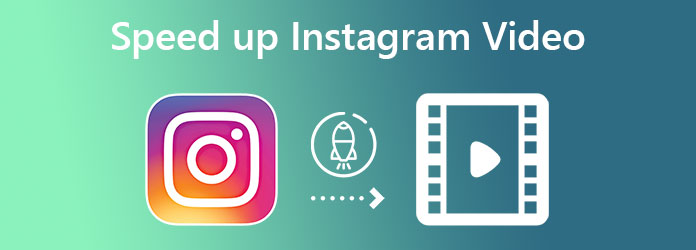
Del 1.Generel måde at fremskynde videoer ved hjælp af Instagram
Denne generelle metode udføres ved at bruge den oprindelige funktion af Instagram i denne sag. Ja, Instagram har denne standardfunktion, der kan styre eller ændre hastigheden på din video. Denne funktion er dog ikke tilgængelig på alle Instagram-feeds, for den henvender sig kun til videoer lavet fra Reels. Uanset hvad, her er trinene til, hvordan du fremskynder videoer ved hjælp af Instagram.
Trin 1 Åbn Instagram-appen, og tryk på Reel ikon, som du vil se nederst i midten af skærmen.
Trin 2 Når du først er på Reels, Tryk på Kamera ikon i øverste højre hjørne. Dette er for at bringe dig til at optage en ny video til Reels.
Trin 3 På optagelsessiden skal du trykke på 1x valg fra værktøjerne til venstre. Dette valg er hastighedsregulatoren, tryk på den og indstil den til 3x. Tryk nu længe på Indspilning knappen for at begynde at optage en ny hurtig video.
Trin 4 Efter optagelse skal du trykke på Næste fanen. På den næste side skal du derefter trykke på enten Rediger klip for at justere den mere eller Næste fanen for at fortsætte med at sende den.
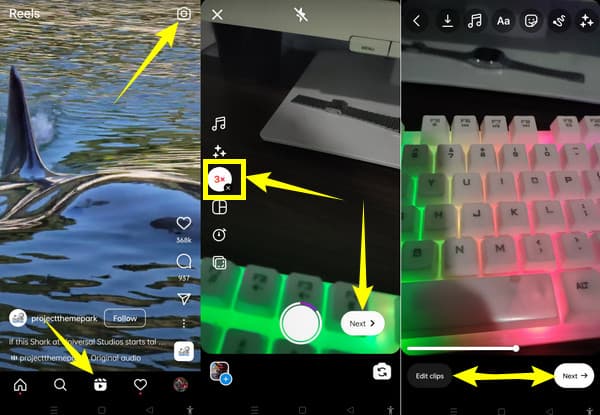
Del 2. Bedste muligheder for at fremskynde videoer til Instagram
Som tidligere nævnt gælder Instagrams standard videohastighedscontroller kun for Reels. Dette er dog ikke noget at bekymre sig om, for vi har stadig de bedste muligheder for dig.
Mulighed 1. Dobbelthastighedsvideoer til Instagram med den bedste software
Vi introducerer dig til den bedste videohastighedscontroller på Windows, Linux og Mac, Video Converter Ultimate. Hvis du vil have en komplet software, der imødekommer alle dine videoredigeringsbehov, så skal du hellere tjekke denne software ud. For udover at være den hurtigste og mest effektive videokonverter i høj kvalitet, indebærer denne software også en robust værktøjskasse med alle de lokkende værktøjer, inklusive videohastighedscontrolleren. Og til din information kommer dens videohastighedscontroller ikke kun med en hastighedscontroller alene. Faktisk medfører det også en videoindstilling, hvor du kan justere opløsningen på din video op til 4K!
Bortset fra det giver det dig også mulighed for at tilpasse billedhastigheden, koderen, kvaliteten, zoomtilstanden og formatet på din video. Den har også lydindstillingssektionen, hvor du kan kontrollere encoder, sample rate, bitrate, kanal og lydformat lokket i din video. Bemærkelsesværdigt, ikke? Derfor er her demoen om, hvordan man fremskynder video til en Instagram-historie ved hjælp af denne fænomenale Video Converter Ultimate.
Nøglefunktioner i Video Converter Ultimate
- Fremskynd videoer op til 8X hurtigere end deres oprindelige hastighed.
- Avancerede videoredigeringskontroller til perfekte videoer.
- Understøttet af Linux, Mac og Windows OS.
- Udgange i høj kvalitet produceres øjeblikkeligt med dets intuitive interface.
Gratis download
Til Windows
Sikker download
Gratis download
til MacOS
Sikker download
Trin 1 Få softwaren
Begynd med at anskaffe softwaren på dit skrivebord eller Mac. Klik på download-knappen for at udføre trinnet hurtigt. Efter installationen kan du allerede starte værktøjet.
Trin 2 Få adgang til videohastighedscontrolleren
Når du åbner softwaren, skal du holde markøren over til dens Værktøjskasse, Hvor Videohastighedskontroller holdes. Klik på hastighedsregulatoren, når du ser den, og følg den ved at importere din video, når du klikker på Plus ikon indeni.
Trin 3 Fremskynd videoen
Nu hvor din video allerede er uploadet, skal du trykke på den hastighedsindstilling, du vil anvende på din video. Som du kan se, kan du dobbelt hastighed video til Instagram her. Og for den anden indstilling, tryk på Indstillinger som markeret på billedet herunder.
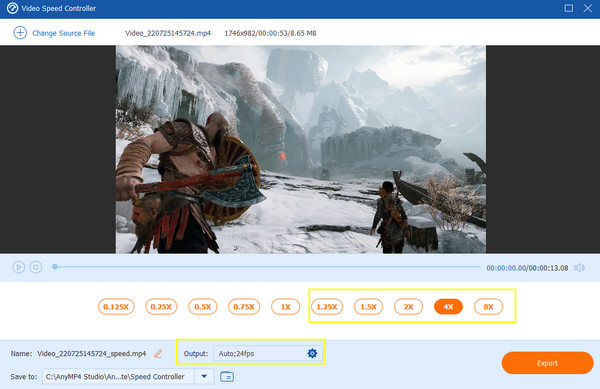
Trin 4 Indstil videooutput
Dette er efter at have klikket på Indstillinger ikon. I et nyt vindue får du alle de justeringsmuligheder, du kan anvende på din video og dens lyd. Juster efter dit ønske, og tryk på OK fanen efter.
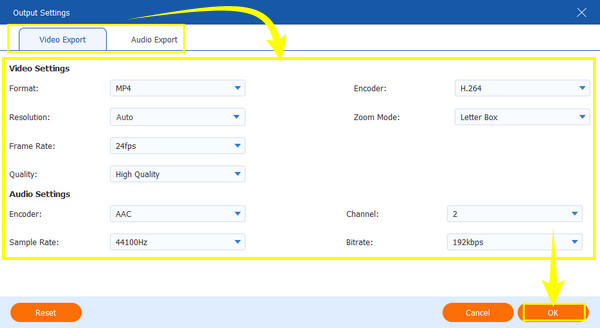
Trin 5 Eksporter videoen
Endelig kan du trykke på eksport fanen, så værktøjet kan producere din nyligt accelererede video.
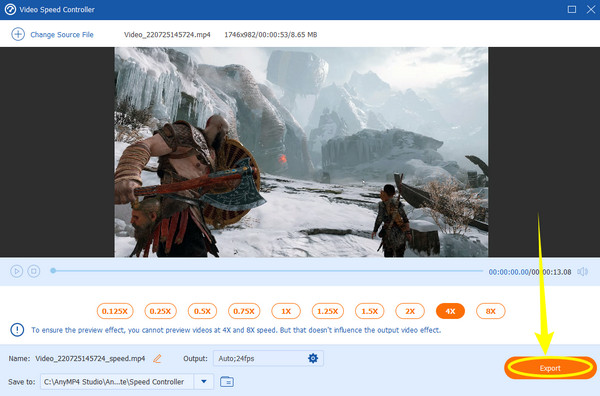
Mulighed 2. Fremskynd din video med Hyperlapse
Hyperlapse er kendt for at være Instagrams officielle videoredigeringsapp. Med hensyn til at fremskynde videoer, er denne app Instagrams fortrolige. Ydermere giver det brugerne gode muligheder inden for videoredigering, herunder optagelse af en film og upload af en fra din mobiltelefon. Denne app er dog kun tilgængelig på iPhones, hvilket gør det uheldigt for Android-brugere at blive overdådige. Anyways, hvis du er en iOS-bruger, så er du velkommen til at følge instruktionerne nedenfor om, hvordan du fremskynder video til Instagram i denne fremskynde video-app.
Trin 1 Download Hyperlapse fra App Store. Start den og tryk på Optage hvid knap for at begynde at optage en rå video.
Trin 2 Når optagelsen er færdig, kan du justere din videos hastighed. Træk skyderen til den foretrukne hastighed, som du vil anvende på videoen.
Trin 3 Tryk derefter på Check (Skak) ikonet i øverste højre hjørne af skærmen for at gemme videoen i dit fotogalleri.
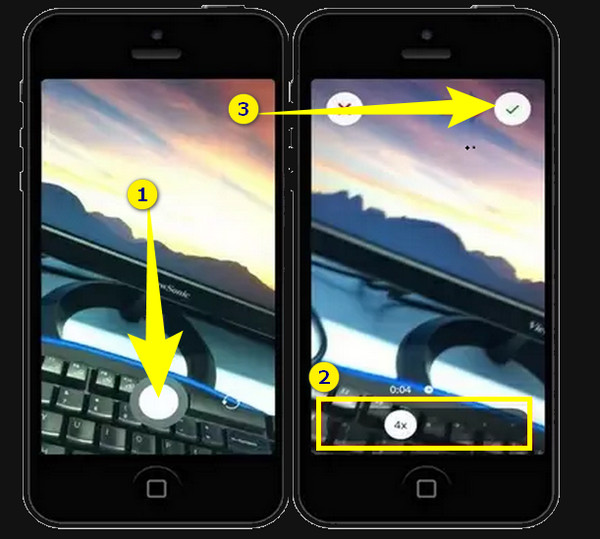
Del 3. Ofte stillede spørgsmål om fremskyndelse af videoer til Instagram
-
Kan jeg fremskynde mine videoer på iMovie til Instagram?
Ja. iMovie er også en app, der tilbyder en hastighedscontroller til dine videoer.
-
Hvad er den maksimale varighed af Instagram-historien, som jeg kan fremskynde
Som standard sætter Instagram begrænsningen på op til 60 sekunder lange historier, som du kan fremskynde. Derudover kan du kun fremskynde videoer på ikke mere end 15 sekunder fra feedet.
-
Kan jeg konvertere den video, jeg fremskyndede, til et andet format på min telefon?
Nej. Videokonvertering skal udføres ved hjælp af et videokonverteringsværktøj. Prøv Video Converter Ultimate, hvis du vil transformere dine videoer til mange forskellige formater, mens du gør dem fremragende i kvalitet.
Indpakning op
For at konkludere, fremskynde en video ved hjælp af Instagram-appen begrænser dig. Derfor skal du bruge en tredjepartsapp for en bredere videoredigeringsoplevelse. Men at lede efter et tredjepartsværktøj vil ikke være et problem længere, fordi vi har givet dig de bedste muligheder i denne artikel. Således kan du altid stole på dem, især med Video Converter Ultimate.

