Windows Step Recorder
Windows Step Recorder (auch genannt Probleme Schritte Rekorder in Windows 7) ist ein vorinstalliertes Dienstprogramm zur Bildschirmaufnahme in Windows 10, Windows 8 und Windows 7. Es ist eine Art versteckter Funktion, mit der Sie auf dem Computer ausgeführte Aktionen zur Fehlerbehebung dokumentieren können.
Während der täglichen Nutzung Ihres Computers kann es vorkommen, dass der Computer aufgrund eines Fehlers, einer falschen Bedienung oder eines Benutzerfehlers etwas tut, das er nicht tun soll. In diesem Fall können Sie sich darauf verlassen Schritte Recorder um die genauen Schritte zu erfassen, die Sie zum Zeitpunkt des Problems unternommen haben. Anschließend können Sie die Aufzeichnung an andere senden, um Hilfe zu erhalten.
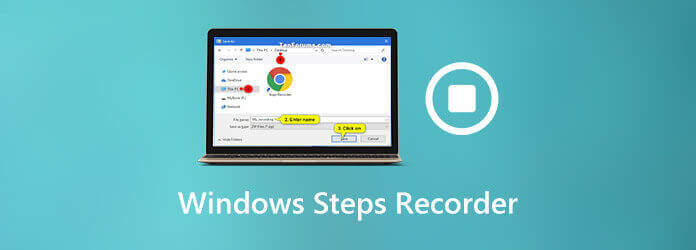
In Anbetracht dessen, dass Sie möglicherweise wenig über den Windows Steps Recorder wissen. Hier in diesem Beitrag möchten wir Ihnen einen detaillierten Überblick darüber geben. Das Folgende ist alles, was Sie wissen müssen Schritte RecorderDazu gehört, wofür der Steps Recorder verwendet wird, wie dieses Aufnahmeprogramm gefunden und geöffnet wird und wie es zur Reproduktion eines Problems verwendet wird.
Schritte Recorder wird auch erwähnt Problem Steps Recorder or PSR. Es wird hauptsächlich verwendet, um die Schritte, die Sie zur Fehlerbehebung auf einem Computer ausführen, automatisch aufzuzeichnen. Sie können sich auf Windows Steps Recorder verlassen, um bei jedem Klick eine Textbeschreibung der angeklickten Stelle und ein Bild des Bildschirms zu erfassen. Es bietet eine einfache und bequeme Möglichkeit, das Problem zu beschreiben und zu diagnostizieren.

Wie oben erwähnt, ist diese integrierte App ursprünglich mit Windows 10-, Windows 7- und Windows 8-Computern ausgestattet. Es ist ein Tool zur Fehlerbehebung und Unterstützung, mit dem Sie hauptsächlich Ihre Aktionen auf einem Computer aufzeichnen. Mit Steps Recorder müssen Sie nicht jeden Schritt, den Sie ausführen, um das aktuelle Problem zu replizieren, ausführlich erläutern. Alle Ihre Vorgänge werden automatisch aufgezeichnet. Danach können Sie die Aufzeichnung problemlos an einen professionellen Support oder Freund senden, der Sie bei der Fehlerbehebung unterstützt.
Wenn auf Ihrem Computer ein Fehler auftritt, können Sie den Schrittrekorder öffnen und verwenden, um Schritte zum Reproduzieren eines Problems zu erfassen. Eine Sache, die Sie wissen sollten, ist, dass Steps Recorder keinen von Ihnen eingegebenen Text erfasst. Sie müssen die manuelle Aufzeichnung der Schritte starten und stoppen.
Um Windows Steps Recorder verwenden zu können, müssen Sie ihn zuerst suchen und öffnen. Sie können auf Steps Recorder von der zugreifen Startseite Menü in Windows 10 und Apps-Bildschirm in Windows 8. Wenn Sie einen Windows 7-PC verwenden, können Sie ihn über das finden Startseite Menü oder Dialogfeld ausführen.
Zuerst sollten Sie und finden Öffnen Sie den Steps Recorder in Windows. Sie können auf klicken Startseite Taste, wählen Sie Windows Zubehör und wählen Sie dann die Schritte Recorder. Wenn Sie es auf Ihrem Computer nicht finden können, können Sie darauf zugreifen, indem Sie nach suchen bA.
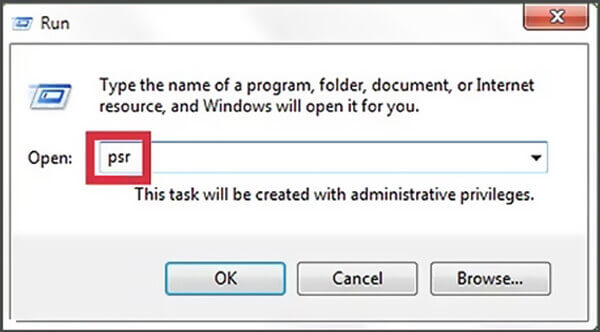
Wenn das Problem Steps Recorder erscheint auf dem Bildschirm, können Sie auf klicken Aufnahme starten Taste, um die Aufnahme zu starten. Jetzt werden alle Aktionen aufgezeichnet, die für jemanden, der ein Problem behebt, sehr nützlich sind. Steps Recorder kann jeden Mausklick und jede Tastaturaktion erfassen. Hier sollten Sie also alle Schritte so genau wie möglich ausführen.

Während der Aufzeichnung der Schritte können Sie die Kommentarfunktion verwenden, um Ihren Anweisungen einige Kommentare hinzuzufügen. Klicken Sie einfach auf Kommentar hinzufügen Taste, wenn Sie brauchen.

Klicken Sie auf die Aufzeichnung stoppen Taste, wenn Sie mit der Aufnahme fertig sind. Steps Recorder generiert eine Vorschau für Sie. Hier können Sie die Vorschau überprüfen und dann klicken Speichern Schaltfläche zum Speichern der Aufnahme auf Ihrem Computer.
Die Schrittaufzeichnungsdatei wird in gespeichert HTML Format. Sie können es problemlos über alle gängigen Internetbrowser wie Google Chrome, Firefox, IE, Safari und andere öffnen. Steps Recorder kann Ihre Aufnahme auch als ZIP-Dokument speichern. Jetzt können Sie Ihre PSR-Aufzeichnung an eine Einzelperson oder eine Gruppe senden, um das Problem zu lösen.
Windows Steps Recorder bietet Ihnen eine einfache und effektive Möglichkeit, alle Ihre Aktionen zur Fehlerbehebung zu erfassen. Bei einigen Programmen wie den Vollbildspielen wird es jedoch möglicherweise nicht genau erfasst. Darüber hinaus kann Steps Recorder den Windows-Bildschirm nur mit Bildern und Anmerkungen aufzeichnen.
Hier empfehlen wir dringend eine großartige Alternative zu Windows Steps Recorder. Screen Recorder um Ihnen zu helfen, alle Ihre Aktionen und Schritte mit Leichtigkeit zu erfassen. Sie können den Computerbildschirm aufzeichnen und als Video zur Fehlerbehebung speichern.
Diese Windows Steps Recorder-Alternative bietet sowohl Windows- als auch Mac-Versionen. Sie können auf den Download-Button oben doppelklicken und den Anweisungen folgen, um ihn kostenlos zu installieren und auf Ihrem Computer auszuführen.
Es ist ausgestattet mit Video Recorder, Audio Recorder und Screen Capture Funktionen.
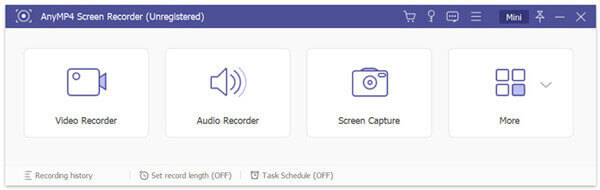
Sie können ganz einfach Screenshot erstellen mit der Bildschirmaufnahmefunktion. Diese Steps Recorder-Alternative verfügt über Anmerkungswerkzeuge, mit denen Sie alle Ihre Aktionen besser erklären können, indem Sie Kreise, Pfeile, Texte und mehr zeichnen.

Sie können auch die Tasten Video Recorder Option zum Aufzeichnen Ihrer Schritte auf dem Computer mit hoher Qualität. Sie können einfach auf klicken REC um den Aufnahmevorgang zu starten. Während der Aufnahme dürfen Sie Ihrer Aufnahme einige Elemente hinzufügen. Darüber hinaus können Sie Ihre eigene Stimme erfassen, um das Problem besser zu erklären.
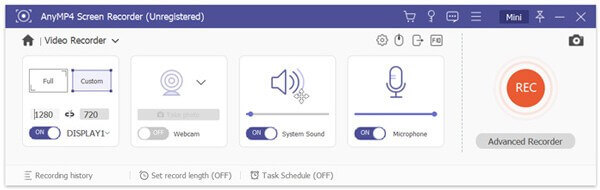
Nach der Aufnahme werden Ihnen einige Bearbeitungsfunktionen zum Bearbeiten Ihrer Aufnahmedatei angeboten. Danach können Sie es in jedem gängigen Videoformat wie MP4, MOV, AVI, FLV und mehr speichern.
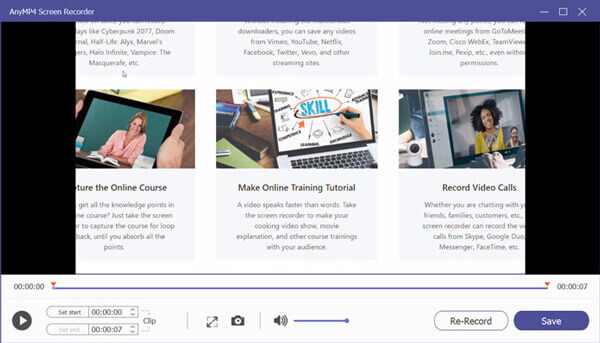
Frage 1. Kann ich Windows Steps Recorder als Desktop-Recorder verwenden?
Nein, Sie können Steps Recorder nicht als Desktop-Recorder verwenden. Mit Windows Steps Recorder können Sie nur Ihre Schritte und Klicks dokumentieren. Es enthält keine Aufnahmefunktionen zum Erfassen Ihres Computerbildschirms.
Frage 2. Für welche Systeme wird Steps Recorder verwendet?
Wie Sie oben erfahren können, ist Windows Steps Recorder in Windows 10-, Windows 8- und Windows 7-Computern ausgestattet. Es heißt Problem Steps Recorder auf Windows 7 PC.
Frage 3. Verfügt Windows 10 über einen Soundrekorder?
Wenn Sie ein Windows 10-Benutzer sind und Ton aufnehmen möchten, können Sie sich auf den integrierten Audiorecorder Microsoft Voice Recorder verlassen. Windows hat also einen Soundrekorder.
Möchten Sie eine Dokumentation erstellen, die jemand anderem das Problem auf Ihrem Computer zeigt? Wenn Sie Ihre Aktionen erfassen müssen, um ein Problem zu reproduzieren, können Sie sich auf die verlassen Windows Step Recorder. Nachdem Sie diesen Beitrag aufgenommen haben, können Sie weitere Informationen zu Steps Recorder erhalten. Darüber hinaus erfahren Sie im Detail, wie Sie diese Schrittaufzeichnung verwenden. Wenn Sie noch Fragen zum Steps Recorder haben, können Sie uns eine Nachricht hinterlassen.
Mehr entdecken
Verwenden Sie den Windows Steps Recorder, um Ihre Schritte in Windows 10 aufzuzeichnen
Was ist der Steps Recorder in Windows 10? Wie kann ich einen Schrittschreiber anzeigen? Hat der Step Recorder Audio? Wie benutzt man den Problem Steps Recorder? Dieser Beitrag gibt Ihnen einen detaillierten Überblick über Windows Steps Recorder und zeigt Ihnen, wie Sie damit ein Problem reproduzieren können.
[2024] Top 9 Game Recording Software für Windows und Mac
Was ist der beste Spielrekorder im Jahr 2023? Dieser Beitrag zeigt Ihnen die Liste der Top 9 Game Recorder für Windows und Mac.
[Gelöst] So erfassen Sie einen Bildlaufbereich mit Snagit in Windows 10 / Mac
Sie wissen nicht, wie Sie mit Snagit einen Screenshot mit Bildlauf aufnehmen können? In diesem Beitrag zeigen wir Ihnen, wie Sie den Bildlaufbildschirm unter Windows oder Mac in hoher Qualität erfassen können.
So konvertieren Sie MP4 auf Ihrem Desktop oder online in das OGG-Format
Diese Schritt-für-Schritt-Anleitung konzentriert sich auf die besten Möglichkeiten, MP4-Dateien in das OGG-Format zu konvertieren, damit sie problemlos auf Ihrer Media Player-Software oder -Hardware abgespielt werden können.