Detaillierte Schritte zum Hinzufügen von Text zu GIF mit den vertrauenswürdigen GIF-Editoren online und offline [mit Bonus-Apps im Lieferumfang enthalten]
Es stimmt tatsächlich, dass GIFs verwendet werden, um das Eis zu brechen, Witze zu machen und sogar die Konversation bei der Nutzung sozialer Medien unterhaltsam zu gestalten. Sie sind jedoch ansprechender und effektiver, wenn sie Text enthalten. Entdecken Sie im heutigen Beitrag die verschiedenen Tools, die Sie nutzen können, um Text zum GIF hinzufügen.
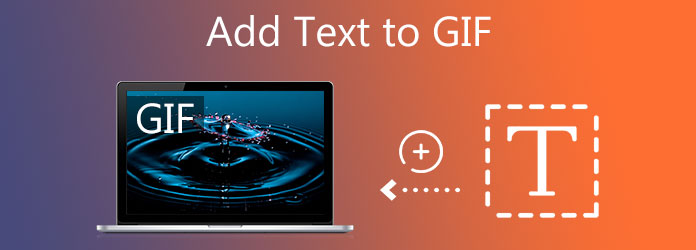
Videokonverter Ultimate ist der beste GIF-Maker und -Editor, den Sie jemals auf Ihrem Desktop haben könnten. Es bietet die beste Ausgabequalität, um Text zu GIF hinzuzufügen. Und was noch interessanter ist: Sie können die Größe des Textes ändern. Es bietet viele verschiedene Textfarben und Schriftarten. Darüber hinaus kann es Ihr GIF verbessern. Sie können die Sättigung, Helligkeit und den Kontrast Ihres animierten GIF ändern. Erfahren Sie ohne weiteres, wie Sie mit Video Converter Ultimate Text zu GIF hinzufügen.
Hauptmerkmale
Ausführen des Tools
Gehen Sie zunächst zur offiziellen Website von Video Converter Ultimate. Laden Sie die Software herunter und installieren Sie sie auf Ihrem Desktop.
Fügen Sie das GIF zur Benutzeroberfläche hinzu
Gehen Sie als nächstes zu Konverter Registerkarte, um das animierte GIF hochzuladen. Suchen Sie Ihre GIF-Datei im Ordner und laden Sie sie hoch, indem Sie auf die Dateien hinzufügen Taste.

Bereiten Sie das Hinzufügen von Text zum GIF vor
Nach dem Hochladen des GIF sind Sie dem Hinzufügen von Text zum GIF einen Schritt näher. Um dem animierten GIF Text hinzuzufügen, klicken Sie auf die Bearbeitungsschaltfläche mit dem Sternsymbol.
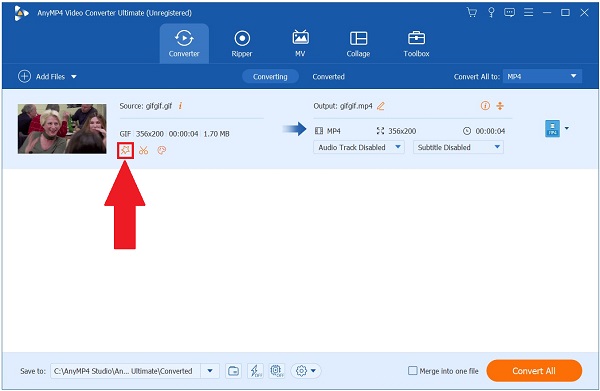
Ändern Sie den Text in das GIF
Danach erscheint ein neues Fenster. Suchen Sie diesmal die Wasserzeichen Registerkarte aus dem Hauptmenü und wählen Sie die Text Option. Sie können jetzt den Text eingeben, den Sie Ihrem animierten GIF hinzufügen möchten.
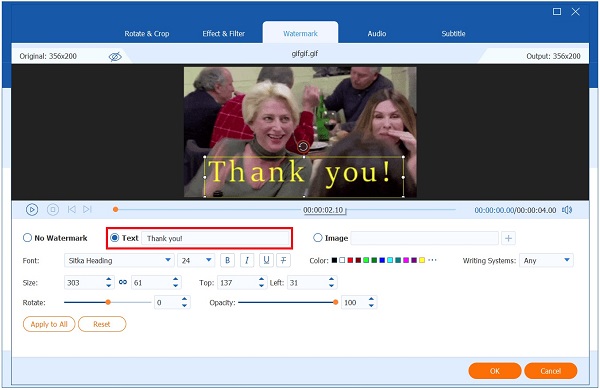
Als Nächstes können Sie die Schriftgröße, Farbe und den Stil nach Ihren Wünschen ändern. Nachdem Sie den Text hinzugefügt und den Stil geändert haben, klicken Sie auf
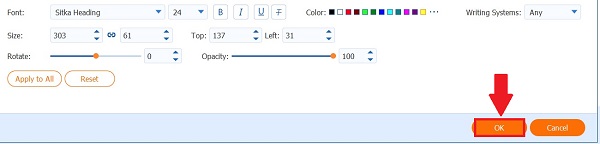
Benennen Sie das GIF um
Danach können Sie vor dem Exportieren der Datei das GIF umbenennen, indem Sie auf Stift Symbol.
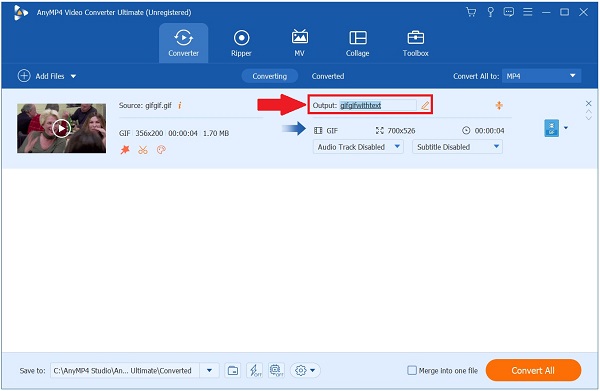
Den Exportvorgang einleiten
Schließlich können Sie Ihr GIF nun teilen, indem Sie das Export Taste.
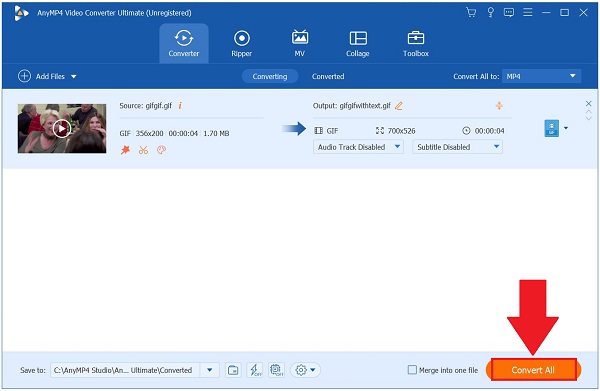
Wenn das Hinzufügen von Text zu GIF Ihr Hauptanliegen ist, ist Veeds Online-GIF-Maker das richtige Tool für Sie. Sie können damit lustige Texte, Formen und Bilder hinzufügen, um Ihr GIF in sozialen Medien wertvoller und spannender zu machen. Sie müssen sich jedoch zuerst registrieren, bevor Sie Ihrem GIF Text hinzufügen können. Sehen Sie sich die folgenden Schritte an, um dem animierten GIF Text hinzuzufügen.
Gehen Sie zunächst zur führenden Website von Veed.io. Installieren und führen Sie das Tool auf Ihrem Desktop aus.
Wählen Sie nach dem Starten des Tools in Ihrem Browser die animierte GIF-Datei in Ihrem Ordner aus, indem Sie auf
Klicken Sie anschließend auf Text um dem GIF Text hinzuzufügen. Geben Sie den gewünschten Text in das Feld ein. Sie können aus den Optionen im Dropdown-Menü auswählen, um Schriftstil, Farbe und Schriftart zu ändern.
Klicken Sie abschließend auf die Schaltfläche „Exportieren“ und wählen Sie dann in der Menüleiste „Als GIF exportieren“ aus.
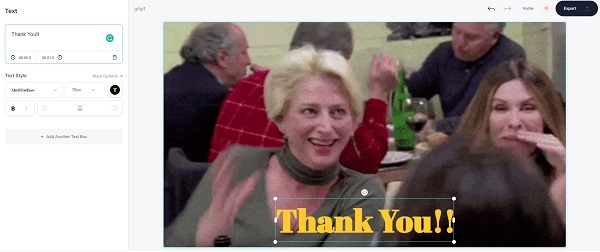
FlexClip ist das Spitzenprodukt einer Reihe von GIF-Makern und bietet ein unverzichtbares Bearbeitungstool für Anfänger. Es verfügt über eine einfache Benutzeroberfläche, die den Benutzern einen hervorragenden Workflow zum Hinzufügen von Text zu ihrem animierten GIF bietet. Sie können Ihrem GIF auch Bilder hinzufügen und die Effekte sofort ändern. Der einzige Nachteil von FlexClip ist die langsame Verarbeitungszeit, was bedeutet, dass die Konvertierung Ihres animierten GIF einige Zeit in Anspruch nimmt. Befolgen Sie dennoch die Anweisungen, um der GIF-App Text hinzuzufügen.
Gehen Sie zunächst zur Hauptwebsite von FlexClip und starten Sie das Tool.
Importieren Sie anschließend das GIF aus dem Ordner, indem Sie auf Ordner durchsuchen.
Nachdem Sie das animierte GIF hochgeladen haben, klicken Sie auf
Notiz: Sie können Schriftstil, Größe, Farbe, Hintergrund, Format und Bewegung in der oberen Ecke der Benutzeroberfläche ändern.
Um das GIF schließlich mit Text abzuspielen und es mit Ihren Social-Media-Konten zu teilen, exportieren Sie es, indem Sie das Export Taste.
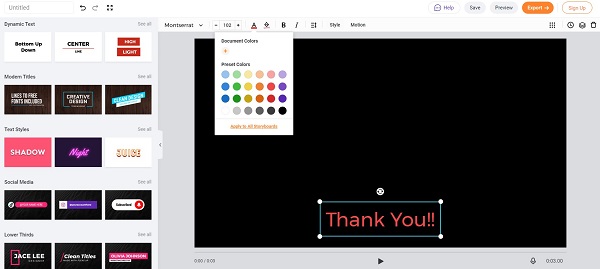
GIPHY ist ein webbasiertes Onlinetool, mit dem Sie animierte GIFs teilen können. Gleichzeitig können Sie mit Giphy auch Ihr eigenes GIF erstellen. Mit dem grundlegenden GIF-Bearbeitungstool können Sie GIFs ganz einfach bewegten Text hinzufügen. Der einzige Nachteil dieses Tools ist, dass eine Registrierung erforderlich ist. Sie müssen sich zuerst anmelden, bevor Sie Ihr wertvolles GIF erstellen und exportieren können. Nachfolgend finden Sie die Schritte, die Sie befolgen müssen, um Ihrem GIF Text hinzuzufügen.
Öffnen Sie zunächst einen Browser und besuchen Sie die Hauptwebsite von Giphy. Wählen Sie anschließend die Schaltfläche „Erstellen“ aus.
Notiz: Sie müssen zuerst ein Konto erstellen, bevor Sie fortfahren können. Wenn Sie bereits ein Konto haben, müssen Sie sich mit Ihren Daten anmelden.
Beim Schlagen der
Nach dem Entladen des GIFs suchen Sie die Untertitel Klicken Sie auf die Schaltfläche Eingeben und geben Sie die Wörter ein, die Sie dem GIF hinzufügen möchten. Ändern Sie als Nächstes die Schriftfarbe und die Effekte. Klicken Sie dann auf die Weitermachen und klicken Sie dann auf Hochladen.
Zuletzt können Sie Ihrem animierten GIF Informationen hinzufügen, wie z. B. die Quell-URL, Tags und ob es öffentlich angezeigt werden soll oder nicht. Oder Sie können diese Felder leer lassen. Fahren Sie dann mit fort Auf GIPHY hochladen.
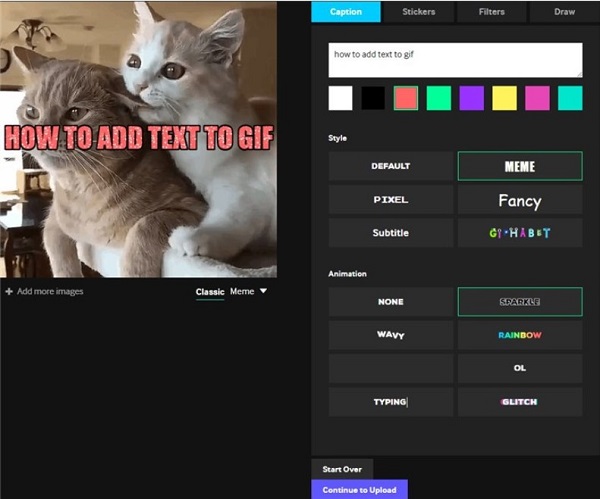
Ezgif ist auch eines der am häufigsten verwendeten Tools, um online Text zu GIF hinzuzufügen. Mit Ezgif können Sie den Text im Rahmen ändern und den Stil des Texts ändern. Die Benutzeroberfläche ist etwas komplex, aber wenn Sie sich erst einmal daran gewöhnt haben, wird es einfacher für Sie, Ihr animiertes GIF zu bearbeiten und Text hinzuzufügen. Befolgen Sie in der Zwischenzeit die folgenden Schritte, um mit Ezgif Text in GIF einzufügen.
Öffnen Sie Ezgif und führen Sie das Online-Tool in Ihrem Browser aus.
Klicken Sie anschließend auf Datei wählen , um das animierte GIF zu importieren und klicken Sie auf Hochladen Taste.
Suchen Sie danach und drücken Sie die Anmerkungen eingeben Abschnitt. Hier können Sie den Text eingeben, den Sie in Ihr GIF einfügen möchten. Klicken Sie anschließend auf das Parameter ändern , um Schriftstil, Größe, Farbe, Textausrichtung und Ränder zu ändern. Klicken Sie auf das
Scrollen Sie nach unten und klicken Sie auf GIF erstellen Schaltfläche und warten Sie, bis der Export des GIF mit Text abgeschlossen ist.
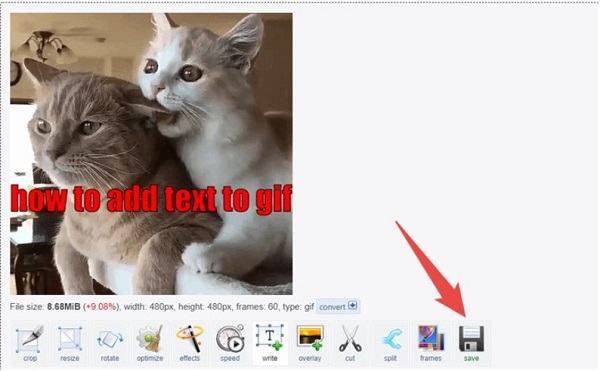
Wenn es um klassische Bearbeitungstools geht, gerät Photoshop nie aus dem Blickfeld. Es ist eine zentrale Anlaufstelle für alle Ihre Bearbeitungsprobleme. Sie können Ihrem GIF Text hinzufügen und den Text nach Ihren Wünschen anpassen. Es ist ein Programm, das sich am besten für professionelle Inhaltsersteller eignet, da es über erweiterte Bearbeitungstools verfügt. Wenn Sie jedoch neu in der Bearbeitung sind, werden Sie sich daran gewöhnen, indem Sie das Tool optimal nutzen und gründlich erlernen. Befolgen Sie die Anweisungen unten, um GIF sofort Text hinzuzufügen.
Öffnen Sie Photoshop auf Ihrem Computer. Importieren Sie dann das gewünschte animierte GIF auf der Benutzeroberfläche. Klicken Sie dann auf Fenster Dann ZeitleisteAuf diese Weise können Sie eine Vorschau der Animation anzeigen.
Um den Text in Ihr animiertes GIF einzufügen, klicken Sie auf Text Werkzeug im linken Bereich und ziehen Sie das Feld auf das GIF. Beginnen Sie mit der Eingabe des gewünschten Textes. Sie können auch die Schriftart ändern. Die Textfarbe und -ausrichtung finden Sie in der oberen Leiste der Benutzeroberfläche.
Nachdem Sie den Text zum GIF hinzugefügt haben, speichern Sie das GIF, indem Sie auf Datei > Für Web speichern.
Nach dem Schlagen der Aus dem Web speichernkönnen Sie die Größeneinstellungen des animierten GIF ändern. Klicken Sie dann auf Speichern.
Nachdem Sie das GIF gespeichert haben, können Sie es umbenennen und den Zielordner für das animierte GIF auswählen. Nachdem Sie den Speicherort ausgewählt haben, aktivieren Sie Speichern. Zeigen Sie abschließend eine Vorschau Ihrer Datei im ausgewählten Ordner an und teilen Sie das GIF auf Ihren Social Media-Konten.

GIF Maker ist für seine Benutzerfreundlichkeit bekannt, wenn Sie nach einem mobilen Tool suchen, mit dem Sie Ihrem GIF Text hinzufügen können. Es ist eine All-in-One-GIF-App, da Sie Ihr GIF erstellen und anpassen können, indem Sie Ihrem GIF Text und Bilder hinzufügen. Am besten wäre es jedoch, wenn Sie ein High-End-Mobiltelefon hätten, damit GIF Maker richtig funktionieren kann. Nachfolgend finden Sie die Schritte zum Hinzufügen von Text zu Ihrem GIF.
Öffnen Sie Ihre App Store-App und laden Sie GIF Maker herunter. Starten Sie das Tool auf Ihrem iPhone.
Als nächstes laden Sie das gewünschte animierte GIF in den GIF Maker hoch, indem Sie auf GIF bearbeiten. Geben Sie den ausgewählten Text ein und ändern Sie Farbe, Schatten, Abstand und Stil.
Exportieren Sie abschließend Ihr GIF, indem Sie
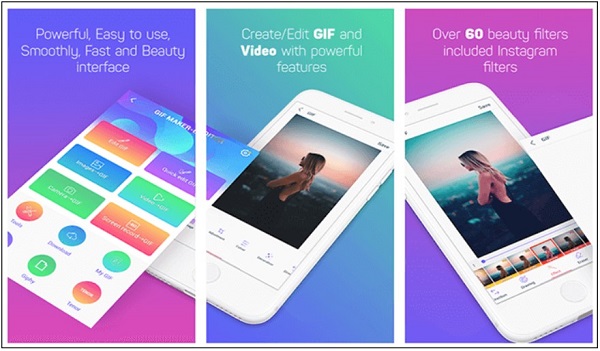
GIF Studio bietet Android-Benutzern die Möglichkeit, ihren GIFs Text und Bilder hinzuzufügen. Darüber hinaus können Sie Ihre bevorzugte Animation auswählen, um eine hervorragende Textanzeigezeit für den von Ihnen hinzugefügten Text zu erstellen. Trotz seiner Effizienz unterstützt es jedoch nur das Hochladen von GIFs zum Hinzufügen von Text. Wenn Sie ein anderes Format verwenden, müssen Sie es in das GIF-Format konvertieren. Befolgen Sie nun die folgenden Methoden, um mit GIF Studio Text zu GIF hinzuzufügen.
Gehen Sie zu Ihrem Google Play und installieren Sie das GIF Studio auf Ihrem Android-Telefon. Führen Sie das Tool aus. Wählen Sie nach dem Start des Tools die Bearbeiten um dem GIF Text hinzuzufügen.
Klicken Sie anschließend auf das Textwerkzeug in der unteren Ecke des Bildschirms. Wählen Sie das Plus (+) um den Text hinzuzufügen. Sie können jetzt den Text eingeben, den Sie dem animierten GIF hinzufügen möchten.
Nachdem Sie den Text hinzugefügt haben, wählen Sie Eingeben in der oberen Ecke des Bildschirms. Um alle vorgenommenen Änderungen zu speichern, aktivieren Sie abschließend das Kontrollkästchen Netzwerk in der unteren Ecke des Bildschirms und teilen Sie es auf Social-Media-Netzwerkseiten.
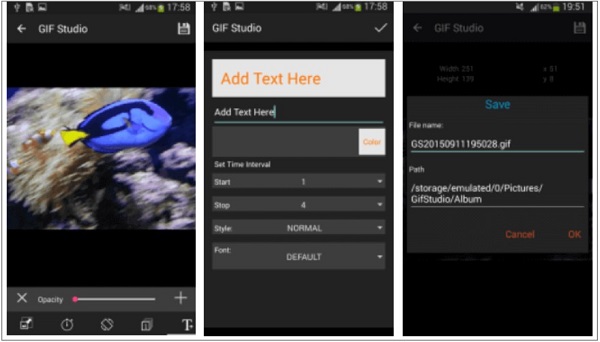
Weiterführende Literatur
Die 8 besten Größenanpassungsprogramme für animierte GIFs unter Windows, Mac OS X und online
Die 5 besten Möglichkeiten zum Konvertieren von GIFs in MOV-Videos auf dem Desktop und online
Wie kann ich GIFs auf meinen Desktop herunterladen?
Um ein animiertes GIF auf Ihren Desktop herunterzuladen, benötigen Sie ein drittes App-Tool, mit dem Sie die GIFs herunterladen können. Sie können die offizielle Website von Giphy besuchen, sich anmelden und die GIFs nach Ihren Wünschen speichern.
Wie kann ich mit meinem iPhone im Messenger die GIFs auf meiner Tastatur finden?
Um das GIF in Ihrer Messenger-App anzuzeigen, klicken Sie auf Emoji Symbol auf der Eingabeleiste, dann drücken Sie die GIF Symbol, um alle verfügbaren GIFs anzuzeigen.
Sind alle GIFs animiert?
GIFs sind keine Videos. Deshalb gelten sie als animierte Bilder. Wie die Formate JPEG und PNG wird das animierte GIF zum Erstellen von Standbildern verwendet.
Mehr lesen
Umsetzbares Tutorial zum Konvertieren von GIF in MP4 auf PC/Mac/iOS/Android
Dieser Artikel zeigt die einfachsten Möglichkeiten zum Konvertieren animierter GIFs in MP4-Videodateien auf Windows-, Mac OS X-, iOS- und Android-Geräten.
Erfahren Sie, wie EzGIF die Videogröße online und offline ändert [Windows]
Wie schneidet man Videos in EZGIF zu? In diesem Artikel erfahren Sie, wie EzGIF die Größe von Videos in fünf einfachen Schritten ändert und welche hervorragende Lösung es zum Zuschneiden von Videos gibt.
5 unglaubliche Methoden zur Optimierung Ihres GIF – einfach zu verwendende Tools
Finden Sie in diesem Artikel den besten kostenlosen Online-GIF-Kompressor. Probieren Sie den besten professionellen GIF-Maker für Mac und Windows-PC mit der höchsten Komprimierungsrate aus.
Die 3 besten kostenlosen Methoden zum Online-Konvertieren animierter GIF-Dateien in AVI
Möchten Sie Ihre animierte Datei von GIF in AVI umwandeln? Dann sind Sie hier richtig, denn dies ist eine konkrete Anleitung.