Adobe Audition Rauschunterdrückung: Ultimatives Tutorial für saubere Audiospuren
Unvollkommene Audioausgaben sind unvermeidlich. Ein häufiges Problem, mit dem Audioproduzenten oft konfrontiert sind, sind störende Hintergrundgeräusche. Andererseits kommt Adobe Audition, eines der Asse von Adobe, zum Einsatz, wenn es um die Bearbeitung von Audiodateien geht. Aus diesem Grund haben wir uns entschieden, diesen Artikel über die Verwendung von Rauschunterdrückung von Adobe Audition Fähigkeit. Am Ende dieses Beitrags werden Sie sicherlich in der Lage sein, sich mit der Verwendung der genannten Software vertraut zu machen, wenn es um die Reinigung Ihres Audios geht. Kommen wir also ohne weitere Umschweife zur Sache.
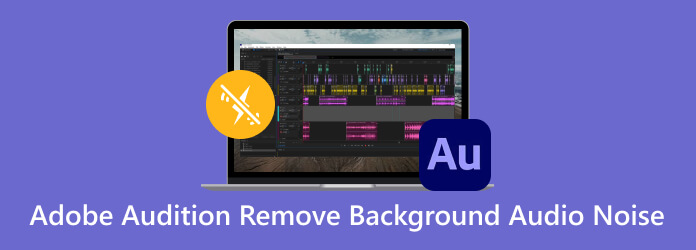
Ja. Adobe bietet verschiedene Programme für unterschiedliche Zwecke an. Adobe Premiere Pro, Adobe Photoshop und Adobe Audition sind Programme, die möglicherweise Hintergrundgeräusche aus Medien entfernen können. Dieses Adobe Audition ist jedoch speziell für die Nachbearbeitung und Bearbeitung von Audiodateien vorgesehen. Tatsächlich verfügt dieses Adobe Audition über eine KI-gestützte Funktion zur Rauschunterdrückung, die verschiedene Geräusche wie Brummen, Rauschen und viele weitere unerwünschte Geräusche entfernt.
Es gibt verschiedene Möglichkeiten oder Techniken, um mit Audition das Hintergrundrauschen Ihrer Datei zu reduzieren. Das Programm enthält sichere und zuverlässige Tools wie die Entzerrung mit leistungsstarken Funktionen zur Entfernung von Hintergrundrauschen. Lassen Sie uns mit den folgenden 3 Methoden erfahren, wie Ihnen dieses Programm helfen kann.
Das erste der Adobe Audition-Tutorials ist diese Funktion zur Rauschunterdrückung. Oftmals erscheint das Hintergrundgeräusch in einem Audio- oder Videomaterial wie ein Rauschen. Es handelt sich um die Art von Rauschen, die auch als Grundrauschen bezeichnet wird und durch eine hohe Frequenz gekennzeichnet ist. Außerdem entsteht es durch elektrische Störungen, Eigenrauschen des Mikrofons usw. Lassen Sie uns daher anhand der folgenden einfachen Schritte lernen, wie Sie die Rauschunterdrückung von Adobe Audition verwenden.
Starten Sie Audition und laden Sie Ihre Audiodatei hoch, indem Sie auf das Datei>Öffnen Tasten.
Klicken Sie dann auf das Auswirkungen Menü und finden Sie die Rauschunterdrückung/-wiederherstellung Klicken Sie auf die Rauschreduzierung Taste.
Sie können das Rauschen beim Erscheinen eines Dialogfelds mit dessen Grundrauschen erfassen Dienstprogramm. Steuern Sie dann den Rauschentfernungseffekt mit dem Schieberegler im Fenster. Klicken Sie dann auf Anwenden Taste.
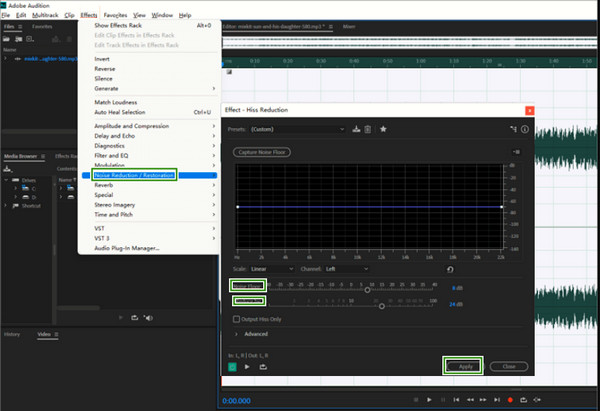
Eine weitere Möglichkeit zur Rauschreduzierung in Adobe Audition ist der Rauschunterdrückungseffekt. Dabei handelt es sich um einen Effekt mit Rauschunterdrückungsfunktion, der die Frequenz Ihres verrauschten Audios glättet. Er zielt zunächst darauf ab, Rumpeln, Summen, Rauschen und Umgebungsgeräusche zu entfernen. So verwenden Sie ihn.
Öffnen Sie die Audiodatei, die Sie bearbeiten möchten. Klicken Sie dann auf Auswirkungen Menü, die Registerkarte Rauschunterdrückung/Wiederherstellung und die Erfassen von Rauschabdrücken Taste.
Wählen und markieren Sie den Teil der Audiodatei, auf den Sie die Rauschunterdrückung anwenden möchten.
Klicken Sie dann erneut auf Effekte > Rauschunterdrückung/-wiederherstellung Tasten, und wählen Sie dann dieses Mal die Lärmminderung Möglichkeit.
Navigieren Sie im Dialogfeld zu Lärmminderung, Frequenzglättung, Attack-/Decay-Zeit, Und Reduziert um Parameter. Klicken Sie dann auf Anwenden Taste.
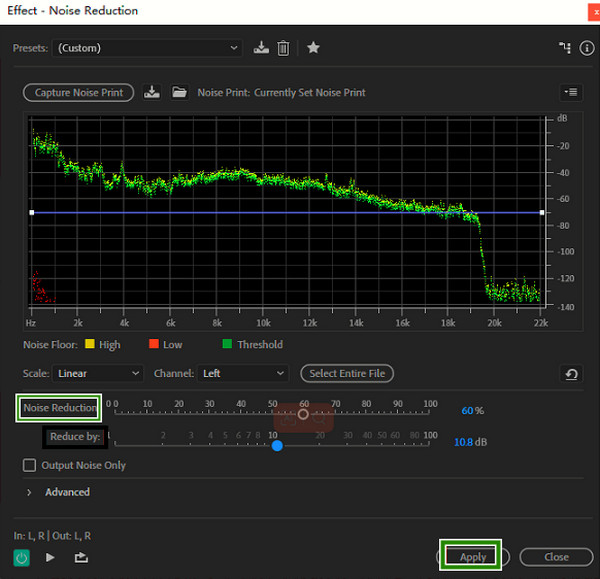
Eine der Methoden von Audion zur Reduzierung von Hintergrundgeräuschen ist die Equalizer-Funktion. Sie können den Ton auf eine Oktave, eine halbe Oktave oder eine dritte Oktave einstellen. Angenommen, Sie nehmen Audio aus dem Internet auf und finden die Hintergrundgeräusche schrecklich. In diesem Fall kann die Equalizer-Funktion in Audition äußerst effektiv sein und die niederfrequenten Hintergrundgeräusche Ihrer Aufnahmen problemlos reduzieren.
Markieren Sie alle Audioaufnahmen. Gehen Sie dann zu Auswirkungen und klicken Sie auf die Filter und EQ Möglichkeit.
Wählen Sie im nächsten Fenster Ihre bevorzugte Equalizer-Einstellung. Bitte beachten Sie, dass viele Benutzer die Grafischer Equalizer (30 Bänder).
Dieser Equalizer wird verwendet, um die Frequenzen zu entfernen. Bitte seien Sie beim Einrichten vorsichtig und vermeiden Sie es, die wichtigen Teile Ihrer Audiodatei abzuschneiden. Klicken Sie dann auf Anwenden Taste.
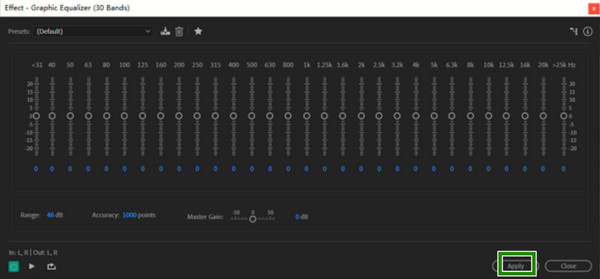
Wenn Sie Ihre Meinung plötzlich ändern und Adobe Audition nicht mehr verwenden möchten, ist hier die beste Alternative für Sie. Versuchen Sie dies Videokonverter Ultimate, ein effizientes Programm zur Video- und Audiobearbeitung und -verbesserung. Sie werden es sicherlich lieben, denn im Gegensatz zur Rauschunterdrückung von Adobe Audition kann die Funktion „Noise Remover“ alle Geräusche aus Ihrer gesamten Audiodatei entfernen. Abgesehen davon können Sie Hintergrundgeräusche aus einem Video entfernen auch. Darüber hinaus müssen Sie sich keine Sorgen über die Dateitypen in Ihrem lokalen Ordner machen, da dieser Editor alle gängigen Medienformate und Hunderte weitere unterstützt.
Hauptmerkmale
Klicken Sie zunächst auf das Herunterladen Klicken Sie oben auf die Schaltfläche, um das Tool schnell auf Ihren Computer herunterzuladen.
Starten Sie die Software und klicken Sie auf das Werkzeugkasten Registerkarte im Menü. Auf der Seite finden Sie die Rauschentferner Werkzeug und klicken Sie darauf. Klicken Sie dann im angezeigten Fenster auf Hinzufügen Schaltfläche in der Mitte, um das Audio hochzuladen, das Sie entrauschen möchten.
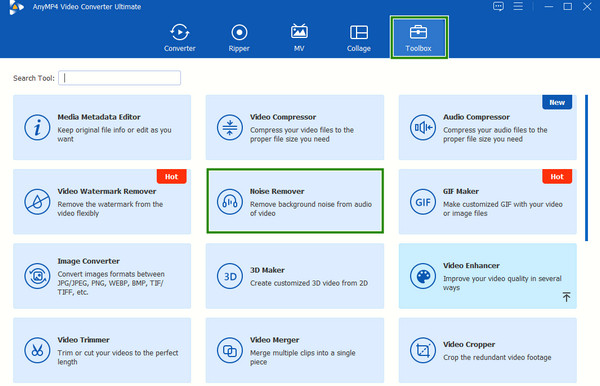
Sobald Sie hochgeladen haben, bewegen Sie den Mauszeiger über das Feld unter dem Audiospur Abschnitt und aktivieren Sie ihn. Dadurch aktivieren Sie die Audio-Rauschunterdrückung. So einfach ist das, Sie können jetzt auf die Export Schaltfläche, um die Datei in Ihrem lokalen Ordner zu speichern.
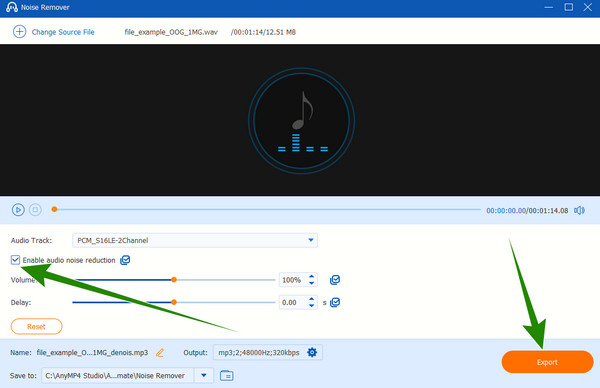
Ist es möglich, Hintergrundgeräusche aus einer Audiodatei zu entfernen?
Ja, das ist es. Allerdings hängt die Effizienz der Rauschentfernung von der Komplexität des Audiorauschens ab.
Wie kann ich Hintergrundgeräusche ausblenden?
Hintergrundgeräusche können Sie nur dann ausblenden, wenn Ihr Mikrofon über eine Geräuschunterdrückungsfunktion verfügt, was allerdings nur bei schwachen Hintergrundgeräuschen funktioniert.
Was ist das kostenlose KI-Tool zum Entfernen von Hintergrundgeräuschen?
Wenn Sie nach einem kostenlosen KI-Tool zum Entfernen von Hintergrundgeräuschen suchen, können Sie auf Online-Tools wie Kapwing und LALAL.AI zurückgreifen.
Ist die Nutzung von Adobe Audition kostenlos?
Ja, Adobe Audition bietet eine siebentägige kostenlose Testversion an.
Wofür ist Adobe Audition gut?
Audition eignet sich bestimmungsgemäß gut zum Reparieren von Audiodateien.
Abschließend gibt Ihnen dieser Artikel einen Hinweis, wie Sie mit Adobe Audition Hintergrundgeräusche aus Ihrem Audio entfernen können. Tatsächlich handelt es sich um ein professionelles Tool, das es wert ist, verwendet zu werden. Wenn Sie jedoch nach einem viel einfacheren Tool mit den gleichen Funktionen und Merkmalen suchen, können Sie zu Videokonverter Ultimate.
Mehr lesen
Schritte zum Verbessern der Videoqualität in Premiere Pro
Neben der Antwort auf die Frage, wie man qualitativ hochwertige Videos in Premiere Pro exportiert, sind auch die Richtlinien zur Verbesserung der Qualität hervorragend. Schauen Sie sie sich hier an.
So verwenden Sie die Hintergrundgeräuschunterdrückung in Premiere Pro
In diesem Artikel erfahren Sie, wie Sie die Rauschunterdrückung von Premiere Pro verwenden. Sie lernen, die erweiterte Methode mit dem besten alternativen Tool anzuwenden.
So erstellen Sie eine DVD in Adobe Encore ohne technische Kenntnisse
Fällt Ihnen das Erstellen einer DVD schwer? Das muss nicht mehr sein, denn unser Team zeigt Ihnen, wie Sie mit Adobe Encore effizient und mühelos eine DVD erstellen.
So verwenden Sie die Hintergrundgeräuschunterdrückung in Premiere Pro
In diesem Artikel erfahren Sie, wie Sie die Rauschunterdrückung von Premiere Pro verwenden. Sie lernen, die erweiterte Methode mit dem besten alternativen Tool anzuwenden.
Audio-Rauschunterdrückung