Know-How zum Beheben von Audio- und Video-Synchronisationsproblemen und Möglichkeiten zur Vermeidung dieser Probleme [BEWIESEN]
Haben Sie schon einmal erlebt, dass der Ton nicht mit dem Video synchronisiert ist, das Sie gerade ansehen? Im Internet gibt es eine Vielzahl von Softwareprogrammen und Lösungen, mit denen Probleme mit der Audio-Video-Synchronisierung dauerhaft behoben werden können. Wenn möglich, sollten Sie Lösungen wählen, die sofort implementiert werden können, um die anstehende Aufgabe zu erledigen. Um dieses Problem zu beheben, finden Sie hier verschiedene Möglichkeiten So beheben Sie die Synchronisation von Audio und Video entspannt.
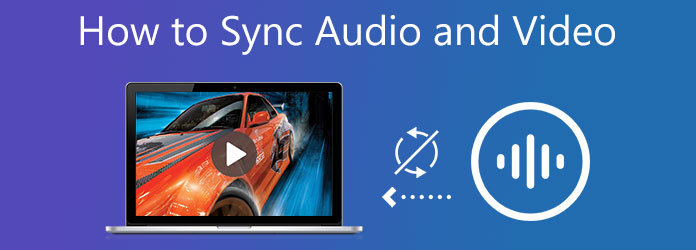
Sind Audio und Video in Ihrem Windows 10 nicht synchron? Dieses besonders ärgerliche Problem kann das Ansehen von Videoclips in Windows 10 zu einer frustrierenden Erfahrung machen. Die Unfähigkeit, Videos wie vorgesehen anzusehen, wenn Audio und Video nicht synchron sind, ist ein häufiges Problem in Windows 10. Gott sei Dank können wir dieses Problem in den allermeisten Fällen, in denen dieser Defekt auftritt, beheben.
Videokonverter Ultimate ist eines der bekanntesten Tools zur Videobearbeitung, insbesondere wenn Video und Audio Ihres Videoclips nicht synchron sind. Sie können den Ton um 10 Sekunden oder umgekehrt verzögern, ohne die Qualität zu beeinträchtigen. Darüber hinaus können Sie die Lautstärke auch um 200 Prozent erhöhen. Es ist ein großartiges Tool, mit dem Sie Video und Audio perfekt synchronisieren können. Im Folgenden finden Sie die Methoden zum Synchronisieren von Audio und Video.
Hauptmerkmale
Laden Sie das Tool herunter
Laden Sie zunächst das Audio-Sync-Tool herunter, indem Sie auf die Download-Schaltflächen oben klicken. Alternativ können Sie die offizielle Seite von Video Converter Ultimate besuchen und es auf Ihrem PC installieren. Navigieren Sie nach dem Starten des Programms Werkzeugkasten > Audio-Synchronisation.

Importieren der Mediendatei
Entladen Sie anschließend das Video, indem Sie die Mediendatei in die Mitte der Benutzeroberfläche ziehen. Die andere Möglichkeit zum Hochladen Ihrer Datei besteht darin, auf das Plus (+) Taste.

Beheben Sie das Problem der Audio- und Videosynchronität.
Nach dem Hochladen der Datei ist es nun an der Zeit, die Synchronisation von Audio und Video zu beheben. Mit dem Cursor können Sie ihn von links nach rechts verschieben, je nachdem, wie schnell oder verzögert Ihr Audio sein soll.
Notiz: Nachdem Sie das Problem der Synchronisation von Audio und Video behoben haben, können Sie die Lautstärke Ihres Videos mithilfe der Lautstärkeregler.

Ändern der Ausgabeeinstellungen
Nachdem Sie die Änderungen vorgenommen haben, können Sie nun die Ausgabeeinstellungen Ihres Videoausgangs bearbeiten, indem Sie auf Einstellung Schaltfläche. Sie können die Videoauflösung, Bitrate, Bildrate und den Zoommodus ändern. Wenn Sie mit den Änderungen fertig sind, klicken Sie auf OK.

Speichern Sie die Datei im angegebenen Ordner
Als nächstes müssen Sie die Mediendatei im dafür vorgesehenen Ordner speichern, indem Sie auf Ordner Symbol in der unteren Ecke der Benutzeroberfläche.

Warten Sie auf den Rendervorgang
Warten Sie abschließend, bis die Konvertierung abgeschlossen ist. Klicken Sie dazu auf Export Schaltfläche in der rechten unteren Ecke des Displays. Genießen Sie jetzt die Videodatei in ihrer besten Qualität, ohne sich über Video- und Audioverzögerungen Gedanken machen zu müssen.

Windows 10 enthält mehrere integrierte Tools zur Problembehandlung, die Sie verwenden können, wenn ein Problem auftritt. Wenn Video und Audio nicht synchron sind, können Sie das Problem mit der Audio-Problembehandlung beheben. Hier finden Sie Möglichkeiten, wie Sie die Synchronisation von Audio und Video auf einem Laptop beheben können.
Navigieren Sie zu
Wählen Sie das Zusätzliche Problembehandlung Option. Führen Sie dann die Problembehandlung aus, indem Sie auf Audio wiedergeben. Dadurch beginnt die Problembehandlung nun damit, Ihren Computer auf eventuell vorhandene Probleme zu untersuchen. Sobald diese identifiziert sind, werden sie sofort behoben.
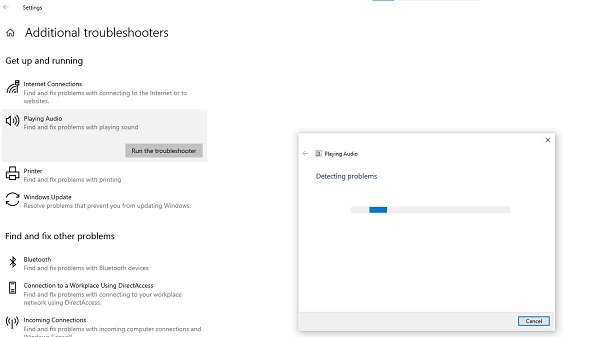
In den meisten Fällen erkennt und installiert Windows zuverlässig neue Updates, indem es die Treiberbibliothek mit den Windows Update-Lösungen verwendet und Ihre Systemtreiber manuell aktualisiert. In diesem Fall können Sie veraltete oder fehlerhafte Treiber mithilfe des Geräte-Managers korrigieren. Auf diese Weise informiert Sie Windows, ob die aktuellsten Treiber für Ihr Gerät bereits installiert wurden oder ob derzeit Upgrades verfügbar sind. Im Folgenden finden Sie Möglichkeiten, die Audio-Video-Synchronisierung dauerhaft zu reparieren.
Gerätemanager kann durch Auswahl aus dem Startmenü aufgerufen werden.
Maximieren Sie die Klang, Video, Und Gamecontroller Menü. Öffnen Sie dann das Lautsprechertreiber.
Treffen Sie eine Auswahl aus den Treiber und klicken Sie dann auf
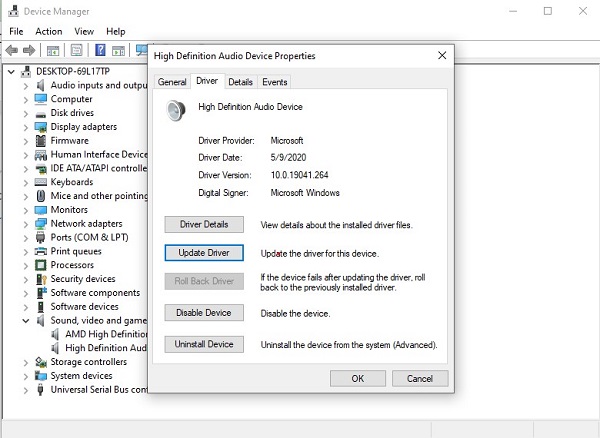
Wenn Audio und Video auf Ihrem Kabelfernsehen nicht synchron sind, werfen Sie einen Blick auf Ihre Set-Top-Box, um eine mögliche Lösung zu finden. Stimmt es, dass Sie bereits versucht haben, Ihre Kabelbox aus- und wieder einzuschalten, indem Sie sie 15 Sekunden lang vom Stromnetz getrennt, dann wieder angeschlossen und 20 Minuten gewartet haben, bevor Sie sie wieder eingeschaltet haben?
Jetzt wissen wir, wie Sie Ihren Set-Top-Box-Controller ziehen. Befolgen Sie die Anweisungen auf dem Bildschirm und suchen Sie nach einem Sekundäre Audioprogrammierung Funktion. Diese Funktion muss auf die Aus Position. Wenn Ihr Fernseher über eine SAP-Einstellung verfügt, stellen Sie sicher, dass er ausgeschaltet oder auf den Soundsystemmodus eingestellt ist.
Als Erstes sollten Sie Ihr Telefon neu starten. Dadurch werden alle möglicherweise aufgetretenen temporären Fehler oder Störungen behoben und höchstwahrscheinlich auch das Audiosynchronisierungsproblem, das beim Abspielen von Videos aufgetreten ist, behoben. Wenn das nicht funktioniert, versuchen Sie, die Geschwindigkeit Ihres Internetanbieters zu testen. Möglicherweise haben Sie eine schlechte Internetverbindung, weshalb Video und Audio nicht synchron sind.
Adobe hat sich eingehend mit den Herausforderungen befasst, denen Videoeditoren bei der häufigen und zeitaufwändigen Audiosynchronisierung gegenüberstehen. Deshalb hat Adobe zeitsparende Tools in die neueste Version von Premiere Pro integriert, um diese Probleme zu lösen. Erfahren Sie, wie Sie mit diesem Tool die Synchronisation von Audio und Video beheben.
Klicken Sie mit der rechten Maustaste auf beide Tracks im Projektordner und wählen Sie zum Zusammenführen von Clips aus dem Kontextmenü.
Richten Sie den Synchronisierungspunkt ein, um Audio und wählen Sie Audio aus AV-Clip entfernen aus dem Dropdown-Menü.
Der letzte Schritt besteht darin, Ihren zusammengefügten Clip in Ihre Sequenz einzubinden.
Notiz: Synchronisierte Audiospuren sind jetzt mit Ihren Videospuren verknüpft und Sie können sie in Ihrem Video-Editor bearbeiten, als wären sie normale Clips.
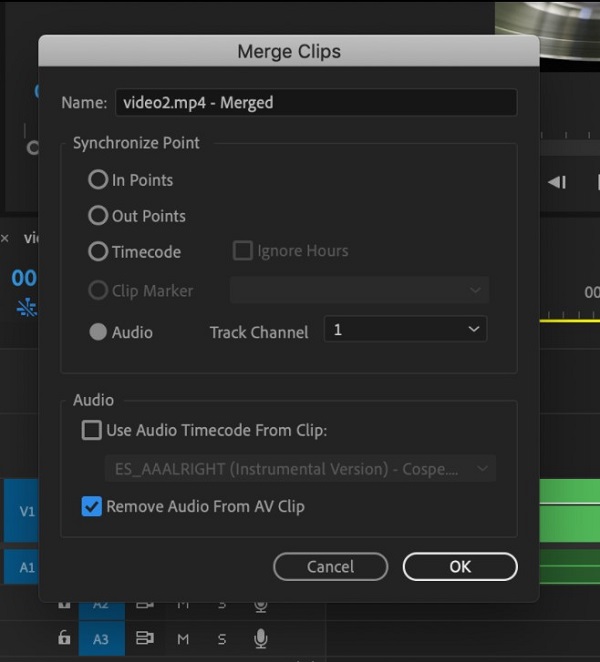
Um das Audio-Video-Synchronisierungsproblem auf Ihren Geräten vollständig zu beheben, sollten Sie bestimmte Techniken befolgen. Um sicherzustellen, dass das Problem nie wieder auftritt, sollten Sie die unten aufgeführten Empfehlungen befolgen.
Wenn Sie das Video über das Internet ansehen, kann Ihre Verbindungsgeschwindigkeit die Ursache des Problems sein. Solche Probleme treten am häufigsten auf, wenn Ihre Internetverbindung nicht auf dem neuesten Stand ist und keine Datenpakete empfangen werden. In solchen Fällen benötigen Sie außer Ihrer Internetverbindung keine zusätzliche Ausrüstung. Um dieses Problem zu beheben, sollten Sie sich an Ihren Internetdienstanbieter wenden.
Um festzustellen, ob ein Problem mit Ihrem Android-Gerät vorliegt, sollten Sie es im abgesicherten Modus starten. In solchen Fällen wäre es notwendig, die inkompatible Anwendung hervorzuheben. Ihr Problem wird durch die Deinstallation der App behoben.
Weiterführende Literatur:
Die 10 besten FLAC-Player für Windows, Mac, Android und iPhone
Die 7 besten Musikplayer-Apps für Android und iPhone
1. Warum wird mein Audio schneller abgespielt als mein Video?
Der häufigste Grund für asynchrone Audio- und Videosignale ist die Geschwindigkeit der Audioverarbeitung. Bei 4K-Videos wird Audio häufig viel schneller verarbeitet als Video. Hochauflösende Multimediadaten benötigen viel Speicherplatz, und daher kann die Verarbeitung eines Videosignals länger dauern als die Verarbeitung eines Audiosignals.
2. Wie kann ich Audio und Video im Windows Media Player synchronisieren?
Starten Sie Windows Media Player und navigieren Sie zur Registerkarte „Synchronisieren“ in der oberen rechten Ecke des Fensters. Stellen Sie sicher, dass Ihr Gerät eingeschaltet ist, damit Windows es als Anschlussgerät erkennen kann. Schließen Sie das Gerät mit dem mitgelieferten Kabel an den Computer an. Windows Media Player wählt einen Synchronisierungsmodus aus.
3. Warum ist die Audiowiedergabe auf meinem PC verzögert?
Wie immer können veraltete oder beschädigte Geräte ein Problem darstellen. Der Versuch, Ihre Gerätetreiber zu aktualisieren oder neu zu installieren, kann verschiedene Probleme beheben, z. B. Probleme mit der Audio- und Videosynchronisierung.
Zum Schluss, jetzt weißt du es So beheben Sie das Problem der Audio- und Videosynchronität. Es kann zwar schwierig sein, die genaue Ursache zu ermitteln, mit ein wenig Geduld werden Sie es jedoch herausfinden. Videokonverter Ultimate ist die beste Lösung, um Ihre Audio- und Videosynchronisierungsprobleme zu beheben. Klicken Sie jetzt auf die Download-Schaltflächen und Ihr Synchronisierungsproblem wird im Handumdrehen behoben.
Mehr lesen
Mit 3 Video- und Audio-Merger-Tools Audio zu Video hinzufügen
Wie füge ich Musik zu einem MP4-Video hinzu? Wie ersetze ich Audio in einem Video? Wie füge ich Audio und Video online zusammen? In diesem Beitrag erfahren Sie 3 Möglichkeiten, um Audio zu einem Video hinzuzufügen.
Die 3 besten MP4-Metadaten-Editoren für Mac, Windows und Linux
Wie bearbeite ich MP4-Metadaten? Kann VLC Video-Metadaten bearbeiten? Gibt es kostenlose Software für MP4-Metadaten-Editoren? Holen Sie sich die 3 besten MP4-Metadaten-Editoren zum Bearbeiten von MP4-Metadaten-Tags.
Die 6 einfachsten Möglichkeiten zum Spiegeln eines Videos unter Windows/Mac/iPhone/Android
Wie kann man ein Video spiegeln oder spiegeln? Lesen Sie diesen Beitrag, wählen Sie das richtige Werkzeug und befolgen Sie die Schritte, um den Effekt auf Ihrem Computer oder Mobilgerät zu erzielen.
Spiegelfrontkamera – Einfache Lösungen zum Umdrehen von Kamera-Videofotos
Warum spiegelt die Frontkamera das Bild? Wie verhindere ich, dass meine Frontkamera spiegelt? Erfahren Sie, wie Sie die Frontkamera auf iPhone, Android und Computer spiegeln.