Suchen Sie nach einem GIF-Editor mit vollem Funktionsumfang zur Verbesserung Ihrer GIFs? Dann gibt es einen Grund für Sie, in diesem Artikel zu sein. Hier lernen Sie verschiedene Tools mit unterschiedlichen Bearbeitungsfunktionen kennen, die Sie nutzen und genießen können. Einige der Funktionen, die Sie nutzen können, sind Zuschneiden, Drehen, Umkehren, Hinzufügen von Text, Effekten, Filtern und mehr. Damit stellen wir sicher, dass Sie nach dem Lesen dieses Beitrags alles erfahren, was Sie in Bezug auf Bearbeiten Ihrer GIFs. Wenn Sie also erkunden möchten, wie Sie animierte GIFs effektiv bearbeiten können.
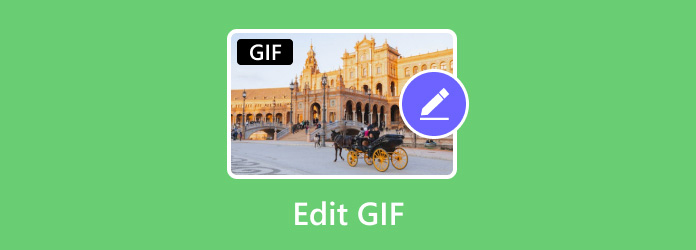
- Teil 1. So bearbeiten Sie GIFs unter Windows und Mac
- Teil 2. So bearbeiten Sie animierte GIFs online
- Teil 3. Beste Möglichkeit zum Bearbeiten animierter GIFs auf dem Mobiltelefon
- Teil 4. Häufig gestellte Fragen zum Bearbeiten von GIFs
| GIF-Editoren | Videokonverter Ultimate | Ezgif | GIF Maker – GIF-Editor |
| Plattform | Windows Mac | Webbasiert | Mobiltelefon |
| Pro | Es bietet verschiedene Tools zum Bearbeiten von GIFs. Der Bearbeitungsvorgang ist einfach und perfekt für alle Benutzer. Es kann GIFs problemlos bearbeiten. | Es kann ordnungsgemäß mit GIFs umgehen. Es kann verschiedene Bearbeitungsfunktionen zum Bearbeiten von GIFs bereitstellen. | Der Download der App ist schnell. Es hat eine verständliche Benutzeroberfläche. |
| Nachteile | Die kostenlose Testversion ist hinsichtlich der Anzahl der zu komprimierenden Dateien begrenzt. | Die Schnittstelle ist veraltet. Es gibt Zeiten, in denen der Upload-Vorgang zeitaufwändig ist. Es ist ein Internetzugang erforderlich. | Auf dem Bildschirm werden ständig Anzeigen angezeigt. Bei manchen Funktionen ist die Navigation schwierig. |
| Bearbeitungsfunktionen | Zuschneiden, Collage, Zusammenführen, Umkehren, Drehen, Wasserzeichen hinzufügen und entfernen, Verbessern, Text hinzufügen, Trimmen, Geschwindigkeit ändern | Drehen, Zuschneiden, Größe ändern, Text hinzufügen, Effekte anpassen | Effekte ändern, zuschneiden, trimmen, Farbe korrigieren, Geschwindigkeit steuern |
Teil 1. So bearbeiten Sie GIFs unter Windows und Mac
Wenn Sie Schwierigkeiten haben, das am besten geeignete Werkzeug zum Bearbeiten Ihrer GIFs zu finden, verwenden Sie Videokonverter Ultimate. Mit diesem Tool können Sie alles tun, was Ihnen dabei helfen kann, Ihr GIF einfach und schnell zu verbessern und aufzuwerten. Das liegt daran, dass das Offline-Programm über alle grundlegenden und erweiterten Bearbeitungstools und -funktionen verfügt, die Sie nutzen können. Es umfasst das Zuschneiden von GIFs, das Drehen von GIFs, das Hinzufügen von Wasserzeichen zu GIFs usw. Außerdem ist die Navigation durch alle Funktionen einfach, da das Programm eine erstaunliche und verständliche Benutzeroberfläche bietet. Darüber hinaus gehört Video Converter Ultimate zu den am leichtesten zugänglichen Offline-Programmen, die Sie erhalten können. Es ist perfekt für Mac- und Windows-Benutzer. Darüber hinaus lässt es sich schnell herunterladen und auf Ihrem Computer installieren, was es zu einem idealen GIF-Editor macht. Wenn Sie also dieses nützliche und hilfreiche Tool zum Bearbeiten von GIFs verwenden möchten, können Sie alle Informationen unten sehen.
Als erstes müssen Sie auf die Videokonverter Ultimate. Am schnellsten erhalten Sie das Programm, indem Sie unten auf die anklickbare Schaltfläche „Kostenloser Download“ klicken. Anschließend können Sie mit der Installation des Programms fortfahren und es ausführen, um die Hauptoberfläche anzuzeigen.
Kostenfreier Download
Für Windows
Sicherer Download
Kostenfreier Download
für macOS
Sicherer Download
Bearbeiten Sie GIF mit grundlegenden Bearbeitungsfunktionen
Schritt 1. Klicken Sie nach dem Starten des GIF-Editors auf die Benutzeroberfläche, um Ihr GIF hinzuzufügen.
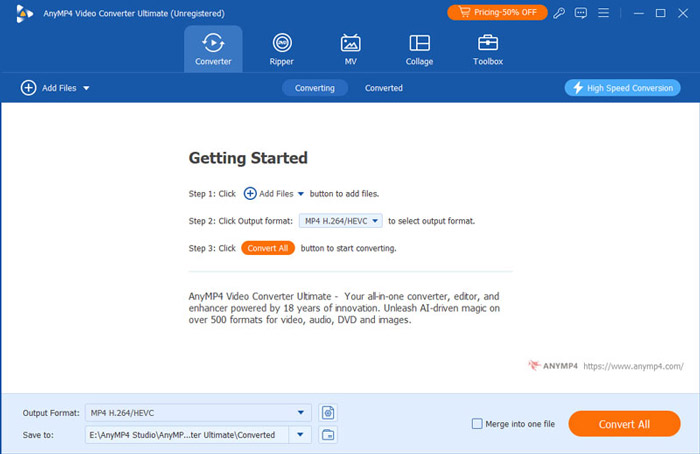
Schritt 2. Klicken Sie anschließend auf die Schaltfläche „Bearbeiten“, um zur Benutzeroberfläche zu gelangen, wo Sie Ihre GIFs zuschneiden, drehen, spiegeln und weitere Bearbeitungen vornehmen können.
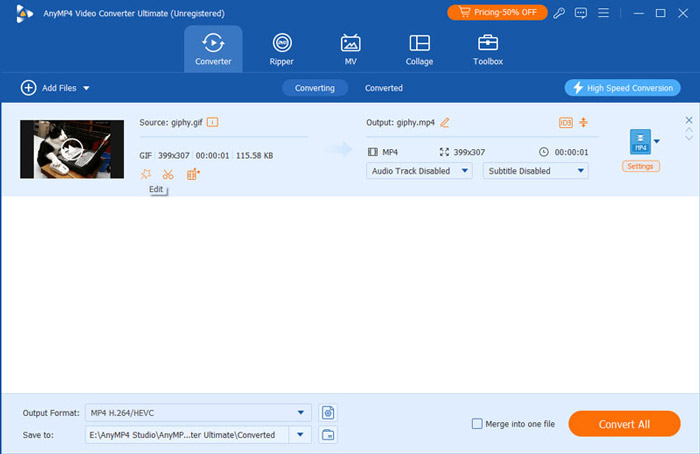
Schritt 3. Anschließend können Sie direkt in den Bereich „Drehen und Zuschneiden“ gehen und Ihr GIF nach Wunsch drehen und spiegeln. Wenn Sie das Seitenverhältnis Ihres GIF ändern möchten, können Sie die gelbe Linie im linken Fenster ziehen und verschieben. Klicken Sie anschließend auf die Schaltfläche „OK“, um Ihre Bearbeitung zu speichern.
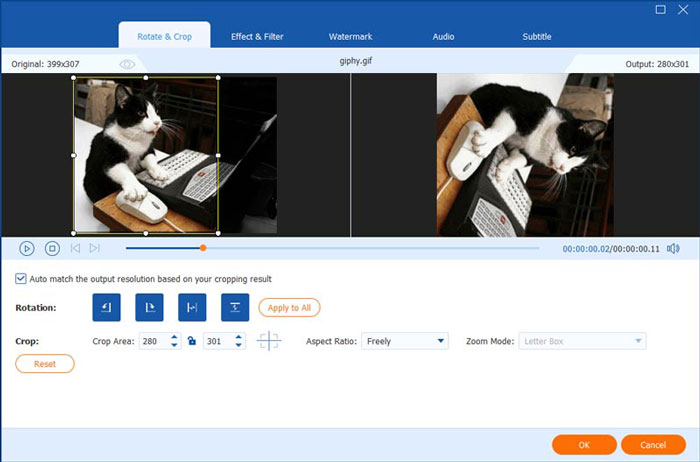
Schritt 4. Wenn Sie Ihrem GIF Filter und Effekte hinzufügen möchten, können Sie zum Abschnitt „Effekte und Filter“ gehen. Hier können Sie Helligkeit, Kontrast, Sättigung und Farbton anpassen. Sie können Ihrem GIF auch verschiedene Filter hinzufügen, wenn Sie möchten. Klicken Sie anschließend auf „OK“.
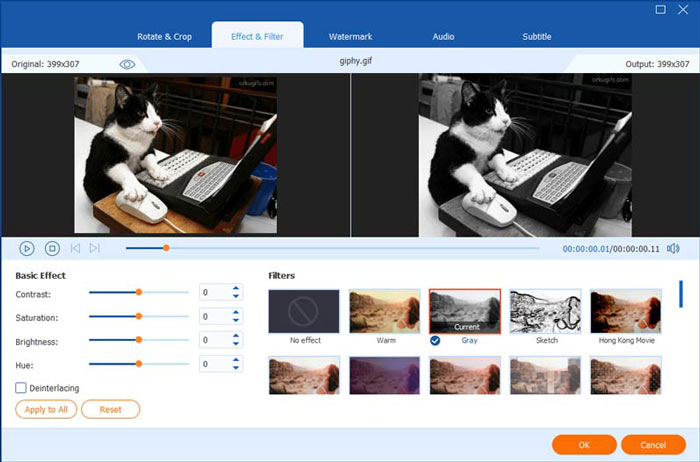
Schritt 5. Als Nächstes können Sie zur Option „Wasserzeichen“ wechseln. In diesem Fenster können Sie beginnen, Ihrem GIF einen Text oder ein Wasserzeichen hinzuzufügen, indem Sie einen Text in das Textfeld einfügen. Sie können im Farbbereich sogar die Schriftfarbe ändern. Klicken Sie anschließend auf „OK“, um den Vorgang abzuschließen.
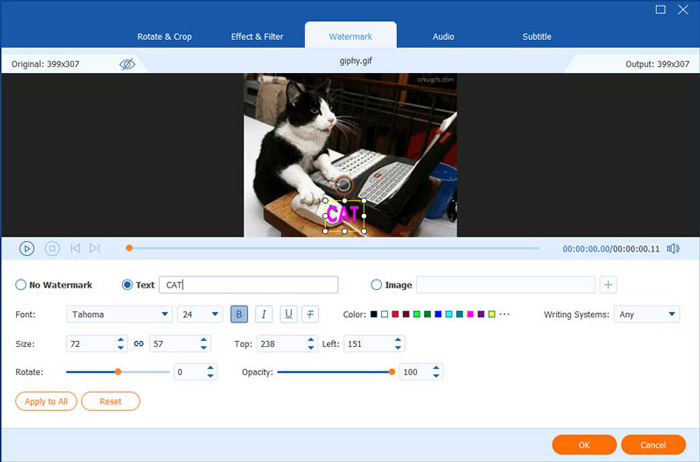
Unerwünschte Teile aus GIF entfernen
Schritt 1. Wenn Sie Ihr GIF zur Software hinzugefügt haben und es zuschneiden möchten, können Sie auf die Schaltfläche „Ausschneiden“ klicken.
Schritt 2. Anschließend können Sie mit dem Cursor den Teil Ihres GIFs auswählen, den Sie behalten oder entfernen möchten. Klicken Sie abschließend auf die Schaltfläche „Speichern“, um den Vorgang abzuschließen.
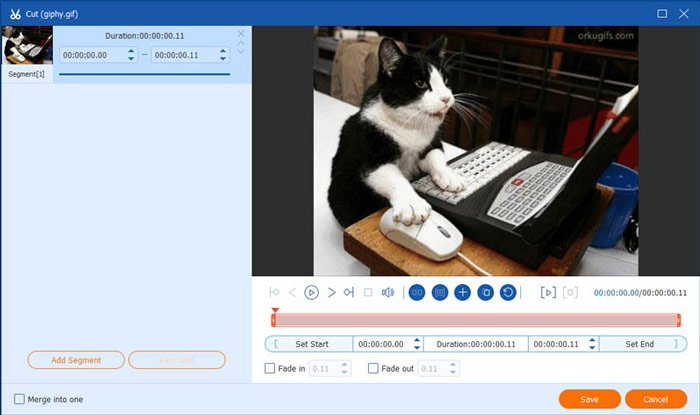
Verbessern Sie das GIF
Schritt 1. Um Ihr GIF zu verbessern, können Sie auch die Enhancer-Funktion des Programms verwenden, indem Sie auf der Hauptoberfläche auf die Schaltfläche „Video verbessern“ klicken.
Schritt 2. Jetzt können Sie Ihr GIF verbessern, indem Sie das Rauschen beseitigen, die Auflösung erhöhen und das Verwackeln des Videos reduzieren. Sie müssen nur auf das Kästchen klicken und fertig. Klicken Sie auf die Schaltfläche „Verbessern“, um mit dem letzten Vorgang fortzufahren.
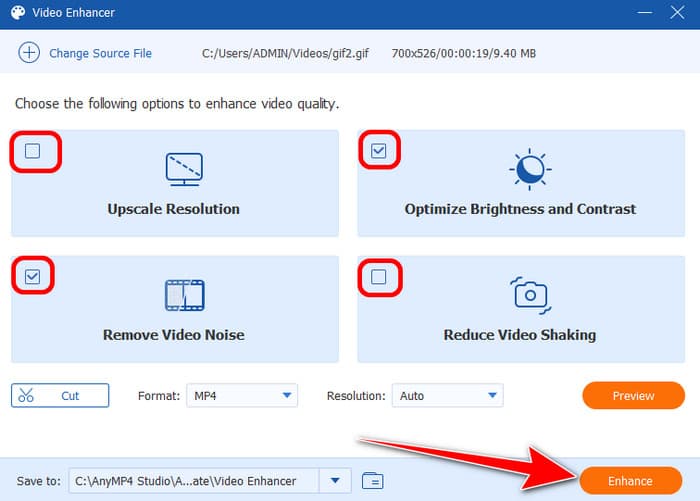
GIF zusammenführen
Schritt 1. Gehen Sie zum Abschnitt „Toolbox“. Klicken Sie dann auf die Funktion „Video Merger“. Klicken Sie anschließend auf „Plus“, um die GIF-Dateien hinzuzufügen, die Sie zusammenführen möchten.
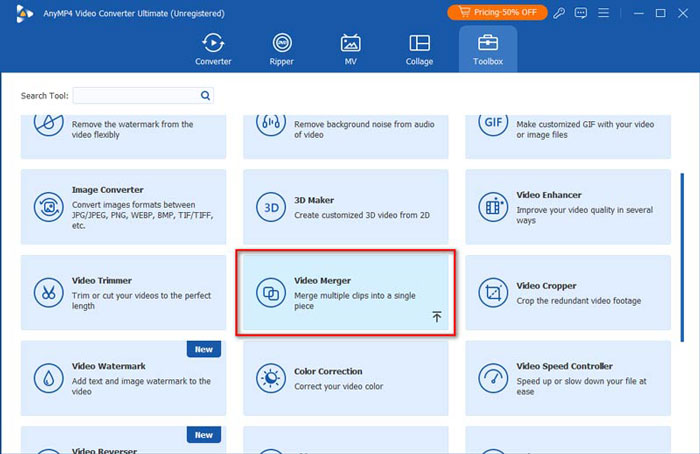
Schritt 2. Nachdem Sie die Dateien hinzugefügt haben, fügt das Tool sie automatisch zusammen. Wenn alles erledigt ist, klicken Sie auf „Exportieren“, um das kombinierte GIF auf Ihrem Computer zu speichern.
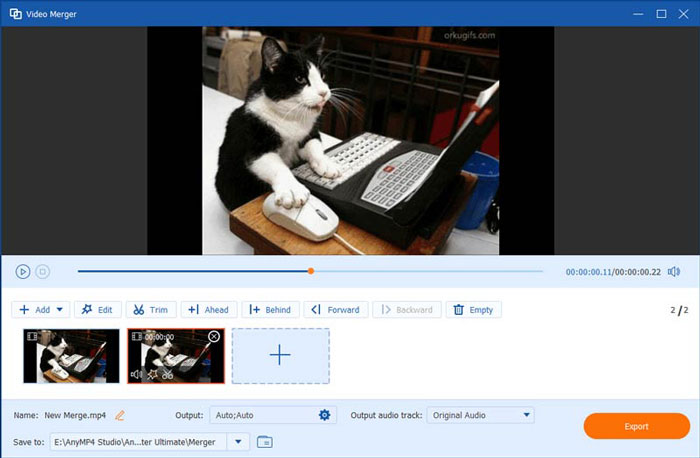
Anpassen der GIF-Geschwindigkeit
Schritt 1. Um die Geschwindigkeit Ihres GIF anzupassen, gehen Sie zum Video Speed Controller. Fügen Sie die GIF-Datei hinzu, indem Sie auf die Plus-Schaltfläche klicken.
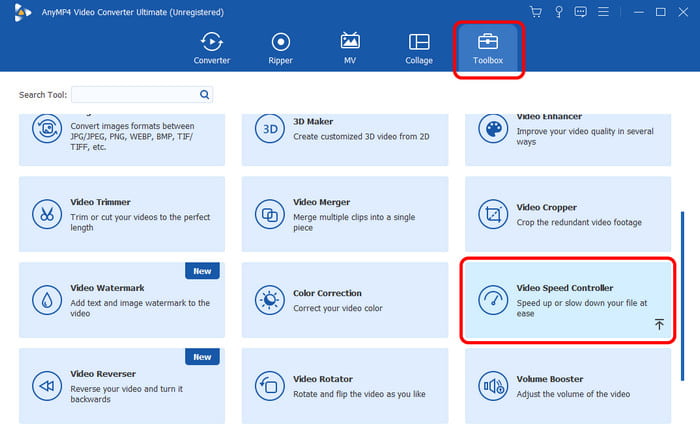
Schritt 2. Jetzt können Sie Ihr GIF bis auf das 8-Fache beschleunigen. Um das GIF zu speichern, klicken Sie auf die Option „Exportieren“.
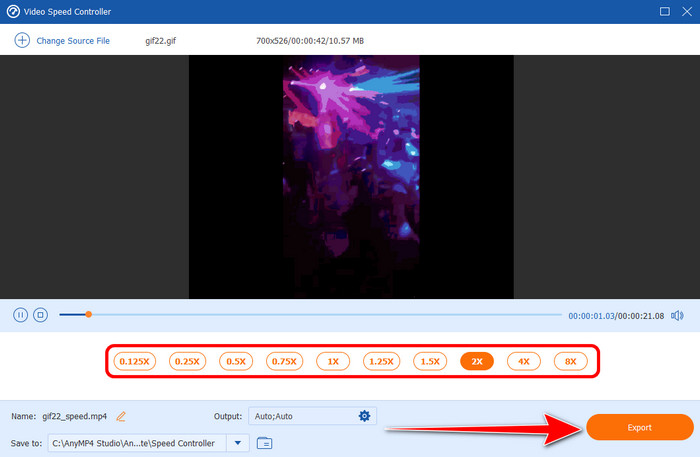
GIF umkehren
Schritt 1. Gehen Sie zur Funktion „Video-Reverser“ im Abschnitt „Toolbox“. Fügen Sie dann die GIF-Datei hinzu, die Sie umkehren möchten.
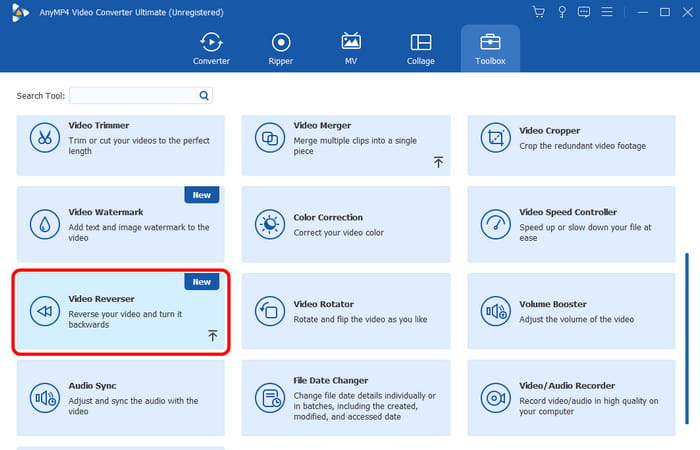
Schritt 2. Nachdem Sie das GIF hinzugefügt haben, wird das Tool Ihr Video automatisch umkehren. Sie können sogar einen Teil Ihres Videos umkehren. Klicken Sie anschließend auf „Exportieren“, um das umgekehrte Video zu speichern.
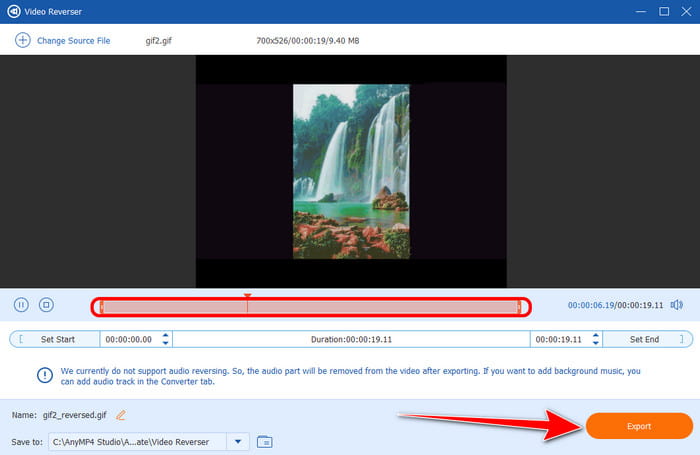
Eine Collage erstellen
Schritt 1. Klicken Sie in der oberen Benutzeroberfläche auf die Funktion „Collage“. Fügen Sie dann die GIFs von Ihrem Computer hinzu. Damit können Sie mit der Auswahl Ihrer bevorzugten Vorlagen beginnen.
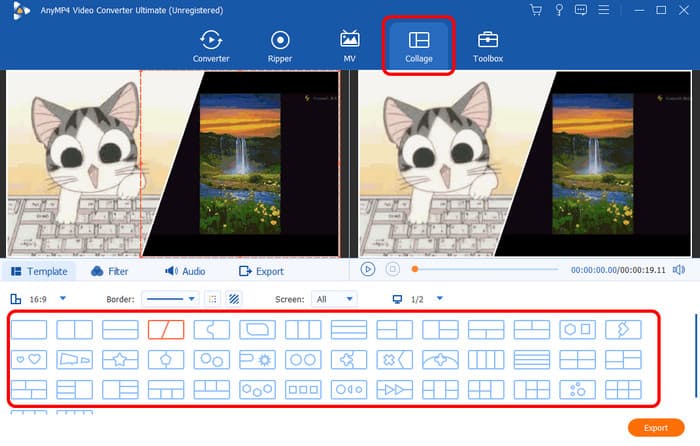
Schritt 2. Wenn Sie mit der Erstellung einer Collage fertig sind, klicken Sie auf „Exportieren“, um Ihre Collage auf Ihrem Computer zu speichern.
Teil 2. So bearbeiten Sie animierte GIFs online
Um animierte GIFs online zu bearbeiten, können Sie verwenden Ezgif. Mit diesem Online-Tool können Sie Ihre GIFs ohne großen Aufwand bearbeiten und verbessern. Außerdem ist der Bearbeitungsprozess Ihres GIFs hier einfach, da das Tool eine einfache Benutzeroberfläche hat. Abgesehen davon kann das Tool verschiedene Bearbeitungstools bereitstellen, mit denen Sie GIFs schnell verbessern können. Aber obwohl dieses Tool Ihre GIFs bearbeiten kann, können wir die Tatsache nicht ignorieren, dass seine Benutzeroberfläche für manche Benutzer nicht so ansprechend ist. Sein Layout sieht veraltet aus, was es unattraktiv macht. Es gibt auch Zeiten, in denen der Prozess aufgrund einer schlechten Internetverbindung langsam lädt. Wenn Sie also lernen möchten, wie Sie Ihre GIFs online bearbeiten, sehen Sie sich die folgenden Schritte an.
Schritt 1. Öffnen Sie Ihren Browser und besuchen Sie die Ezgif-Website. Danach sehen Sie alle Bearbeitungsfunktionen, mit denen Sie Ihre GIFs verbessern können.
Schritt 2. Das GIF zuschneiden
Wenn Sie Ihre GIF-Datei zuschneiden möchten, klicken Sie auf den Abschnitt Zuschneiden. Nachdem Sie auf die Funktion geklickt haben, können Sie mit dem nächsten Vorgang fortfahren.
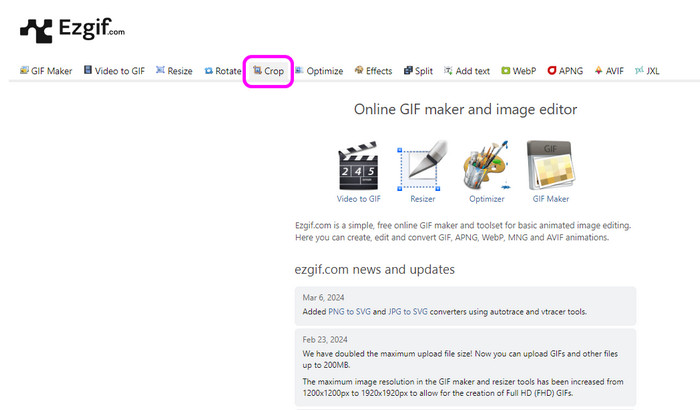
Schritt 3. Klicken Sie dann auf „Datei auswählen“, um das GIF hinzuzufügen, das Sie zuschneiden möchten. Um das GIF vollständig hochzuladen, klicken Sie auf die Schaltfläche „Hochladen“ und warten Sie, bis der Upload-Vorgang abgeschlossen ist.
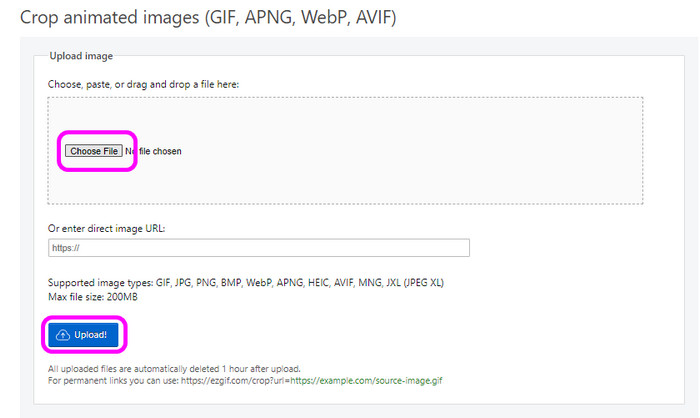
Schritt 4. Jetzt können Sie mit dem Zuschneiden des GIF beginnen, indem Sie den anpassbaren Rahmen anpassen. Klicken Sie anschließend auf Bild zuschneiden, um GIF zuschneiden.
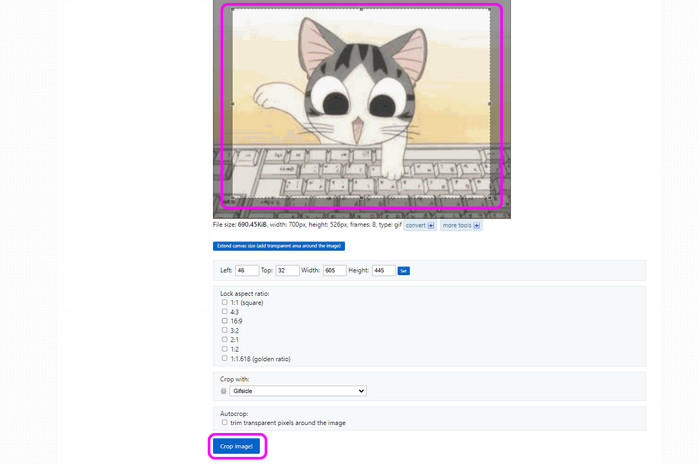
Schritt 5. Größe des GIF ändern
Gehen Sie zum Abschnitt „Größe ändern“, um die Größe Ihres GIFs zu ändern. Um die GIF-Datei hinzuzufügen, klicken Sie auf die Schaltfläche „Datei auswählen“ und dann auf „Hochladen“.
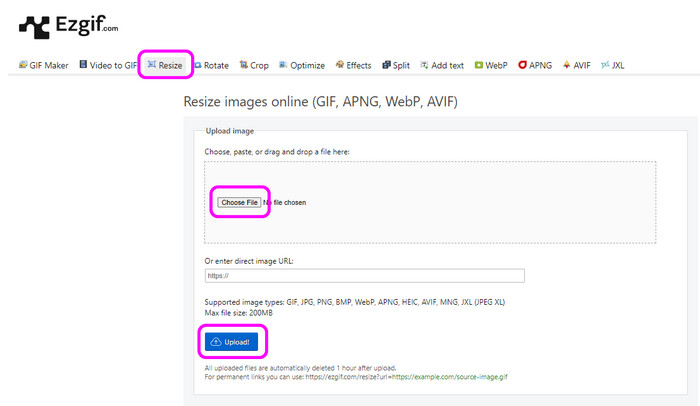
Schritt 6. Danach können Sie die Größe Ihres GIFs bereits ändern. Sie können die gewünschte Breite und Höhe für Ihr GIF eingeben. Klicken Sie nach der Eingabe der Details auf die Schaltfläche „Größe ändern“. Wenn Sie fertig sind, können Sie Ihr GIF mit geänderter Größe bereits speichern.
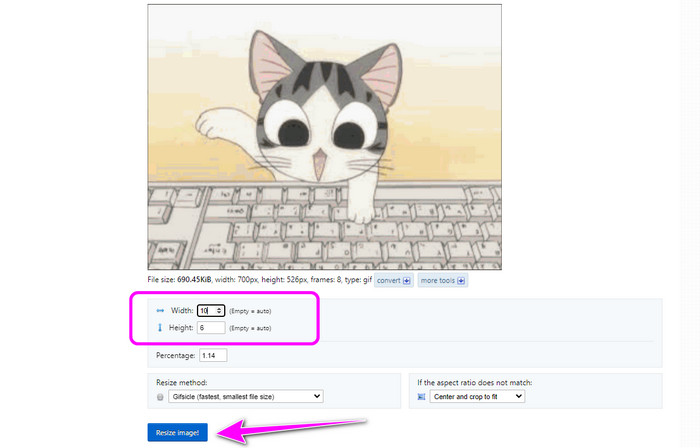
Schritt 7. Fügen Sie dem GIF einen Effekt hinzu
Navigieren Sie zum Abschnitt „Effekte“, um Ihr GIF zu verbessern. Fügen Sie dann die GIF-Datei hinzu, indem Sie auf die Schaltfläche „Datei auswählen“ > „Hochladen“ klicken. Danach können Sie mit der Bearbeitung Ihres GIF beginnen. Sie können das GIF einfärben, die Helligkeit anpassen, Farbvorgaben verwenden und vieles mehr.
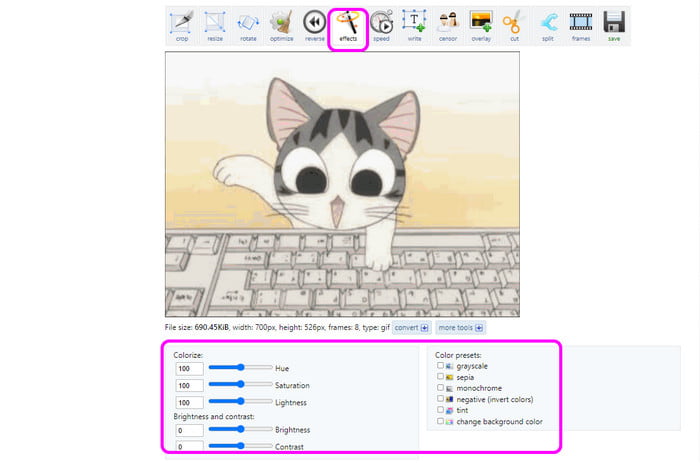
Schritt 8. Wenn Sie mit dem Hinzufügen von Effekten zu Ihrem GIF fertig sind, können Sie Ihr GIF bereits abrufen, indem Sie auf die Schaltfläche „Speichern“ klicken.
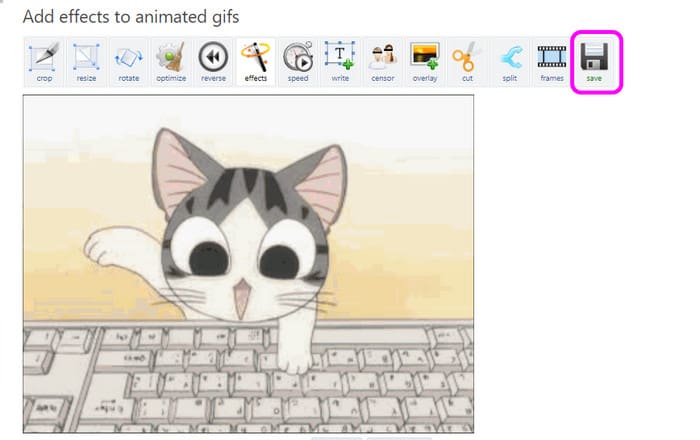
Schritt 9. Drehen Sie das GIF
Gehen Sie zur Drehfunktion und drehen Sie Ihr GIF nach Bedarf. Sie können das GIF um 90° im Uhrzeigersinn drehen und umgekehrt. Klicken Sie dann auf Drehung anwenden.
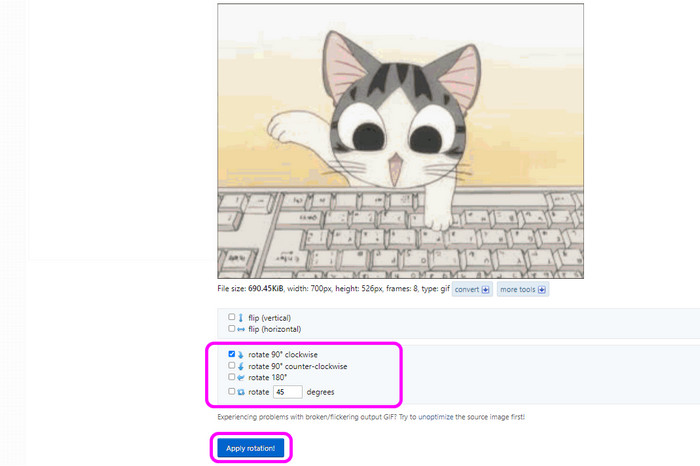
Schritt 10. Nachdem Sie das GIF gedreht haben, klicken Sie auf die Schaltfläche Speichern. Danach können Sie Ihr GIF bereits auf Ihrem Gerät haben.
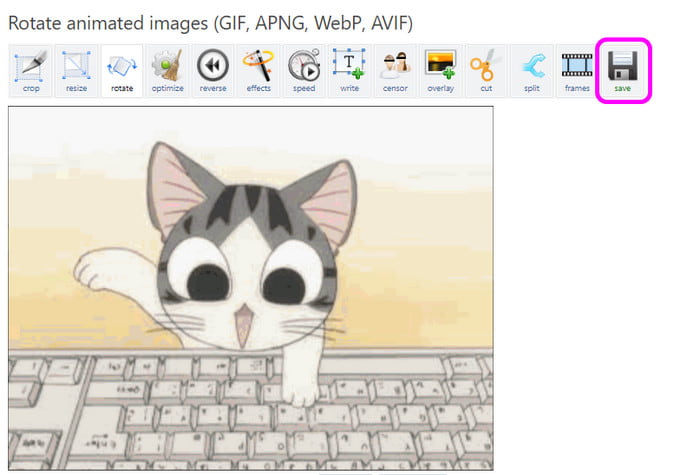
Teil 3. Beste Möglichkeit zum Bearbeiten animierter GIFs auf dem Mobiltelefon
Wenn Sie Ihr Mobiltelefon zum Bearbeiten von GIFs verwenden, verwenden Sie GIF Maker - GIF-Editor. Die Anwendung kann Ihre GIFs auf verschiedene Weise bearbeiten. Sie können zuschneiden, die Farbe anpassen, trimmen, drehen und mehr. Abgesehen davon hat die Anwendung eine einfache Benutzeroberfläche, die leicht zu navigieren ist. Damit können Sie Ihr GIF einfach und effektiv bearbeiten, ohne auf Probleme zu stoßen. Darüber hinaus verfügt die Anwendung über einen reibungslosen Speichervorgang. Nachdem Sie Ihre Dateien bearbeitet haben, können Sie sie also problemlos speichern, was sie für alle Benutzer besser geeignet macht. Allerdings werden beim Betrieb der App immer einige Anzeigen angezeigt, die Benutzer stören können. Außerdem sind einige der Funktionen schwer zu finden, sodass Sie sich beim Bearbeiten Ihrer GIFs zuerst mit deren Merkmalen und Funktionen vertraut machen müssen. Wenn Sie lernen möchten, wie Sie GIFs bearbeiten, sehen Sie sich die folgenden Schritte an.
Schritt 1. Laden Sie die GIF-Ersteller - GIF-Editor-App auf Ihrem Mobiltelefon. Danach können Sie bereits mit der Bearbeitung Ihres GIF beginnen.
Schritt 2. Klicken Sie in der Hauptoberfläche auf den GIF-Editor. Wählen Sie dann die GIF-Datei aus, die Sie bearbeiten möchten.
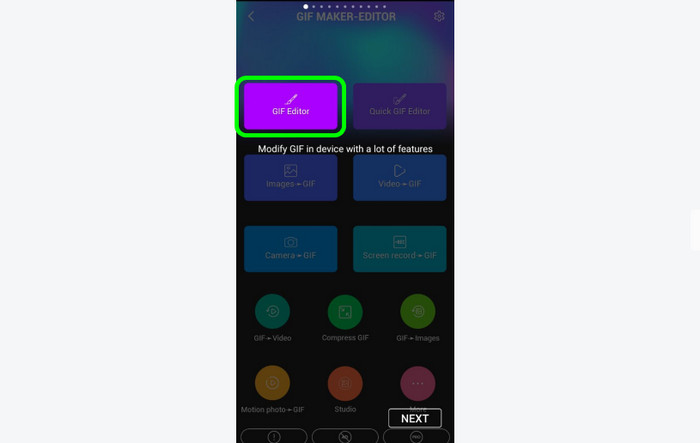
Schritt 3. Wenn Sie Ihr GIF bearbeiten möchten, indem Sie die Geschwindigkeit ändern, gehen Sie zur Funktion „Geschwindigkeit“. Dann können Sie beginnen, die gewünschte Geschwindigkeit für Ihr GIF auszuwählen. Wenn Sie fertig sind, klicken Sie auf das Häkchen-Symbol.
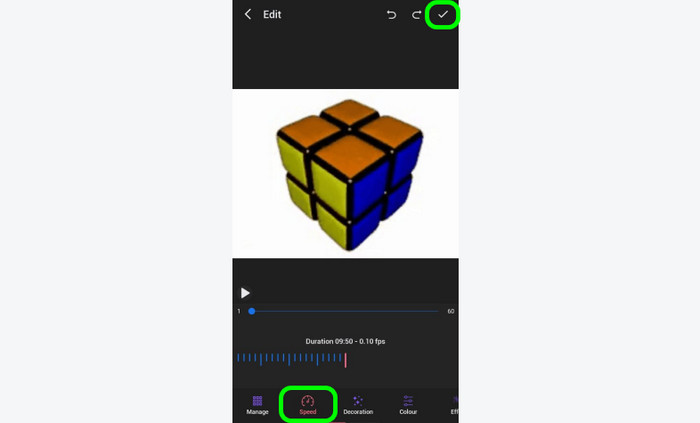
Schritt 4. Sie können auch den Abschnitt Farbe verwenden, um einige Anpassungen vorzunehmen. Mit dieser Funktion können Sie Kontrast, Helligkeit, Sättigung und andere Parameter anpassen.
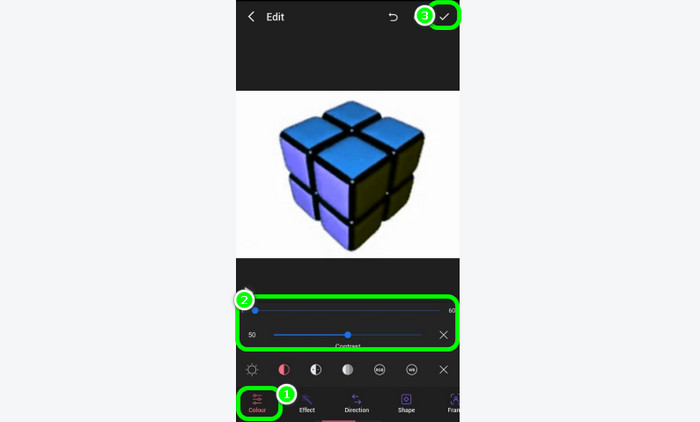
Schritt 5. Klicken Sie auf die Effektfunktion, um Ihrem GIF mehr Würze zu verleihen. Die App bietet verschiedene kostenlose Effekte, die Sie hinzufügen können, um Ihre Datei noch besser und verblüffender zu machen. Nachdem Sie den gewünschten Effekt ausgewählt haben, drücken Sie das Häkchen oben, um das GIF zu speichern.
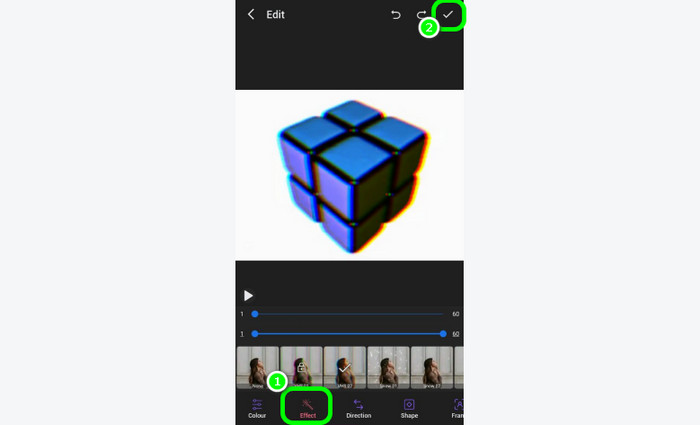
Schritt 6. Sie können Ihr GIF auch zuschneiden, indem Sie auf den Abschnitt „Anpassen“ klicken. Klicken Sie dann auf „Zuschneiden“ und beginnen Sie mit dem Zuschneidevorgang. Sie können das GIF manuell zuschneiden oder eines der unten angegebenen Seitenverhältnisse auswählen. Klicken Sie nach dem Zuschneiden auf das Häkchen, um die fertige Ausgabe zu erhalten.
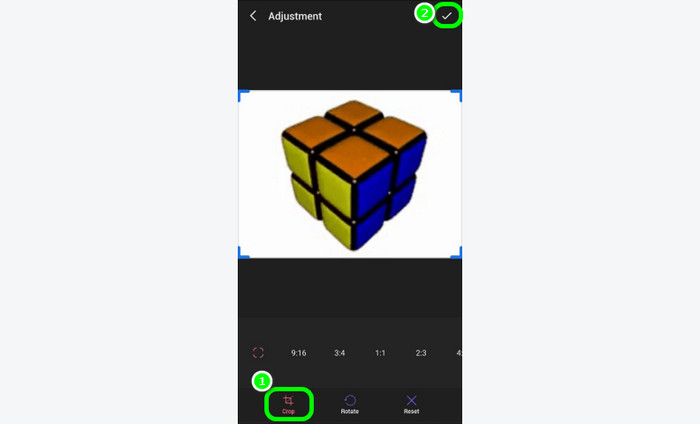
Schritt 7. Klicken Sie auf die Funktion „Trimmen“, um Ihre GIF-Datei zuzuschneiden. Nachdem Sie die Funktion „Trimmen“ ausgewählt haben, schneiden Sie das GIF einfach nach Bedarf zu. Sie können die anpassbare Kante des GIF verwenden, um die Datei effektiv zuzuschneiden.
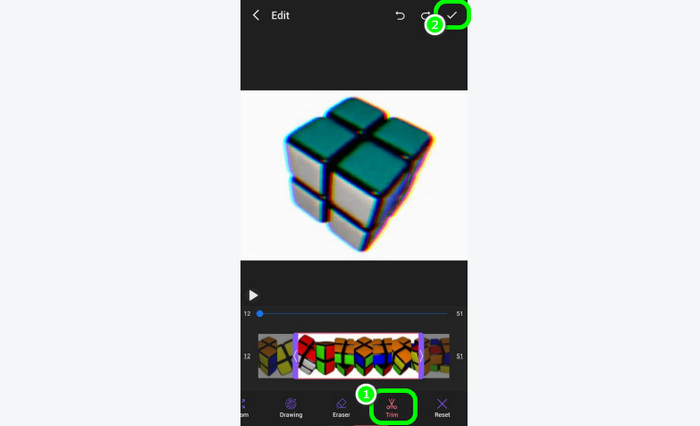
Teil 4. Häufig gestellte Fragen zu „GIF bearbeiten“
-
Kann man animierten GIFs Text hinzufügen?
Auf jeden Fall. Wenn Sie Ihrem GIF Text hinzufügen möchten, verwenden Sie verschiedene Bearbeitungstools. Einige der Tools, die Sie verwenden können, sind Video Converter Ultimate und Ezgif. Mit diesen Tools können Sie Ihrem GIF ganz einfach jede gewünschte Textart hinzufügen.
-
Kann man GIFs in Photoshop bearbeiten?
Absolut, ja. Sie können Photoshop verwenden, um Ihre GIF-Datei zu bearbeiten. Es gibt auch verschiedene Bearbeitungsfunktionen, die Sie verwenden können, wie z. B. Zuschneiden, Effekte, Farbanpassung, Drehen, Trimmen und mehr.
-
Mit welchem Programm kann ich GIFs bearbeiten?
Das beste Programm, das Sie verwenden können, ist Video Converter Ultimate. Das Programm bietet verschiedene Bearbeitungsfunktionen, mit denen Sie Ihr GIF verbessern können. Dazu gehören Wasserzeichenentferner und -hinzufügung, Zuschneiden, Umkehren, Drehen, Hinzufügen von Text, Filter, Effekte, Zusammenführen und mehr. Damit können Sie sicherstellen, dass Sie Ihr GIF bei Verwendung des Programms verbessern können.
Einpacken
Zu GIFs bearbeiten, können Sie diesen Inhalt als Leitfaden verwenden. Dieser Beitrag bietet sowohl Offline- als auch Online-Möglichkeiten zum Bearbeiten Ihrer GIFs. Wenn Sie nach einem All-in-One-GIF-Editor suchen, verwenden Sie außerdem den Video Converter Ultimate. Dieses Programm bietet fast alle grundlegenden und erweiterten Bearbeitungsfunktionen, die Sie zum Erstellen eines hervorragenden GIFs benötigen.
Mehr von Blu-ray Master
- Lernen Sie die besten GIF-Editoren mit Vor- und Nachteilen kennen [Online und Offline]
- Entdecken Sie die 2 Methoden zum Umkehren eines GIF online und offline
- GIFs ganz einfach in einer Schleife abspielen mit den 3 besten Methoden [Offline und Online]
- So fügen Sie GIFs wie ein Profi auf zwei einfache Arten ein Wasserzeichen hinzu
- So entfernen Sie Wasserzeichen aus GIF [3-Lösungswege]
- Ein phänomenales Tutorial zum effektiven Kolorieren von GIFs

