GIFs werden im Internet immer beliebt sein. Das verlustfreie Bildformat wird für viele Dinge verwendet, beispielsweise zum Zusammenstellen mehrerer Bilder in einer Datei, für kurze Animationen und sogar einfach für die Verwendung in einem Kommentarbereich in sozialen Medien. Aber was auch immer Ihr Grund ist, das Erstellen von GIFs kann ohne eine Herausforderung sein GIF-Editor. Aber keine Sorge; wir haben die besten Editoren zusammengestellt, die Sie unter Windows, Mac, iPhone, Android usw. verwenden können, damit Sie es einfach und effektiv nutzen können. Sehen wir uns die Empfehlungen an.
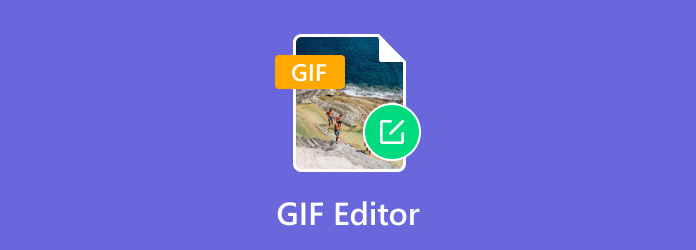
- Teil 1. So wählen Sie den besten GIF-Editor aus
- Teil 2. Die 5 besten GIF-Editoren für Mac/Windows
- Teil 3. Die 5 besten GIF-Editoren für Online
- Teil 4. Die 5 besten GIF-Editoren für iPhone und Android
- Teil 5. Häufig gestellte Fragen zu GIF-Editoren
Teil 1. So wählen Sie den besten GIF-Editor aus
Wie Sie vielleicht wissen, gibt es viele Möglichkeiten, GIFs zu erstellen. Wenn Sie sich blind für eine entscheiden, verschwenden Sie wahrscheinlich mehr Zeit mit der Suche nach einem besseren GIF-Editor. In diesem Fall sollten Sie die folgenden Kriterien verwenden, um den besten GIF-Maker für Ihren Computer oder Ihr Telefon auszuwählen.
- Benutzerfreundlichkeit – ein GIF-Editor muss eine unkomplizierte Benutzeroberfläche haben, um die Produktivität zu steigern. Es wird helfen, die Aufgabe zu erledigen oder wird von Anfängern viel bevorzugt.
- Bearbeitungsfunktionen – das zweitwichtigste, worauf Sie achten sollten, sind die Funktionen, die der GIF-Maker bietet. Einige Tools bieten nur die sofortige GIF-Erstellung ohne weitere Bearbeitung, und dies kann höchstwahrscheinlich die potenzielle GIF-Datei ruinieren. Suchen Sie nach einem Tool, mit dem Sie Bildgröße, Farbeffekte, Text, Geschwindigkeit, FPS und andere Dinge ändern können.
- Ausgabequalität – natürlich ist das Ergebnis ein weiteres wichtiges Kriterium. Denn wenn die GIF-Datei verarbeitet wird, besteht die Möglichkeit, dass sie pixelig wird. Dies kann passieren, wenn das Tool Pixel löscht, um das GIF schnell zu verarbeiten. Suchen Sie besser nach einem Tool, das eine durchschnittliche Verarbeitungsgeschwindigkeit hat, aber eine hervorragende Ausgabequalität garantiert.
- Preis – Letztendlich möchten Sie die Pro-Version eines Tools kaufen. Achten Sie auf den Preis und überlegen Sie, ob es das Geld wert ist oder nicht.
- Unterstützte Plattform – je nach Ihren Arbeitspräferenzen muss ein GIF-Editor auf Computern wie Windows und Mac oder Telefonen wie Android und iOS verfügbar sein. Die meisten GIF-Editoren haben mehrere unterstützte Plattformen, einige jedoch nicht.
- Sicherheit – Wählen Sie ein Tool, das Ihre Daten schützen kann, da Sie meistens Bilder hochladen. Wenn keine Sicherheitsmaßnahme vorhanden ist, können Hacker oder Malware auf Ihr Gerät gelangen.
| Wie wir testen | |
| Verfahren | Beschreibung |
| Auswahl der Werkzeuge | Wir haben 15 GIF-Editoren mit großem Potenzial für die Erstellung von GIFs auf jeder Plattform zusammengestellt. Wir fügen auch wichtige Beschreibungen jedes Tools hinzu, wie z. B. Funktionen, Preis, Vor- und Nachteile usw. |
| Installation und Einrichtung | Es ist wichtig, von Anfang an zu wissen, wie sich ein Tool verhält. Bestimmte Installations- und Einrichtungserfahrungen werden notiert, um jeden ausgewählten GIF-Editor zu unterscheiden. |
| Bearbeitung | Da der Hauptgrund für diesen Test die GIF-Erstellung ist, haben wir die Bearbeitungsfunktionen ausprobiert, die jeder GIF-Editor bietet. Wir haben das Hinzufügen von Text, Zuschneiden, Trimmen usw. getestet und andere spezielle Funktionen notiert. |
| Dateiexport | GIF-Dateien werden direkt nach der Bearbeitung gespeichert oder exportiert. Anschließend überprüfen wir die Verarbeitungsgeschwindigkeit und die Ausgabequalität und stellen fest, ob das Tool seine Arbeit leistet. |
Warum die Bluraycopys-Rezension vertrauenswürdig ist
Es liegt in unserem Interesse, Ihnen dabei zu helfen, die besten GIF-Editoren zu finden. Um sicherzustellen, dass Sie vertrauenswürdige Informationen zu unserer Bewertung erhalten, gehen wir wie folgt vor:
- Schon bei der Auswahl ähnlicher Tools achten wir darauf, beliebte und gefragte Tools einzubeziehen, um voreingenommene Bewertungen zu vermeiden.
- Jeder GIF-Editor wird entsprechend vom Team getestet, um persönliche Erfahrungen bereitzustellen.
- Alle getesteten Produkte werden dann miteinander verglichen, um bestimmte Unterschiede bei der GIF-Erstellung, -Bearbeitung und beim -Export zu ermitteln.
- Zusätzlich zu unseren persönlichen Erfahrungen haben wir Benutzerbewertungen von anderen Plattformen gelesen und die Informationen zum Verfassen dieser Artikelbewertung verwendet.
- Wir sammeln die Meinungen und Rückmeldungen anderer Benutzer, um vertrauenswürdigere Bewertungen zu Blu-Ray-Kopien und Produkten anderer Unternehmen zu schreiben.
Teil 2. Die 5 besten GIF-Editoren für Mac/Windows
Videokonverter Ultimate
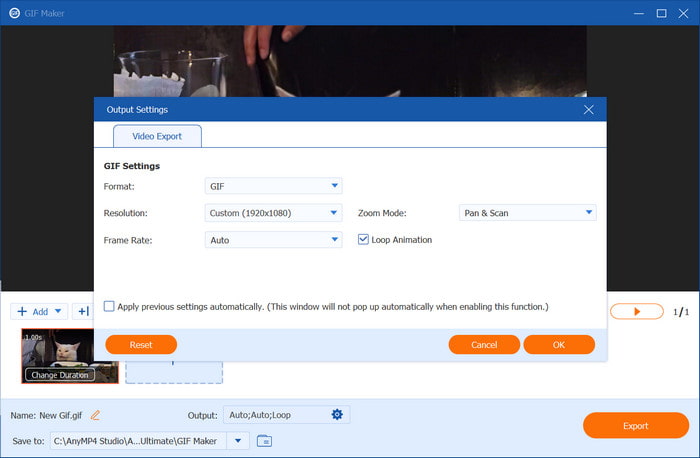
Pro
- Geeignet zum Erstellen von GIFs mit unterschiedlichen Eingabebildformaten.
- Hilfreiche Steuerelemente zum Ändern der Fotosequenz.
- Die kostenlose Version wendet kein Wasserzeichen an.
Nachteile
- Die Bearbeitung der Bilder erfolgt getrennt vom GIF Maker.
- Eingeschränkter Export in der kostenlosen Version.
Blu-ray-Master Videokonverter Ultimate ist ein All-in-One-Tool zum Konvertieren und Bearbeiten von Mediendateien. Eine seiner hervorragenden Funktionen ist der GIF Maker, der das Erstellen von GIFs aus verschiedenen Video- und Bilddateien wie JPEG, BMP, TIFF, MP4, MKV, AVI und mehr unterstützt.
Es passt wichtige Aspekte an, darunter Auflösung, FPS, Dauer jedes Bilds und Loop-Animation. Darüber hinaus können Sie das Endergebnis in Echtzeit in der Vorschau anzeigen und die Datei in einem Hochgeschwindigkeitsprozess exportieren. Mit Video Converter Ultimate können Sie ganz einfach die gewünschten GIFs aus Videos und Bildern erstellen, auch ohne grundlegende Kenntnisse der Bearbeitung. Sie können es kostenlos unter Windows und Mac ausprobieren, zusammen mit mehr als 20 Tools zum Konvertieren, Zusammenführen, Bearbeiten von Videos und mehr!
- Ein professionelles Tool, das die meisten Video- und Bildformate unterstützt.
- Ein GIF-Editor, der Einzelbild für Einzelbild bearbeitet und FPS hochskaliert.
- Unbegrenztes Hochladen von Mediendateien ohne Pufferung.
- Praktische Benutzeroberfläche zum einfacheren Erstellen von GIFs.
Kostenfreier Download
Für Windows
Sicherer Download
Kostenfreier Download
für macOS
Sicherer Download
Der GIF-Editor von Video Converter Ultimate garantiert Benutzerfreundlichkeit, effektive Funktionen und hervorragende Ausgabequalität. Darüber hinaus handelt es sich um eine Allround-Software, sodass Sie hier wichtige Tools wie einen Konverter, einen Enhancer, einen Wasserzeichenentferner und mehr finden. Obwohl die kostenlose Version möglicherweise eingeschränkt ist, können Sie durch den Kauf der Pro-Version weitere Funktionen freischalten.
Adobe Photoshop
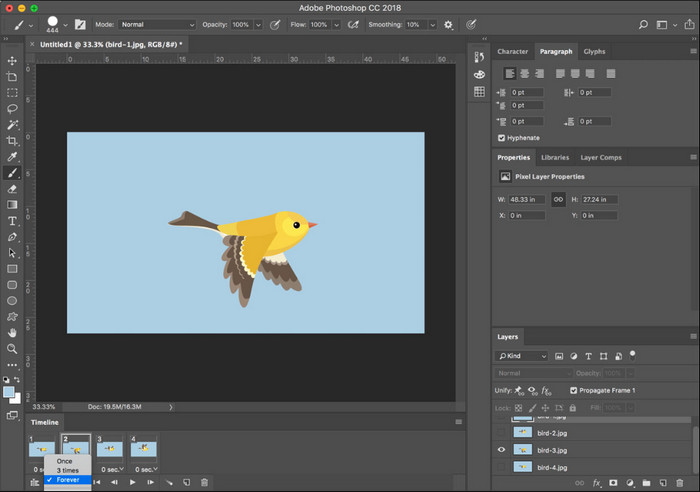
Pro
- Wandeln Sie PNG, BMP, JPG, AVI, FLV und MP4 in GIF um.
- Ein einzigartiger Satz von Funktionen für die aufwendige GIF-Erstellung.
- Professionell und originalgetreu in der Ausgabequalität.
Nachteile
- Zu kompliziert in der Anwendung.
- Die kostenlose Testversion ist für kurze Zeit verfügbar und erfordert Kartenanmeldeinformationen.
Wenn es um einen professionellen GIF-Editor geht, ist Adobe Photoshop die richtige Wahl. Bekannt für seine hervorragenden Bearbeitungsmöglichkeiten, ist die Erstellung von GIFs hier nicht unmöglich. Photoshop bietet Filter, Effekte, Animationsgeschwindigkeit, Größenänderung und Text zum Erstellen animierter Bilder und eine Diashow erstellenAllerdings ist die Komplexität von Photoshop sowohl ein Vorteil als auch ein Nachteil, da es Zeit braucht, sich an die Mechanismen zu gewöhnen.
- Präzise Animationsgeschwindigkeit mit mehr FPS.
- Fügen Sie mehrere Textebenen, Filter und Effekte hinzu, um besser aussehende GIFs zu erhalten.
- Aktivieren Sie diese Option, um Bildgröße, Schärfe und Farbe anzupassen.
- Profis bieten verschiedene Tutorials an.
Adobe Photoshop ist eine großartige Wahl für die GIF-Erstellung, insbesondere wenn Sie Ihren GIF-Dateien ein professionelles Aussehen verleihen möchten. Als wir dieses Produkt jedoch testeten, war der Vorgang nicht ganz einfach. Das Anwenden anderer Elemente auf die GIF-Datei wurde komplexer und zeitaufwändiger. Sie können immer noch Photoshop verwenden, aber wenn Sie Geld ausgeben, ohne sich mit der Software auszukennen, ist dies möglicherweise eine Geldverschwendung.
GIMP
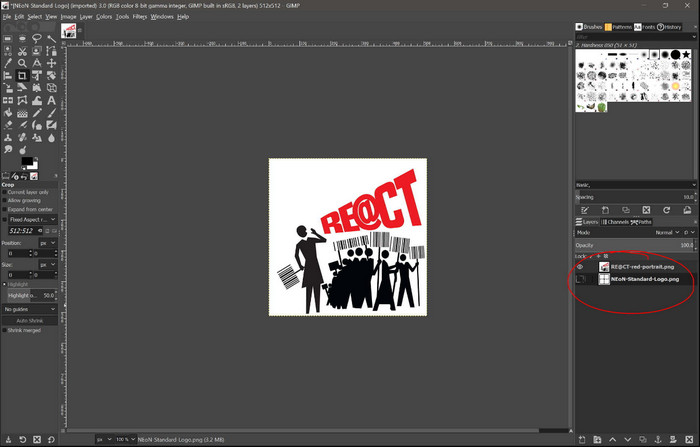
Pro
- Kostenlos und zugänglich unter Windows, Mac und Linux.
- Unterstützt eine breite Palette von Formaten, einschließlich TIFF, BMP, PNG, tec.
Nachteile
- GIMP unterstützt die Erstellung von GIFs mit Videodateien nicht.
- Die Benutzeroberfläche sieht veraltet aus.
GIMP ist ein kostenloser GIF-Editor, der Photoshop ebenbürtig ist. Er ist mit Fotobearbeitungsfunktionen ausgestattet, die für die GIF-Erstellung nützlich sind. Da es sich jedoch auch um einen professionellen Editor handelt, braucht es auch Zeit, sich mit GIMP vertraut zu machen. Dank Tutorials können Sie GIF-Erstellung aus Bildern wenn Sie geduldig sind.
- Leistungsstarke Funktionen zur Bildbearbeitung.
- Unterstützt Plugins, um weitere Funktionen hinzuzufügen.
- Einfacheres Arbeiten mit mehreren Schichten.
- Leichtgewichtig und funktioniert gut mit verschiedenen Betriebssystemversionen.
GIMP kann Ihre Alternative als kostenloser GIF-Editor unter Windows, Linux oder Mac sein, insbesondere wenn Sie zweifeln, ob Sie Geld für ein professionelles Tool ausgeben möchten. Beachten Sie jedoch, dass es nicht einfach ist und die Arbeit einige Zeit in Anspruch nimmt.
Imgur
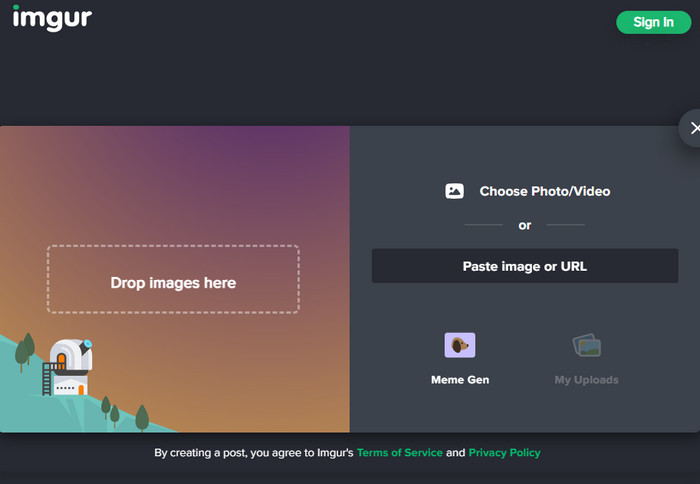
Pro
- Auf jeder Plattform zugänglich.
- Fordern Sie von den Benutzern lediglich eine Anmeldung an.
Nachteile
- Es werden nicht allzu viele Bearbeitungsfunktionen angeboten.
Imgur ist ein plattformübergreifendes Programm, da Sie es auf Websites mit Windows, Mac, Android, iPhone und anderen Plattformen aufrufen können. Es verfügt über eine interessante Benutzeroberfläche, auf der Sie aus Ihrem Ordner oder einer URL hochladen können. Das Beste am GIF-Editor ist, dass er von der Community erstellte Inhalte enthält. Dies bedeutet, dass Sie andere von anderen Erstellern hochgeladene GIFs überprüfen und kostenlos herunterladen können.
- Einfach zu verwenden und auf Computern, Telefonen, Tablets usw. zuzugreifen.
- Akzeptieren Sie Uploads über URLs.
- Interaktives Posten mit anderen Erstellern.
- Kostenlose Downloads anderer GIFs.
Imgur ist bekannt und hat eine riesige Community. Obwohl es für die schnelle GIF-Erstellung praktisch sein kann, haben wir durch Produkttests herausgefunden, dass es nicht die notwendigen Bearbeitungsfunktionen bietet, um ein besseres GIF zu erstellen. Wir empfehlen Ihnen, andere GIF-Editoren auszuprobieren, wenn es Ihnen nicht zusagt.
Fotolandschaft
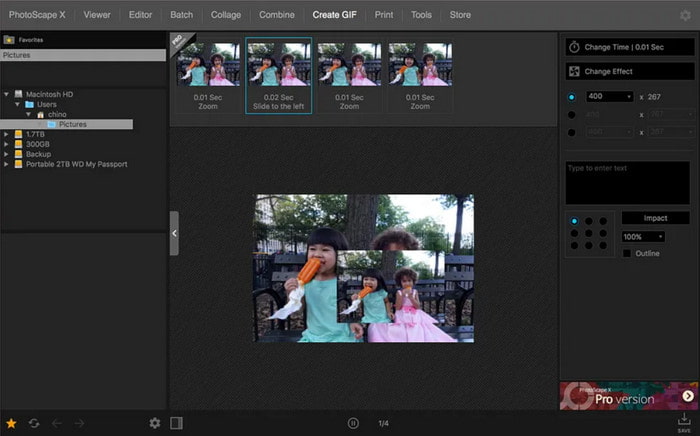
Pro
- Als kostenlose Version verfügbar.
- Bearbeiten Sie Bilder, indem Sie die Größe ändern, Elemente anpassen und korrigieren.
Nachteile
- Einige Funktionen sind nur eingeschränkt nutzbar,
- Die Pro-Version ist zu teuer.
PhotoScape ist eine GIF-Editor-Software für Windows- und macOS-Plattformen. Sie konzentriert sich hauptsächlich auf die Bildbearbeitung und bietet Funktionen für Mehrfachbearbeitungen, Fotokombinationen, RAW-Konverter und mehr. Abgesehen davon kann sie kostenlos heruntergeladen werden, oder Sie können die Pro-Version für professionellere Bearbeitungsfunktionen kaufen.
- Wählen Sie Farben präzise aus den Pixeln des Fotos aus.
- Laden Sie einfach Fotos hoch, um animierte GIFs zu erstellen.
- Aktivieren Sie das Drucken von Fotos auf Drucklinien, Diagrammen usw.
- Finden Sie ähnliche Gesichter im Internet.
Als wir PhotoScape getestet haben, stellten wir fest, dass es eine intuitive Benutzeroberfläche hat und daher schneller zu bedienen ist. Wenn Sie jedoch über den Kauf von PhotoScape X Pro nachdenken, sollten Sie den Preis berücksichtigen, da es $39,99 kostet. Es ist ein großartiger GIF-Editor, aber er ist zu teuer.
Teil 3. Die 5 besten GIF-Editoren für Online
Ezgif
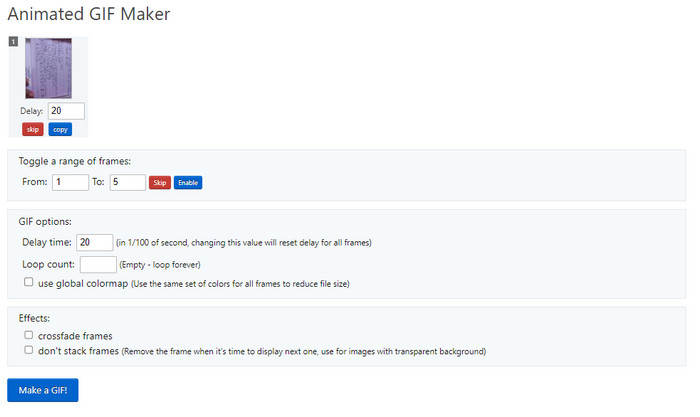
Pro
- Es werden verschiedene Bearbeitungstools angeboten.
- Es ist keine Installation von Erweiterungen erforderlich.
Nachteile
- Die Verarbeitungsgeschwindigkeit ist so langsam.
- Möglichkeit von GIFs in schlechter Qualität nach dem Export.
Online-GIF-Editoren sind sehr praktisch, wenn Sie einen kostenlosen und einfacheren Zugriff wünschen. Ezgif ist eines der besten Online-Tools, die Sie derzeit bekommen können. Es verfügt über umfassende Funktionen zur Bildbearbeitung sowie Videoeditoren zum Erstellen von GIFs. Darüber hinaus können Sie Ihre hochgeladenen Dateien zunächst optimieren, sodass Sie komprimierte GIF-Dateien in angemessener Qualität exportieren können.
- Konvertieren Sie Bildformate in WebP, APNG, AVIF usw.
- Umfassende Bearbeitungsfunktionen wie ein GIF-Größenanpassung, Optimierer, Effekte und mehr.
- Keine Kontoregistrierung und völlig kostenlos.
- Löschen Sie hochgeladene Dateien aus Sicherheitsgründen innerhalb einer Stunde.
Beim Ausprobieren von Ezgif haben wir festgestellt, dass das Online-Tool bei der Verarbeitung von GIFs langsam ist. In der Zwischenzeit können Sie mit diesem Tool weiterhin kostenlose Vorteile nutzen, wenn Sie
VEED
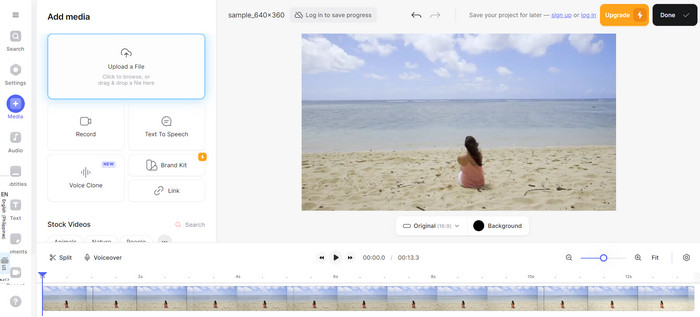
Pro
- Auf jeder Plattform zugänglich, wie Windows, Chrome, Safari usw.
- Wiedergabesteuerung bei der Vorschau von Bearbeitungen.
Nachteile
- Vor Abschluss des Exports müssen sich Benutzer anmelden.
Ein weiteres bekanntes Online-Tool ist VEED. Es bietet auch GIF-Erstellung und Bearbeitung von Video- und Bilddateien. Diese Alternative ist kostenlos, beschränkt die Benutzer jedoch auf eine bestimmte Anzahl von Uploads und Exporten. Möglicherweise müssen Sie auch die Pro-Version kaufen, um Funktionen des Programms freizuschalten.
- Aktivieren Sie das Hochladen vorhandener Dateien oder die Aufzeichnung neuer Dateien in Echtzeit.
- Geeignet zum Erstellen von Markenmediendateien für Unternehmen.
- Konfiguration der Ausgabeeinstellungen wie FPS, Auflösung usw.
- Bieten Sie Vorlagen mit vorgefertigten Effekten, Filtern, Texten und mehr an.
VEED hat eine unkomplizierte Benutzeroberfläche mit vielen Bearbeitungsfunktionen. Es verfügt über einen großartigen Verarbeitungsalgorithmus mit minimalen Änderungen nach dem Export. Es ist allerdings etwas enttäuschend, dass einige Funktionen gesperrt sind und man ein Upgrade durchführen muss, um sie nutzen zu können.
Flixier
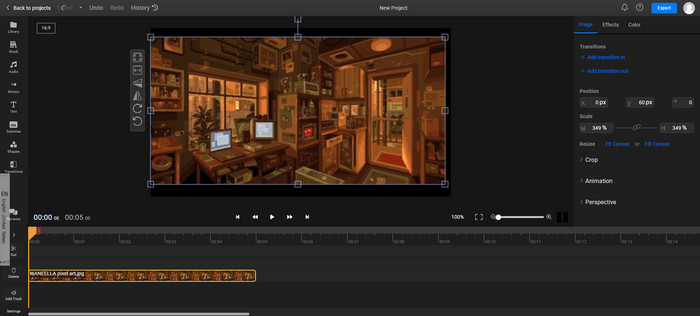
Pro
- Schneiden Sie GIFs zu, um die perfekte Schleife zu erhalten.
- Kompatibel mit gängigen Formaten wie MP4, JPG usw.
Nachteile
- Der Cloud-Dienst puffert zufällig.
Flixier bietet eine einfache Möglichkeit, GIFs zu bearbeiten, die Sie auf TikTok, YouTube und anderen sozialen Plattformen posten können. Es bietet nicht nur ausreichend Funktionen zum Bearbeiten von GIFs, sondern verfügt auch über eine integrierte Bibliothek mit GIFs, die Sie auf Ihren Computer oder Ihr Telefon herunterladen können.
- Audio zu GIFs hinzufügen.
- Komprimieren und konvertieren Sie Dateien vor dem Exportieren.
- Aktivieren Sie diese Option, um GIFs zu kombinieren oder zusammenzufügen.
- Sie können weitere Elemente hinzufügen, beispielsweise Overlay-Bilder, animierten Text usw.
Beim Testen von Flixier haben wir dessen hervorragende Parameter entdeckt, die zu einer besseren Ausgabequalität beitragen. Der einzige Rat, den wir geben können, ist, vor dem Speichern von GIFs eine Verbindung zu einem starken WLAN herzustellen, da die Möglichkeit besteht, dass sie nicht gespeichert werden.
Clideo
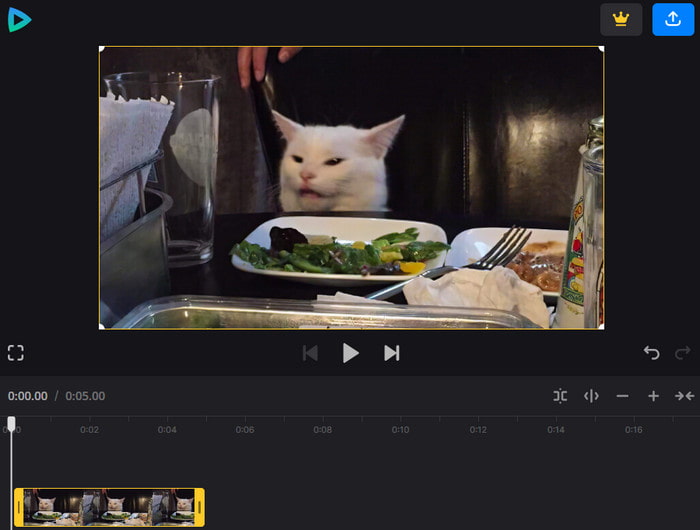
Pro
- Mit den meisten Browsern zugänglich.
- Unterstützt gängige Video-, Audio- und Bilddateien.
Nachteile
- Es hat ein kostenloses Wasserzeichen.
- Datei-Uploads mit begrenzter Größe.
Dieser Online-GIF-Editor ist dank seines einfachen Zugriffs und seiner benutzerfreundlichen Oberfläche zu einem der Favoriten der Benutzer geworden. Er verfügt über eine breite Palette von Bearbeitungsfunktionen, mit denen Sie Videos erstellen können, aber Sie können auch kostenlos GIFs exportieren. Clideo ist praktisch, egal ob Sie Chrome, Safari, Firefox, Edge oder einen anderen Browser verwenden.
- Laden Sie Mediendateien zu vielen Quellen hoch.
- Integrierte Elemente zum Hinzufügen von GIFs.
- Kann in Echtzeit aufzeichnen.
- Es wird keine zusätzliche Software benötigt.
Tatsächlich ist Clideo super einfach zu bedienen, auch ohne Vorkenntnisse des Programms. Eine Sache, die uns aufgefallen ist, ist das Wasserzeichen auf der exportierten Datei. Um das Markenlogo zu entfernen oder eine der gesperrten Funktionen zu nutzen, ist eine Zahlung erforderlich.
Picsart
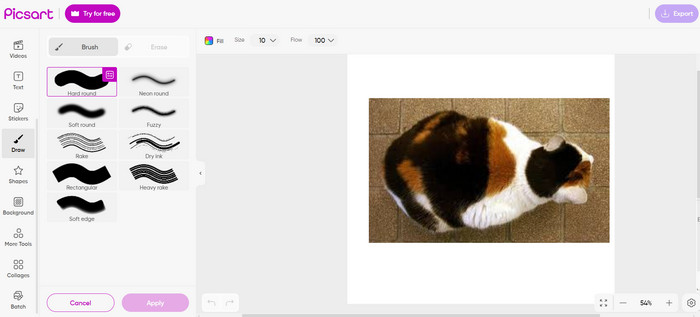
Pro
- Es verfügt über eine übersichtliche Benutzeroberfläche.
- Hervorragende Parameter für Stromanpassungen.
- Kostenlos und zugänglich.
Nachteile
- Auf die exportierten Dateien wird ein Wasserzeichen angewendet.
- Das Erstellen von GIFs ist viel aufwändiger als bei anderen GIF-Editoren.
Möchten Sie einzigartige GIFs erstellen, wissen aber nicht, wo Sie anfangen sollen? Picsart ist möglicherweise genau der richtige Gie-Editor für Sie. Das Online-Tool verfügt über hervorragende Funktionen, mit einer benutzerdefinierten Leinwand zum Erstellen von GIFs für YouTube, Facebook, Instagram oder andere. Es enthält außerdem Elemente zum Hinzufügen, wie z. B. benutzerdefinierte GIF-Farbe, Zeichnungen, Formen, Vorlagen und mehr.
- Stellen Sie Bibliotheken mit Vorlagen, Aufklebern und Animationen bereit.
- Stapelbearbeitung mit Videos und Bildern.
- Die Größe des Bearbeitungsraums kann beliebig verändert werden.
- Export zu vielen sozialen Plattformen.
Der erste Teil des Produkttests verlief ziemlich reibungslos. Allerdings wurde es schwierig, GIFs zu erstellen, wie im Pixlr GIF-Editor. Wir erfuhren auch, dass es ein Wasserzeichen hat und dass Sie Ihre Dateien nur herunterladen können, wenn Sie sich für ein Konto anmelden.
Teil 4. Die 5 besten GIF-Editoren für iPhone und Android
GIPHY
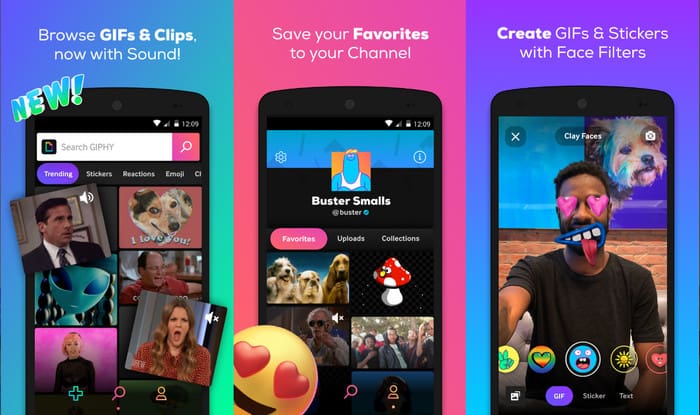
Pro
- Geeignet für die einfache GIF-Erstellung auf Ihrem Telefon.
- Eine riesige Plattform für die Suche nach GIF-Inspiration.
- Am besten zum Senden von Nachrichten über iMessage geeignet.
Nachteile
- Nicht zu viele Bearbeitungsfunktionen.
- Es kann Geräte verlangsamen.
GIPHY ist eine weltweit beliebte Plattform, die Sie im App Store und bei Google Play herunterladen können. Sie bietet hochwertige GIFs, die Sie zu Ihren Nachrichten, Fotos oder Videos hinzufügen können. Natürlich können Sie Ihre GIFs mit GIPHY auf jedem aufgezeichneten Medium auf Ihrem Telefon erstellen.
- Durchsuchbare GIFs, Memes und Emojis über die Tastatur.
- Ermöglicht das Erstellen von 3D-GIFs und das Hinzufügen zu Videoaufnahmen.
- Häufige Updates mit mehr GIFs und Stickern.
- Kostenlos und unterstützt auf Windows, Mac, Android und iOS.
GIPHY kann Ihr erster Schritt in die Erstellung unterhaltsamer GIFs sein. Das einzige Problem ist, dass es keine Bearbeitungsfunktionen gibt. Wenn Sie jedoch nicht professionell arbeiten möchten und einfach nur Spaß haben wollen, sollten Sie sich für diesen GIF-Editor entscheiden.
Piskel
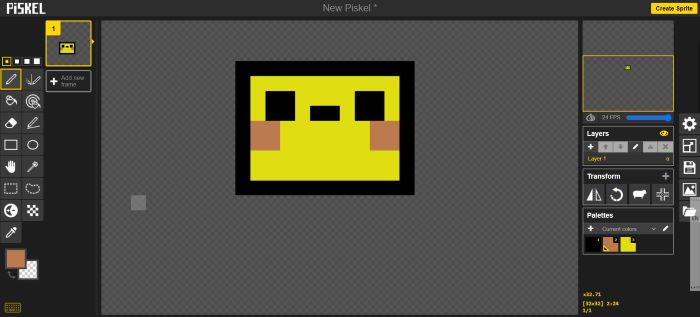
Pro
- Einfach zu navigieren.
- Kostenlos und keine zusätzliche Softwareinstallation erforderlich.
Nachteile
- Es dauert eine Weile, bis alle Funktionen vollständig genutzt werden können.
Piskel ist ein weiterer unterhaltsamer animierter GIF-Editor für Mobilgeräte. Obwohl es keine App ist, können Sie über Ihren Browser darauf zugreifen und auf die Schaltfläche „Sprite erstellen“ tippen. Dadurch gelangen Sie zu einer Bearbeitungsseite, auf der Sie Ihr Design erstellen und als GIF-Datei exportieren können.
- Passen Sie die FPS auf bis zu 24 FPS an.
- Pixelige GIFs, damit die Linien leichter zu handhaben sind.
- Funktioniert gut für eine kurze Animation.
- Das Speichern funktioniert in einer Cloud oder der Export auf ein Gerät.
- Verschiedene GIF-Effekte wie GIF-Filter, Übergänge und mehr.
Piskel ist ein kinderfreundlicher GIF-Editor für Android oder iOS. Sie können ihn jedoch nicht auf Ihr Telefon herunterladen und es kann einige Zeit dauern, bis Sie sich daran gewöhnt haben. Trotzdem ist es eine unterhaltsame Website zum Erstellen von GIFs.
GIFBuz GIF-Ersteller und -Editor
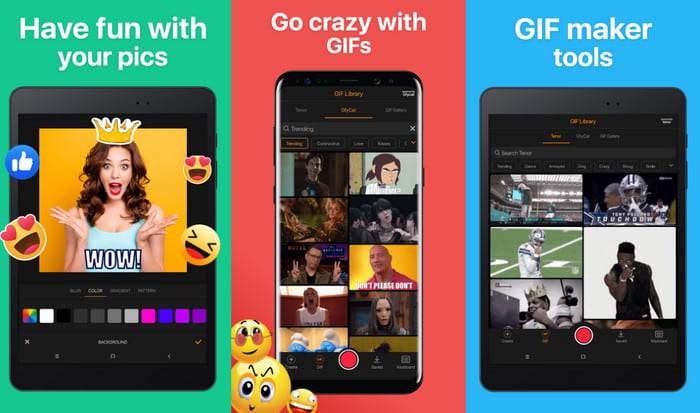
Pro
- Fertige GIFs zum Teilen.
- Bearbeiten Sie Videos und Fotos gleichzeitig.
Nachteile
- Zu viele Anzeigen.
- Nur für Android und Windows verfügbar.
GIFBuz eignet sich nicht nur am besten zum Erstellen von GIFs auf Android, sondern ermöglicht Ihnen auch, mit nur wenigen Fingertipps Boomerang-Videos und Memes zu erstellen. Die App kann Fotos in GIFs umwandeln und sie in Ihren sozialen Medien teilen. Darüber hinaus verfügt sie über zahlreiche Voreinstellungen zum sofortigen Bearbeiten von Videos oder Bildern.
- Intuitive Funktionen zur GIF-Erstellung.
- Steuern Sie GIF-Bewegung, Geschwindigkeit und FPS.
- Integrierte Effekte und Filter.
- Auf beliebten Plattformen teilbar.
Der GIF-Editor bietet viele Funktionen und die meisten davon sind kostenlos. Er kann jedoch ein Nachteil sein, wenn Sie zu viele Anzeigen nicht mögen oder ein Upgrade durchführen müssen, um einige der Funktionen nutzen zu können.
GIF-Geschichte
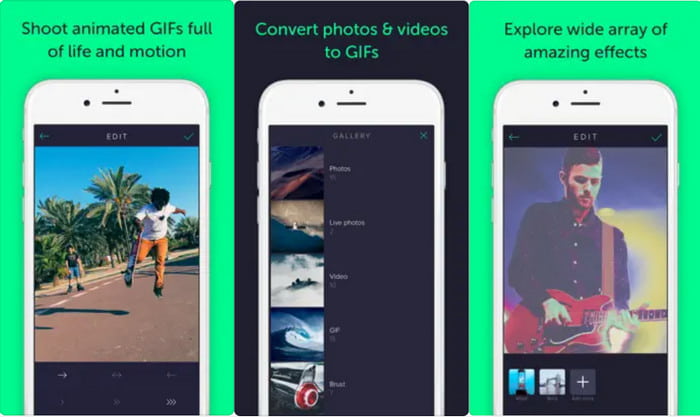
Pro
- Sofortige GIF-Erstellung auf dem Telefon.
- Es kann GIFs auf der Apple Watch anzeigen.
Nachteile
- Bilder ohne weitere Bearbeitung gemischt.
Wandeln Sie Ihre Aufnahmen und aufgenommenen Bilder mit GIFStory in GIFs um. Dabei handelt es sich um eine GIF-Editor-App für Android und iPhone, mit der Sie die riesigen Bibliotheken mit Funktionen und Vorlagen erkunden können. Am besten probieren Sie den Echtzeit-GIF-Recorder aus, der Videos aufnimmt und sofort als GIFs speichert. Sie können auch Ihre Bibliothek mit gesammelten GIFs erstellen und diese mit Ihren Freunden teilen.
- Erfassen Sie GIFs ganz einfach in Echtzeit.
- Stellen Sie Filter und Effekte bereit.
- Unterstützt die Konvertierung von Live-Fotos, Bildern und Videos zu GIFs.
- Regelmäßige Updates für verbesserte Leistung und mehr Funktionen.
Als wir die App getestet haben, waren die Möglichkeiten begrenzt. Sie muss noch verbessert werden, da grundlegende Funktionen wie das Organisieren von Frames, die Verlängerung der Dauer und weitere Filter fehlen.
ImgPlay - GIF-Ersteller
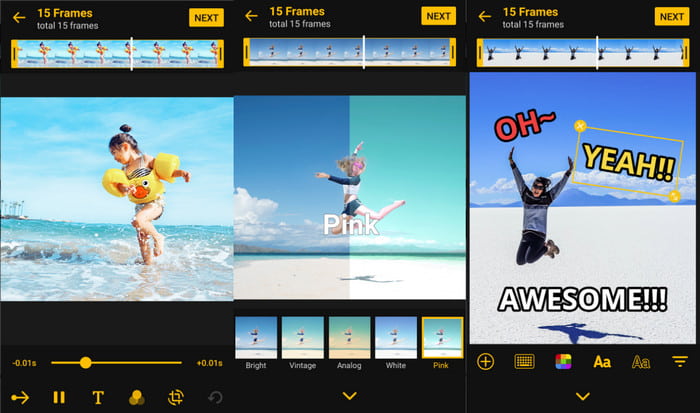
Pro
- Kostenloser Download für Android, Windows und iOS.
- Daten sind verschlüsselt und gesichert.
Nachteile
- Einige Funktionen wurden aus der Android-Version entfernt.
- Der Rahmentext kann nicht angepasst werden.
Mit seiner einfachen Benutzeroberfläche können Sie mit diesem GIF-Editor Ihre GIFs bearbeiten und erstellen. Er ist im Google Play Store und im App Store erhältlich und bietet wichtige Tools zum Zuschneiden, Konvertieren und Hochladen mehrerer Fotos. ImgPlay kann mit nur wenigen Fingertipps auch Diashows mit Videos erstellen.
- Anfängerfreundlich bei der Video- und GIF-Erstellung.
- Passen Sie Wiedergabe, Loop und FPS an.
- Konfigurieren Sie die Qualität basierend auf den Benutzereinstellungen.
- Echtzeitvorschau mit Wiedergabesteuerung.
Diese GIF-Texteditor-App ist in mancher Hinsicht erstaunlich. Während des Tests entdeckten wir einige ihrer besten Highlights, insbesondere beim Bearbeiten. Wir fanden aber auch heraus, dass die iOS-Version mehr Funktionen hat als die Android-Version, was für Android-Benutzer ungerecht ist.
Teil 5. FAQs zu GIF-Editoren
-
Welches ist das beste Adobe-Tool zum Erstellen eines GIF?
Photoshop ist eines der besten Tools von Adobe zum Erstellen von GIFs. Es ist professionell und verfügt über alle Funktionen zum Erstellen herausragender kurzer Animationen.
-
Kann ich in Photoshop ein GIF erstellen?
Auf jeden Fall. Der GIF-Editor verfügt über alle Funktionen, die Sie für GIF-Arbeiten benötigen. Um sich damit vertraut zu machen, empfiehlt es sich, nach Tutorials bei Adobe zu suchen.
-
Welche Software eignet sich am besten für GIFs?
Es stehen viele Tools zur Auswahl, aber unsere Empfehlung bleibt Video Converter Ultimate für Windows und Mac. Es ist einfach, aber professionell und bietet mehr Bearbeitungstools für Videos und Bilder.
Einpacken
Dieser Artikel zeigte Ihnen die besten GIF-Editoren Sie können es auf Windows, Mac, Android und iPhone verwenden. Wir haben Bewertungen zu jedem Tool bereitgestellt und die Vor- und Nachteile aufgeführt, die wir entdeckt haben. Dennoch ist das einzige Tool, von dem wir garantieren, dass es großartig ist, Video Converter Ultimate. Es ist robust, bietet zahlreiche Funktionen, ist schnell und bietet qualitativ hochwertige Ergebnisse. Holen Sie es sich kostenlos von der offiziellen Website.
Mehr von Blu-ray Master
- Die 3 besten Möglichkeiten zum Zuschneiden von GIFs unter Windows, Mac, online und mobil
- Beherrschen Sie die Schritte zum Hinzufügen von GIFs zu Text auf allen Geräten
- Entdecken Sie die 2 Methoden zum Umkehren eines GIF online und offline
- Machen Sie sich mit den 11 getesteten und besten Meme-GIF-Sites vertraut
- GIFs ganz einfach in einer Schleife abspielen mit den 3 besten Methoden [Offline und Online]
- Top-Auswahl GIF Collage Maker: Erstellen Sie animierte Bilder mit Multi-Screen

