Erhöhen Sie die MP4-Lautstärke ohne Qualitätsverlust mit den ultimativen Lautstärke-Boostern [GARANTIERT]
Sie sehen sich Ihr wertvolles MP4-Video auf dem Desktop an und es kommt vor, dass die Lautstärke des Videos niedrig ist. Das wird für Sie unbequem sein. Wie können Sie das Video genießen, wenn es fast unhörbar ist, richtig? Glücklicherweise sind wir auf die empfehlenswertesten MP4-Lautstärkeverstärker gestoßen, die Sie unter Windows, Mac und sogar online verwenden können. Wenn Sie diesen Artikel lesen, erfahren Sie, wie Sie MP4-Lautstärke erhöhen auf drei mögliche und bequeme Arten.
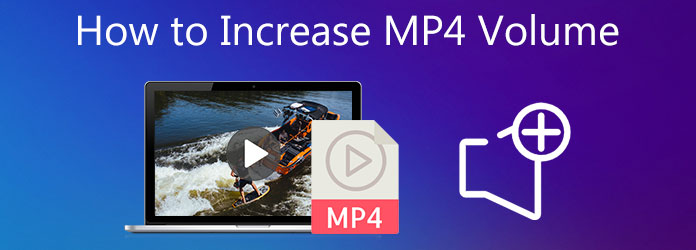
Der einfachste und beste Weg, die MP4-Lautstärke zu erhöhen und gleichzeitig die Videoqualität beizubehalten, ist die Verwendung Videokonverter Ultimate. Es bietet grundlegende bis fortgeschrittene Videobearbeitungstools, die sowohl Anfängern als auch Profis die Verwendung des Tools mit Leichtigkeit ermöglichen. Mit diesem Tool erhalten Sie die beste Tonqualität, da es mehr als 500 Medienformate wie MP4, MOV, FLV, M4V und mehr unterstützt. Sie werden von seiner schnellen Leistung und seinem Workflow begeistert sein. Verbessern Sie Ihr Video jetzt, indem Sie die folgenden Anweisungen mit diesem leistungsstarken MP4-Lautstärkeverstärker befolgen.
Hauptmerkmale
Installieren Sie den Lautstärkeverstärker
Zunächst gibt es zwei Möglichkeiten, den Lautstärkeverstärker herunterzuladen. Zunächst können Sie die offizielle Webseite von Video Converter Ultimate besuchen, das Tool herunterladen und auf Ihrem Desktop starten. Alternativ können Sie auf die oben angegebenen Download-Schaltflächen klicken, um das Programm schnell zu installieren.
Importieren Sie die MP4-Datei
Laden Sie nach dem Start die Mediendateien hoch, indem Sie auf Plus (+) Taste.
Notiz: Dasselbe gilt, wenn Sie die Dateien hinzufügen Schaltfläche oben links auf der Benutzeroberfläche.
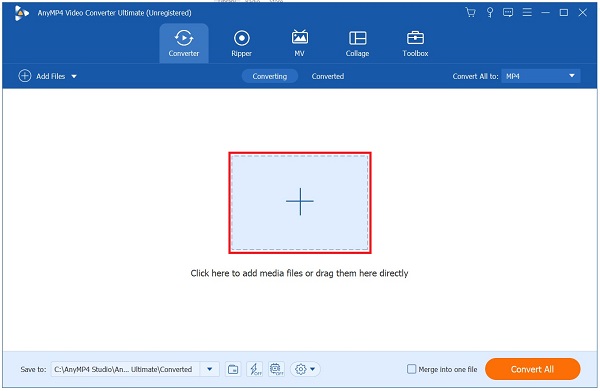
Vorbereiten der Bearbeitung
Nach dem Entladen der Datei auf der Schnittstelle erhöhen Sie die Lautstärke der MP4-Datei, indem Sie den Bearbeitungsknopf mit einem Stern Symbol.
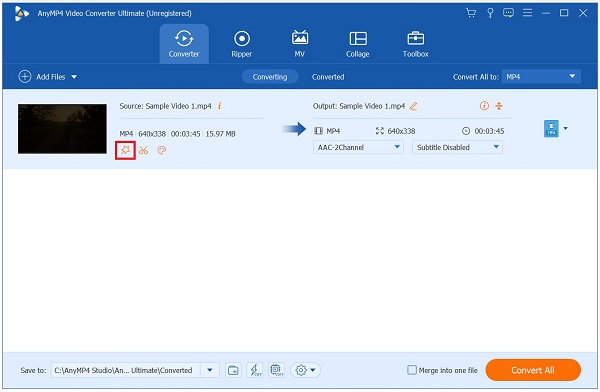
Starten Sie, um die Lautstärke zu erhöhen
Nach Auswahl der Bearbeitungseinstellung gelangen Sie zu einem weiteren Fenster. Klicken Sie dieses Mal auf das Audio Registerkarte, um den Lautstärke-Booster zu starten. Jetzt können Sie die MP4-Lautstärke erhöhen, indem Sie die LautstärkereglerUmgekehrt können Sie die gewünschte Lautstärke auch über die Volumen-Booster-ProzentsatzWenn Sie mit dem Ergebnis zufrieden sind, klicken Sie auf OK Taste.
Tipp: Sie können die Lautstärke auf bis zu 200 Prozent erhöhen.
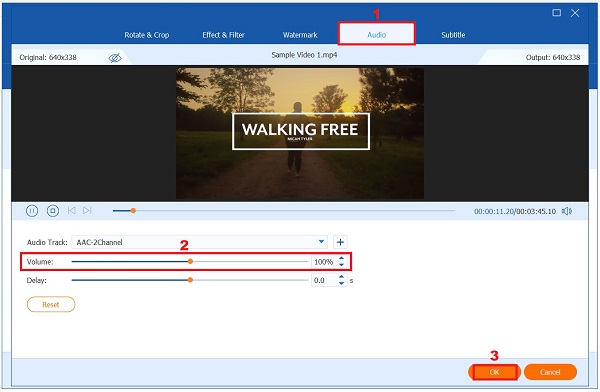
Konvertieren Sie die MP4
Nachdem Sie das Volumen Ihrer MP4-Datei erhöht haben, ist es nun an der Zeit, sie zu konvertieren, indem Sie das Konvertieren alle Klicken Sie unten rechts auf der Benutzeroberfläche auf die Schaltfläche „Konvertieren“. Warten Sie, bis die Dateikonvertierung abgeschlossen ist.
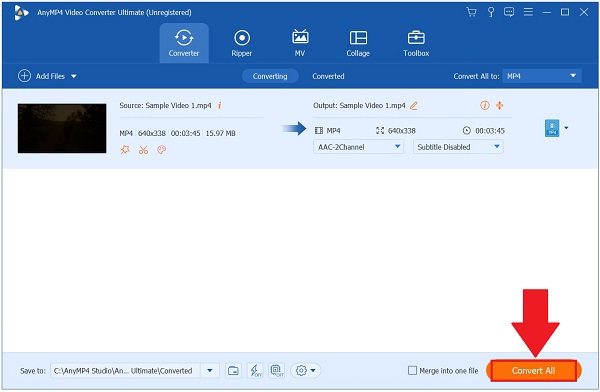
MP4 mit erhöhter Lautstärke ansehen
Um die Vorschau Ihrer Datei anzuzeigen, gehen Sie zum Umgewandelt und klicken Sie auf die Ordner Symbol, um die MP4-Datei in ihrem Zielordner wiederzugeben.
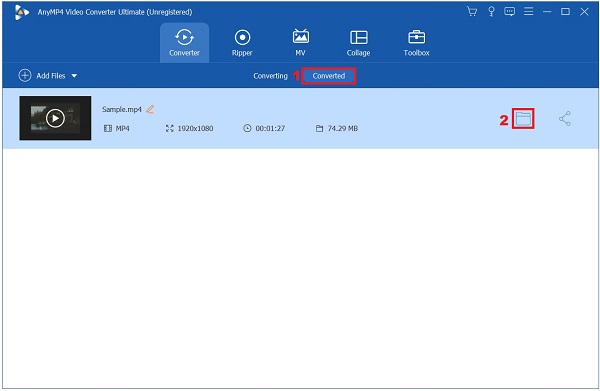
Beim Erhöhen der MP4-Lautstärke steht iMovie in nichts nach. Es verfügt über eine integrierte Videobearbeitungs-App, mit der Sie die Lautstärke Ihres Videos manuell oder automatisch erhöhen können. Mit nur wenigen Fingertipps können Sie die Lautstärke Ihres MP4-Videos mithilfe der intuitiven Bearbeitungsfunktion erhöhen. Der einzige Nachteil dieses Programms ist, dass Sie viel Festplattenspeicher benötigen, um Störungen und Verzögerungen bei der Verwendung des Tools zu vermeiden. Befolgen Sie in der Zwischenzeit die Schritte zum Erhöhen der Lautstärke mit dieser MP4-Lautstärke-Booster-App.
Starten Sie iMovie und erstellen Sie ein neues Projekt.
Laden Sie als Nächstes das MP4-Video hoch und ziehen Sie es per Drag & Drop in die Zeitleiste von iMovie.
Bewegen Sie nun den Cursor auf die Volumen und ziehen Sie den Schieberegler, um den Ton des Videos zu verstärken.
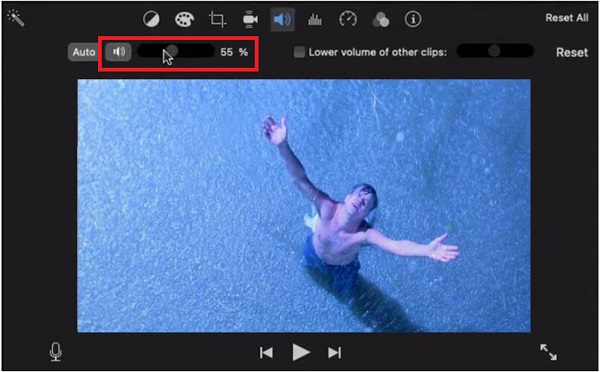
Umgekehrt können Sie in der Zeitleiste durch die Audio-Wellenform navigieren und sie nach oben verschieben, um die Lautstärke des MP4-Videos zu erhöhen.
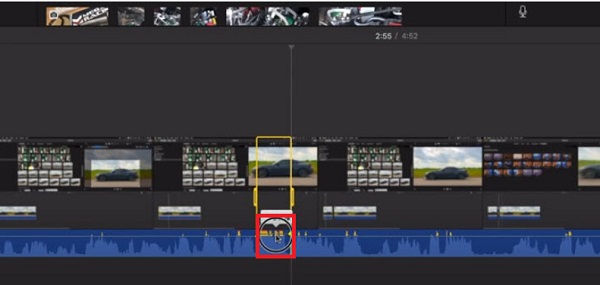
Notiz: iMovie kann die Lautstärke Ihres Videos automatisch erhöhen, indem Sie auf die Schaltfläche „Auto“ neben dem Lautstärkeregler klicken.
Um die Änderungen zu speichern, exportieren Sie das Video schließlich auf Ihren Mac. Jetzt können Sie Ihr MP4-Video genießen, ohne sich über den leisen Ton Gedanken machen zu müssen. Außerdem können Sie Videos in iMovie drehen.
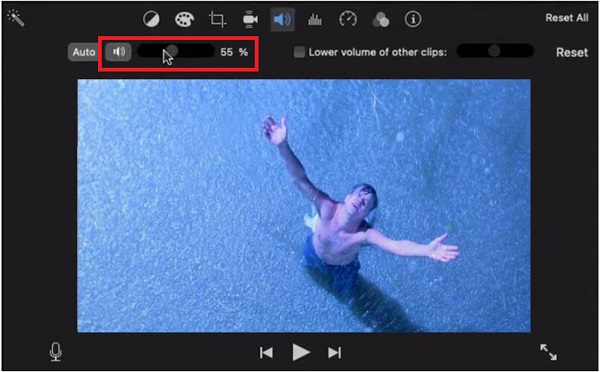
Haben Sie Probleme, den Ton Ihres MP4-Videos zu hören, weil er zu leise ist? VideoLouder ist ein kostenloser Online-Lautstärkeverstärker, der Ihnen bei Mediendateien mit geringer Lautstärke helfen kann. Das Gute an diesem Tool ist, dass Sie es verwenden können, ohne ein Programm herunterladen oder ein Konto erstellen zu müssen. Sie müssen lediglich einen Browser öffnen, Ihre Datei hochladen, die Lautstärke erhöhen und sie sofort rendern. Es können maximal 500 MB große Mediendateien hochgeladen werden. Nachfolgend finden Sie jedoch Möglichkeiten, die MP4-Lautstärke mit VideoLouder zu erhöhen.
Besuchen Sie zunächst die offizielle Website von VideoLouder und starten Sie es in Ihrem Browser. Navigieren Sie anschließend zu der MP4-Datei, deren Lautstärke Sie erhöhen möchten, und laden Sie sie hoch, indem Sie auf Durchsuche Dialogbox.
Notiz: VideoLouder unterstützt nur Mediendateien mit maximal 500 MB.
Wählen Sie anschließend die Lautstärke erhöhen im Aktion und bestimmen Sie, um wie viele Dezibel Sie die Lautstärke erhöhen möchten.
Tipp: Die empfohlene Lautstärke beträgt 3 Dezibel.
Wählen Sie abschließend die Datei hochladen und warten Sie, bis der Vorgang abgeschlossen ist. Nach dem erfolgreichen Hochladen können Sie nun Ihr lautes MP4-Video abspielen.
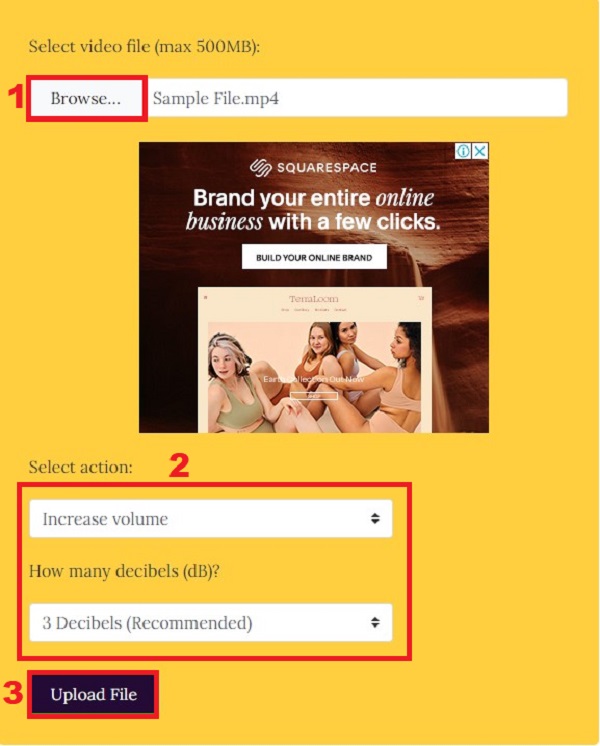
Funktionieren Apps zur Lautstärkeerhöhung wirklich?
Ja, obwohl Ihnen eine Lautstärke-Booster-App dabei helfen kann, die Audioqualität auf Ihrem Gerät zu verbessern, sind nicht alle davon vertrauenswürdig. Andere Lautstärke-Booster-Apps enthalten irrelevante Anzeigen, die versprechen, die Lautstärke Ihrer Mediendatei zu erhöhen, aber mitten im Vorgang scheitern.
Warum ist die Lautstärke meines iPhones beim Ansehen von MP4-Videos so niedrig?
Möglicherweise ist die Lautstärke aufgrund von Flusen und Staub, die die Lautsprecher verstopfen, stumm. Überprüfen Sie, ob das Problem behoben wurde, indem Sie Ihre Lautsprecher reinigen und die MP4-Videos dann erneut ansehen. Wenn das Problem weiterhin besteht, versuchen Sie, Ihr iPhone zu aktualisieren.
Wie hoch sind die maximalen Dezibel für das menschliche Ohr?
Normalerweise liegt der Lautstärkepegel einer normalen Unterhaltung zwischen 60 und 70 Dezibel. Der maximale Dezibelpegel, den ein menschliches Ohr ertragen kann, beträgt jedoch 85 Dezibel. Das bedeutet, dass alles mit einem Dezibelpegel über 85 Dezibel schädlich für Ihre Ohren sein kann.
Nach dem Lesen dieses Beitrags haben Sie gelernt, wie Sie die MP4-Lautstärke mithilfe der verschiedenen Lautstärkeverstärker unter Windows, Mac und online erhöhen können. Wenn Sie jedoch einen unkomplizierten Lautstärkeverstärker mit intuitiven Bearbeitungsfunktionen bevorzugen, Videokonverter Ultimate ist das beste Werkzeug für Sie!
Mehr lesen
Die 3 besten MP4-Metadaten-Editoren für Mac, Windows und Linux
Wie bearbeite ich MP4-Metadaten? Kann VLC Video-Metadaten bearbeiten? Gibt es kostenlose Software für MP4-Metadaten-Editoren? Holen Sie sich die 3 besten MP4-Metadaten-Editoren zum Bearbeiten von MP4-Metadaten-Tags.
Umsetzbares Tutorial zum Konvertieren von GIF in MP4 auf PC/Mac/iOS/Android
Dieser Artikel zeigt die einfachsten Möglichkeiten zum Konvertieren animierter GIFs in MP4-Videodateien auf Windows-, Mac OS X-, iOS- und Android-Geräten.
Die 4 einfachsten Methoden zum Umkehren einer MP4-Videodatei auf dem Computer
Müssen Sie ein MP4-Video rückwärts abspielen, damit es vom Ende bis zum Anfang abgespielt wird? Kein Problem, mit dieser konkreten Anleitung lernen Sie, wie Sie dies am einfachsten auf Ihrem Computer erledigen können.
Schritt-für-Schritt-Anleitung zum Einfügen einer MP4-Videodatei in MS PowerPoint
Um eine MP4-Datei von Ihrem PC in eine PowerPoint-Präsentation einzufügen, können Sie unserer funktionierenden 100%-Lösung und den Schritten in diesem Handbuch folgen.