Wir können die Popularität von Instagram in dieser Ära nicht leugnen. Es ist die Social-Media-Alternative zu FaceBook, wo viele ihre Fotos mit seinen tollen Filtern präsentieren. Da außerdem viele Influencer und Prominente IG verwenden, werden die Leute eher dazu ermutigt, es zu nutzen, um Updates über ihre Idole zu sehen. Einer der Kernbestandteile von IG ist die Möglichkeit, GIFs und Videos auf dem Reel und der Homepage abzuspielen. Da Benutzer es jedoch bequem finden, auf der Homepage zu scrollen, gibt es Berichte, dass Videos werden auf Instagram nicht abgespieltWenn Sie also dasselbe Problem haben, finden Sie hier die besten Möglichkeiten, es zu beheben.
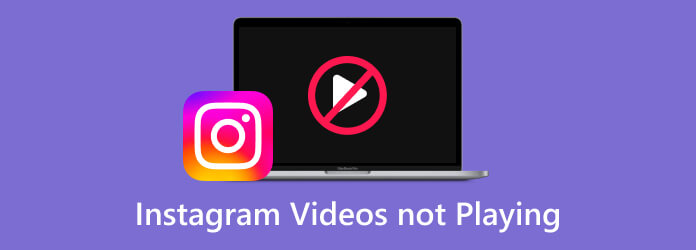
Teil 1. Videotypen von Instagram
Instagram bietet seinen Nutzern verschiedene Arten von Videos, die sie erstellen und auf der Plattform veröffentlichen können. Diese Videos sind für verschiedene Inhaltsinteraktionen und bevorzugte Stile gedacht. Daher finden Sie hier die Liste in der Tabelle.
| Art des Videos | Beschreibung |
| 1. Video einspeisen | Es ist das Video, das auf der Hauptseite von IG angezeigt wird. Es ist normalerweise 60 bis 3 Minuten lang und wird beim Scrollen automatisch abgespielt. |
| 2. Instagram-Story-Video | Es handelt sich um ein temporäres Video, das im oberen Teil des Feeds angezeigt wird. Es ist ein Video mit einer Dauer von 15 Sekunden und einer Laufzeit von bis zu 24 Stunden. |
| 3. Rollenvideo | Wie beim Story-Video sind auch die Reels kurz und dauern eine Minute. Sie finden sie auf der Registerkarte „Reel“ im Abschnitt „Entdecken“. |
| 4. Live-Video | Es handelt sich um ein Echtzeitvideo, das Benutzer streamen. Benutzer haben die Möglichkeit, nach dem Streaming zu speichern oder nicht live zu bleiben. |
| 5. DM-Video | Auch als Direktnachrichtenvideo bekannt. Es handelt sich um eine Art Video, das von der eingebauten Kamera des Instagram Messengers erstellt wird. |
Teil 2. 6 Fälle, in denen Instagram-Videos nicht abgespielt werden
Warum werden Instagram-Videos auf dem Computer oder Telefon nicht abgespielt? Generell kann es dafür verschiedene Gründe geben. Um die Sache einfacher zu machen, listen wir die häufigsten Ursachen auf, die dazu führen, dass Instagram-Videos nicht abgespielt werden:
- Die Instagram-App ist aufgrund einiger Fehler beschädigt.
- Zu viele App-Daten oder beschädigte Caches.
- Veraltete Instagram-App.
- Schlechte WLAN- oder Mobilfunk-Internetverbindung.
- Der Energiesparmodus wurde aktiviert.
- Der Herausgeber hat das Instagram-Video gelöscht oder das Video ist nicht mehr verfügbar
- Das Video ist beschädigt oder fehlerhaft.
- Instagram unterstützt das Format Ihres Videos nicht.
Bevor Sie die folgenden Lösungen befolgen, stellen Sie sicher, dass alle Instagram-Dienste ordnungsgemäß funktionieren. Wenn auf der Serverseite etwas schief geht, funktionieren alle Methoden nicht.
Teil 3. So beheben Sie das Problem, wenn Videos auf Instagram nicht abgespielt werden
Bitte beachten Sie, dass alle oben aufgeführten Typen von dem Fehler betroffen sein können. Das bedeutet, dass die Story, Reels und sogar das Instagram-Direktnachrichtenvideo möglicherweise nicht richtig abgespielt werden. Sehen Sie sich deshalb die Liste der Lösungen an, die wir unten für Sie haben, um das Problem zu verhindern und zu beheben. Da Instagram sowohl auf dem Computer als auch auf dem Handy zugänglich ist, bieten wir unterschiedliche Lösungen für zwei Hauptgeräte an, Computer und iPhone/Android.
So beheben Sie das Problem, dass Instagram-Videos auf dem Computer nicht abgespielt werden
Die Lösungen zum Beheben von Problemen beim Abspielen oder Laden Ihrer Instagram-Videos können je nach Gerät unterschiedlich sein. In diesem Teil konzentrieren wir uns darauf, wie Sie Probleme beim Abspielen von Instagram-Videos im Browser Ihres Computers beheben können, und stellen 5 möglicherweise praktikable Lösungen zur Behebung dieser Art von Problem vor. Sehen wir uns an, wie.
1. Internetverbindung prüfen
Stellen Sie sicher, dass Sie über ein starkes WLAN-Signal oder eine stabile Internetverbindung verfügen, da Instagram eine Internetverbindung erfordert.
2. Netzwerkeinstellungen zurücksetzen
Wenn nichts schief geht, versuchen Sie, die Netzwerkeinstellungen auf Ihrem Computer zurückzusetzen. Gehen Sie zu Einstellungen und wählen Sie dann die Option Netzwerk & Internet.
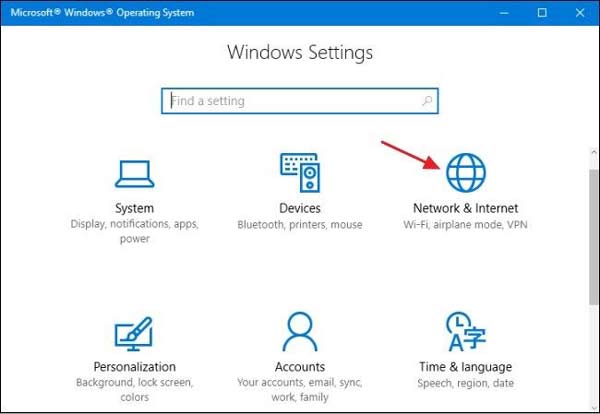
Klicken Statusund wechseln Sie zum Netzwerk Reset-Option.
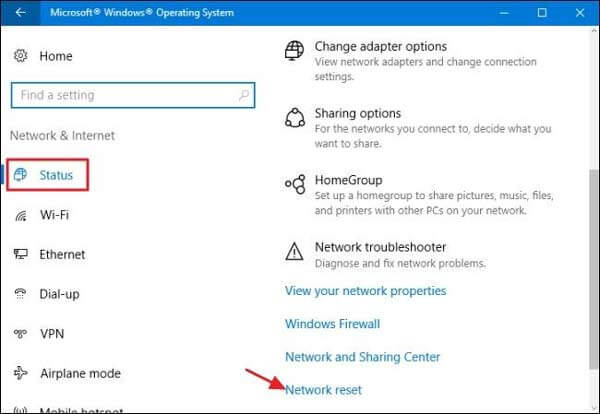
Klicken Sie dann auf „Jetzt zurücksetzen“. Klicken Sie abschließend auf „Ja“, um den Vorgang zu bestätigen. Anschließend wird das System automatisch neu gestartet und Sie können erneut versuchen, das Instagram-Video abzuspielen.
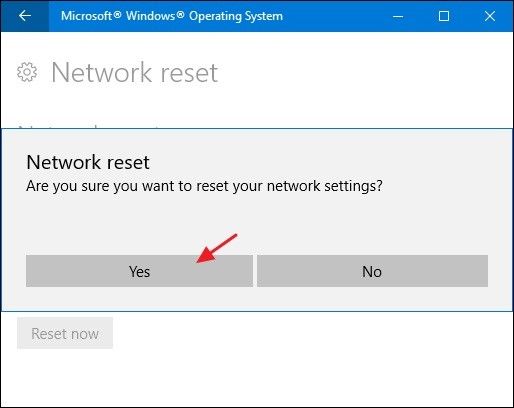
3. Router und Modem neu starten
Sie können Ihren Router und Ihr Modem neu starten. Schalten Sie dazu einfach den Router aus und ziehen Sie den Stecker. Ziehen Sie außerdem das an Ihren Router angeschlossene Modem und alle anderen Zugangspunkte ab. Nachdem Sie etwa 30 Minuten gewartet haben, können Sie alles wieder anschließen und Ihren Router dazu bringen, eine stabile Verbindung mit Ihrem Internetdienstanbieter herzustellen.
4. Starten Sie den Computer neu
Eine andere Möglichkeit besteht darin, Ihren Computer neu zu starten. Dadurch wird Ihr Computer komplett neu gestartet. Nach dem Neustart Ihres Computers können Sie überprüfen, ob die Videos auf Instagram geladen werden oder nicht.
So beheben Sie das Problem, dass Instagram-Videos auf iPhone/Android nicht abgespielt werden
Mobiltelefonbenutzer können das Problem, dass Videos auf Instagram nicht abgespielt werden, auf folgende Weise lösen.
1. Internetverbindung prüfen
Schritt 1.Netzwerk überprüfen
Wenn Sie WLAN verwenden, wechseln Sie zur Überprüfung zu mobilen Daten. Stellen Sie sicher, dass Instagram unter „Mobile Datennutzung“ nicht deaktiviert ist. Wenn es deaktiviert ist, können Videos nicht auf Instagram abgespielt/funktioniert werden.
Schritt 2.Überprüfen Sie Ihren Router
Sie können den Router neu starten und die Kabel überprüfen. Oder den Router auf die Werkseinstellungen zurücksetzen.
Schritt 3.Netzwerk zurücksetzen
Sie können die Netzwerkeinstellungen von Android oder iPhone zurücksetzen und dann Ihr Gerät neu starten. Verbinden Sie Ihr Gerät dann erneut mit dem Netzwerk und versuchen Sie es erneut.
Für iPhone:
Gehe zu Einstellungen, scrollen Sie zu Allgemein, tippen Sie auf Zurücksetzen, und wähle Netzwerkeinstellungen zurücksetzenTippen Sie dann auf Netzwerkeinstellungen zurücksetzen um eine Bestätigung vorzunehmen und dann Ihren Passcode einzugeben.
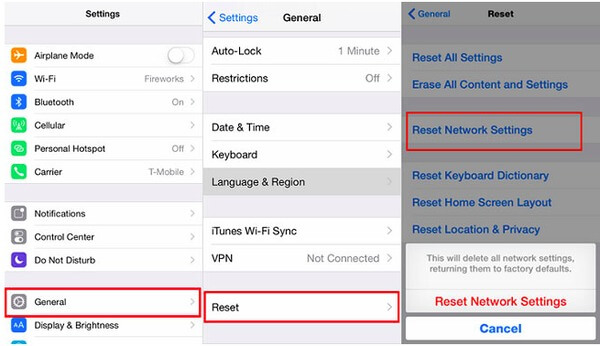
Neben der oben genannten Netzwerkprüfung können Sie Ihr iPhone auch neu starten, wenn das Instagram-Video nicht funktioniert. Der Neustart des Geräts funktioniert immer, wenn es ein Problem mit dem iPhone gibt. Wenn Ihr Der Videoton funktioniert auf dem iPhone nicht, versuchen Sie immer zuerst, es neu zu starten.
Für Android:
Offen Einstellungen Scrollen Sie auf Ihrem Android-Gerät zu „Allgemeine Verwaltung“ oder „System“ und tippen Sie darauf, je nachdem, welches Gerät Sie haben. Tippen Sie entweder auf „Zurücksetzen“ oder „Optionen zurücksetzen“, um fortzufahren. Tippen Sie dann auf „Netzwerkeinstellungen zurücksetzen“. Sie müssen bestätigen, dass Sie Ihre Netzwerkeinstellungen zurücksetzen möchten. Tun Sie dies. Danach wird Ihr Gerät neu gestartet und Ihre Netzwerkeinstellungen werden automatisch gelöscht und zurückgesetzt.
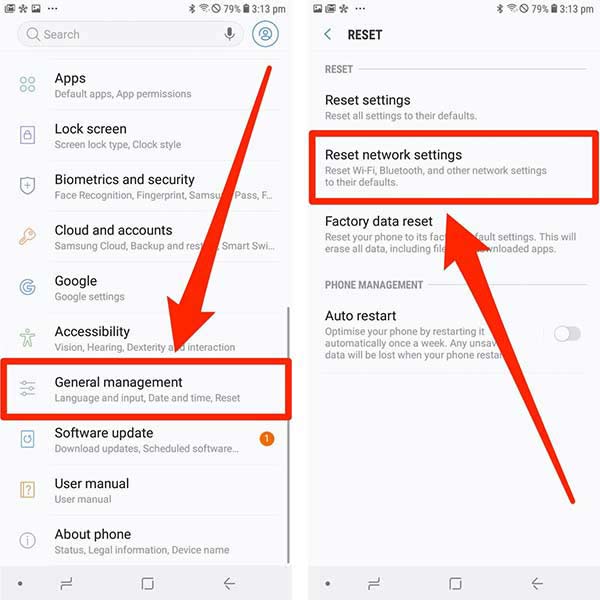
2. Deaktivieren Sie den Energiesparmodus
Da der Energiesparmodus einige App-Funktionen auf Ihrem Gerät beeinträchtigen könnte, sollten Sie diese Funktion auf Ihrem iPhone oder Android deaktivieren und dann erneut Instagram-Videos abspielen.
3. Instagram-Cache und -Daten löschen
Eine weitere Lösung besteht darin, den Cache und die Daten der Instagram-App zu bereinigen. Sie können die folgenden Schritte ausführen:
Auf dem iPhone: Gehen Sie zu „Einstellungen“, tippen Sie auf „Allgemein“, dann auf „iPhone-Speicher“ und suchen Sie die Instagram-App. Tippen Sie dann auf die Option „App auslagern“.
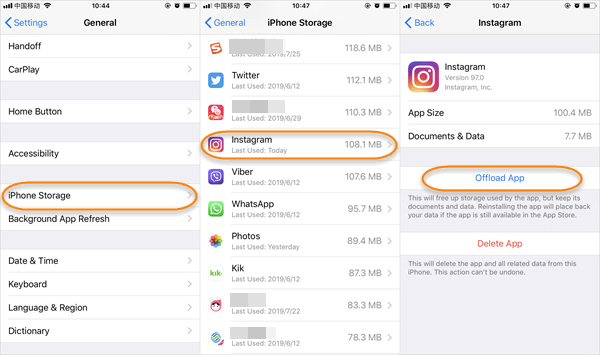
Unter Android:
Gehen Sie zu „Einstellungen“, öffnen Sie „Apps“ oder „Anwendungen“, wählen Sie „Instagram“, tippen Sie, um „Speicher“ zu öffnen, und tippen Sie dann auf die Optionen „Daten löschen“ und „Cache löschen“.
4. Aktualisieren Sie die Instagram-App
Um zu prüfen, ob ein Update für Instagram verfügbar ist, können Sie es im App Store oder bei Google Play auf iOS-/Android-Geräten sehen. Aktualisieren Sie dann die App auf die neueste Version, falls eine solche verfügbar ist.
5. Deinstallieren Sie die Instagram-App und installieren Sie sie erneut
Um die Instagram-App von Ihrem Gerät zu deinstallieren, gehen Sie einfach zum Startbildschirm, drücken und halten Sie die Instagram-App und tippen Sie auf das angezeigte X-Zeichen, um die App zu löschen.
Laden Sie dann die neueste Version auf Ihr iPhone oder Android-Telefon herunter.
6. Laden Sie das unterstützte Video auf Instagram hoch
Um Fehler bei der Wiedergabe eines Videos auf Instagram zu vermeiden, müssen Sie sicherstellen, dass Ihr Video in einem unterstützten Format vorliegt. Mit welchen Formaten ist Instagram kompatibel? Die Antwort lautet MP4, MOV und GIF. Wenn Sie Videos haben, die nicht in diesen Formaten vorliegen, probieren Sie Blu-ray Master Video Converter Ultimate aus. Als bester Instagram-Konverter kann er Videos in ein Instagram-kompatibles Format wie MP4, GIF und MOV konvertieren. Folgen Sie der einfachen Anleitung unten, um Ihre Videos in für Instagram geeignete Formate zu konvertieren. Die Verwendung ist ganz einfach und umfasst nur drei Schritte.

- Konvertieren Sie jedes Video mit einem einzigen Klick für Instagram.
- Bearbeiten, trimmen, zuschneiden, zusammenführen und verbessern Sie Ihre Instagram-Clips.
- Erstellen Sie Musikvideos und Videocollagen für Ihre Instagram-Videos.
- Schnelle Konvertierung mit erweiterter Hardwarebeschleunigung.
Kostenfreier Download
Für Windows
Sicherer Download
Kostenfreier Download
für macOS
Sicherer Download
Schritt 1. Laden Sie den besten Instagram-Konverter herunter, installieren Sie ihn und starten Sie ihn auf Ihrem Computer. Klicken Sie auf das Dateien hinzufügen Schaltfläche links, um Ihr Instagram-Video hochzuladen.

Schritt 2. Um das Ausgabeformat für Ihr Instagram-Video auszuwählen, klicken Sie auf das Alles konvertieren in auf der rechten Seite. Wählen Sie die Video und wählen Sie MP4. Sie sehen viele Optionen mit unterschiedlichen Encodern, Auflösungen und Qualitäten. Wählen Sie aus der Liste die gewünschte Option für Ihr Instagram-Video aus.

Schritt 3.Wählen Sie einen Ordner aus, in dem Sie Ihr Instagram-Video speichern möchten. Klicken Sie abschließend auf Konvertieren alle Zu Konvertieren Sie Ihr Video in MP4.

Mit der GPU-Beschleunigung erhalten Sie Ihr neu konvertiertes Instagram-Video schnell. Sie können die gleiche Methode auch verwenden, um Facebook-Videos werden nicht abgespielt. Wenn Sie es bearbeiten müssen, hilft Ihnen der Konverter, egal ob Sie Clips trimmen, zuschneiden, drehen oder zusammenführen möchten. Darüber hinaus bietet er einige erweiterte Funktionen wie Video-Enhancer, Farbkorrektur, Wasserzeichen und mehr. All diese Funktionen können Ihr Instagram-Video ansprechender und stilvoller machen.
7. Deaktivieren Sie Ihren Datensparmodus
Das Aktivieren des Datensparmodus kann nicht nur auf Instagram, sondern auf fast allen Plattformen zu Problemen beim Laden von Videos führen. Wenn Ihre Instagram-Videos also auf iPhone oder Android nicht abgespielt werden, deaktivieren Sie Ihren Datensparmodus, indem Sie die folgenden Schritte ausführen.
Schritt 1.Tippen Sie auf Ihrer IG-Profilseite auf die 3 Linien in der oberen rechten Ecke. Tippen Sie dann auf Einstellungen und Datenschutz Registerkartenoption.
Schritt 2.Scrollen Sie auf der nächsten Seite nach unten, bis Sie auf das Datennutzung und Medienqualität Registerkartenoption.
Schritt 3.Schalten Sie danach die Datensparen indem Sie ihn nach links schieben.
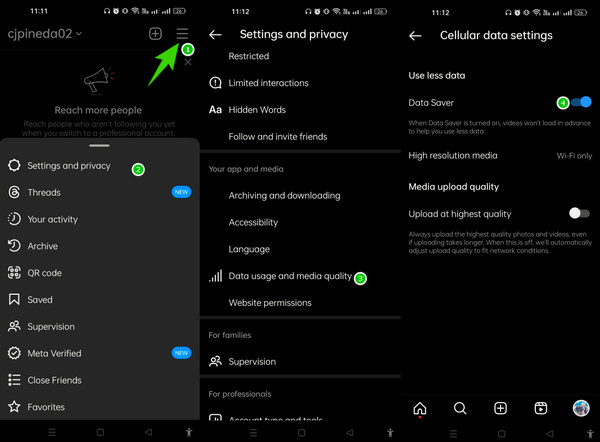
8. Kontakt Instagram
Wenn Sie der Meinung sind, dass die Instagram-Videos immer noch nicht abgespielt werden können, können Sie sich an das technische Supportteam wenden. Bevor Sie sich jedoch an das Team wenden, erstellen Sie bitte einen Screenshot des Problems, das Sie melden möchten. Um auf den Berichtsbereich zuzugreifen, schütteln Sie Ihr Handy, während Sie sich auf Ihrem Instagram-Konto befinden. Tippen Sie dann im eingeblendeten Menü auf Ein Problem melden Klicken Sie auf die Schaltfläche. Geben Sie dann die Nachricht ein, die Sie melden möchten, laden Sie den Screenshot hoch und tippen Sie auf die Schicken Taste.
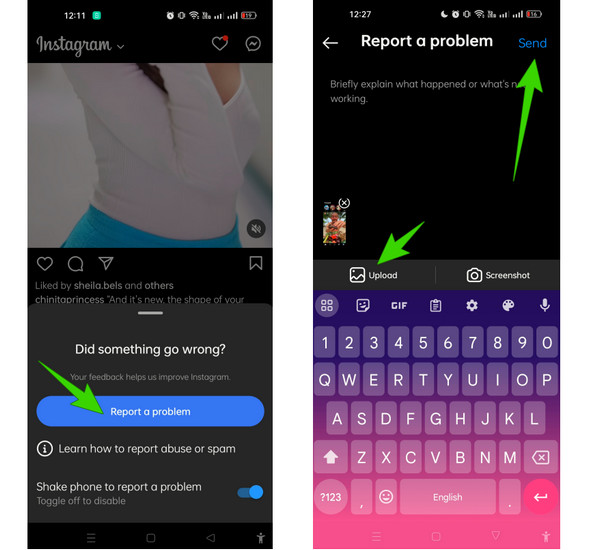
9. Beschädigte oder nicht abspielbare MP4/MOV reparieren
Wenn Ihr Video im MP4- oder MOV-Format vorliegt, aber nicht auf Instagram abgespielt werden kann, ist das Video wahrscheinlich beschädigt oder fehlerhaft. Sie müssen es reparieren, damit es auf Instagram abgespielt werden kann. Hier möchte ich ein leistungsstarkes Videoreparaturtool empfehlen, Video Repair.
Hauptmerkmale
- Reparieren Sie defekte, beschädigte oder nicht abspielbare Instagram-Videos.
- Beheben Sie das Problem, dass Videos auf Instagram nicht abgespielt werden.
- Reparieren Sie nicht abspielbare Videos vom Telefon, der Kamera oder Online-Downloads.
- Beseitigen Sie Wiedergabefehler, die durch Systemabstürze, Übertragungsfehler usw. verursacht werden.
Teil 4. Häufig gestellte Fragen zu Instagram, wenn Videos nicht abgespielt werden
-
Warum werden Instagram-Videos nicht automatisch abgespielt?
Zu den Funktionen der Plattform gehört, dass Videos automatisch abgespielt werden. Angenommen, das Video wird jedoch nicht automatisch abgespielt. In diesem Fall gibt es mehrere Gründe, z. B. eine langsame Internetverbindung, einen Plattformfehler oder einfach die Tatsache, dass die Autoplay-Option deaktiviert ist.
-
Wie aktiviere ich die automatische Wiedergabe auf Instagram?
Sie müssen nur den Datensparmodus deaktivieren, um die automatische Wiedergabe auf Ihrem IG zu aktivieren. Gehen Sie zu Ihren Kontoeinstellungen, dann zu Datennutzung und Medienqualität und schalten Sie den Datensparmodus aus. Dadurch kann Ihr IG die Videos im Feed automatisch abspielen.
-
Ist es notwendig, mein Instagram zu aktualisieren, nur um die Videos flüssig abzuspielen?
Ja. Wenn Sie Ihr IG auf dem neuesten Stand halten, haben Sie die Gewissheit, dass alle Fehler behoben werden. Abgesehen von den Fehlern werden auch die neuesten Funktionen hinzugefügt.
-
Wie kann man die automatische Wiedergabe von Videos auf Instagram verhindern?
Öffnen Sie die Instagram-App auf Ihrem Gerät und gehen Sie zu Ihrer Profilseite. Tippen Sie oben auf das Symbol mit den drei Punkten, scrollen Sie nach unten zu „Einstellungen“ und wählen Sie „Mobile Datennutzung“. Tippen Sie auf „Weniger Daten verwenden“, um die automatische Wiedergabe von Instagram-Videos zu verhindern.
Einpacken
In diesem Artikel finden Sie eine Liste mit Lösungen zur Behebung Instagram-Videos werden nicht abgespielt. Wenn Sie die oben im Artikel aufgeführten Tipps befolgen, können Sie das Problem wahrscheinlich lösen. Wenn diese Methoden für Sie nicht funktionieren, sollten Sie sich an das technische Team von Instagram wenden. Schließlich sind dies genau die Leute, die Ihnen bei jedem Problem mit Instagram helfen können. Alles in allem hoffen wir, dass diese Lösungen Ihnen dabei helfen können, Videos auf Instagram reibungsloser abzuspielen.

