3 einfache Ansätze zum Loopen von GIFs im Web und offline [2025]
Kreative können anscheinend nicht genug davon bekommen, GIF-Animationen zu erstellen. Vielen Dank an diese erfinderischen Köpfe, aber wussten Sie, dass Sie Ihre Standbilder und einfachen Videos in verschiedene animierte GIFs umwandeln können? Diese Schritt-für-Schritt-Anleitung zeigt Ihnen drei schnelle und einfache Methoden, um Loop-GIFs perfekt mit verschiedenen Looping-Tools, so dass selbst ein Anfänger es mit Leichtigkeit schaffen kann.
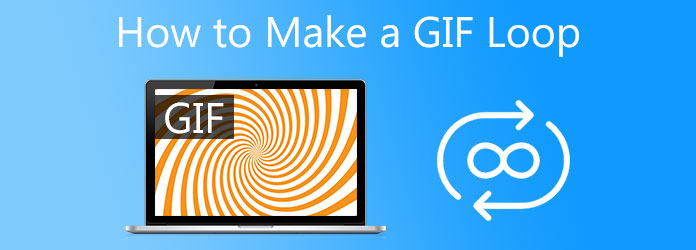
Videokonverter Ultimate ist die beste Option, wenn Sie nach einem Tool suchen, das GIFs sofort in Endlosschleife abspielen kann. Es ist nicht nur ein gewöhnlicher Konverter. Es ist ein Tool, mit dem Sie die Schleifenanimation des GIFs aktivieren, Beschriftungen und Text hinzufügen und verschiedene coole Filter auf Ihr animiertes GIF anwenden können. Abgesehen davon können Sie Ihr GIF in MP4, MOV, FLV, M4V und mehr konvertieren! Beginnen Sie mit der Anwendung der Schleifenanimation auf Ihr GIF mit dieser GIF-Loop-Maker-App, indem Sie die unten angegebenen Schritte befolgen.
Hauptmerkmale
Laden Sie das Looping-Tool herunter
Laden Sie zunächst das Tool herunter, indem Sie oben auf die Download-Schaltflächen klicken. Alternativ können Sie die Hauptseite von Video Converter Ultimate besuchen und das Tool auf Ihrem Desktop installieren.
Suchen Sie nach dem Starten des Tools auf Ihrem Desktop nach Werkzeugkasten> und drücken Sie die GIF-Ersteller auf der Schnittstelle.
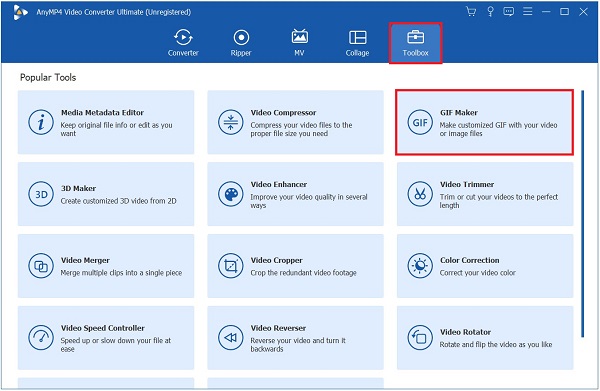
Fügen Sie das Bild ein
Nachdem Sie den GIF Maker aufgerufen haben, können Sie wählen zwischen Video zu GIF oder Foto zu GIF, Aber Foto zu GIF wird in diesem Tutorial verwendet. Nach dem Klicken können Sie nun das Bild hochladen, das Sie schleifen möchten.
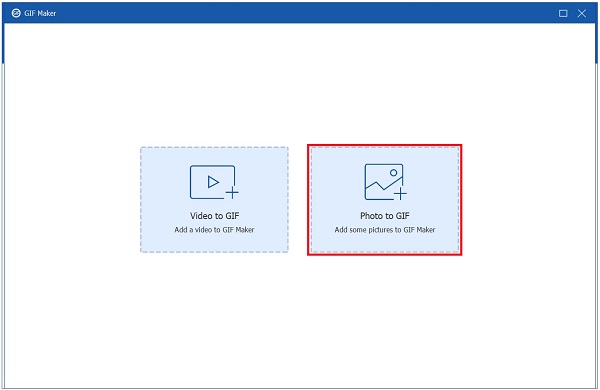
GIF in einer Schleife wiedergeben
Klicken Sie nach dem Importieren auf die Einstellung Symbol zum Loopen des GIFs, aktivieren Sie das Kontrollkästchen im Abschnitt Loop-Animation. Dadurch wird das GIF immer wieder wiederholt.
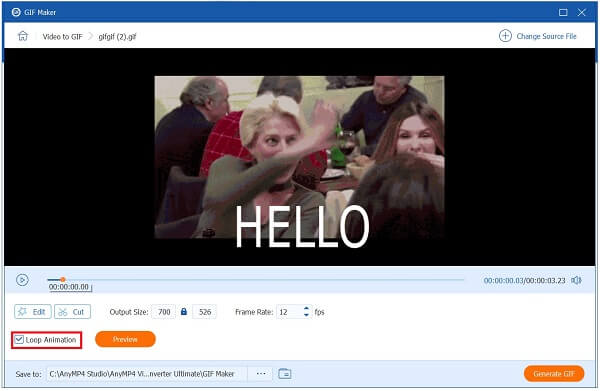
Verbessern Sie das GIF
Nachdem Sie das GIF in einer Schleife abgespielt haben, können Sie auch die Ausgabeeinstellungen des GIFs verbessern, indem Sie das Format, die Auflösung, den Zoommodus und die Bildrate ändern. Wenn alles eingestellt ist, können Sie nun auf das OK Taste.
Tipp:Sie können auf die Kontrollkästchen-Schaltfläche unter der Benutzeroberfläche klicken, um vorherige Einstellungen automatisch anzuwenden.
Exportieren Sie das animierte GIF
Um die vorgenommenen Änderungen zu speichern, klicken Sie abschließend auf das Export Schaltfläche in der rechten unteren Ecke der Benutzeroberfläche.
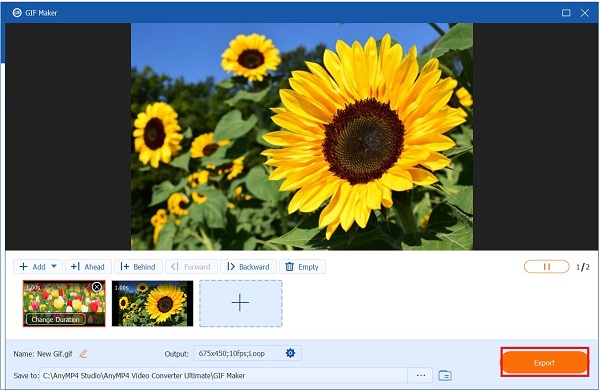
Notiz:Sie können die neue Datei umbenennen, indem Sie auf das Stift Schaltfläche in der linken unteren Ecke der Benutzeroberfläche
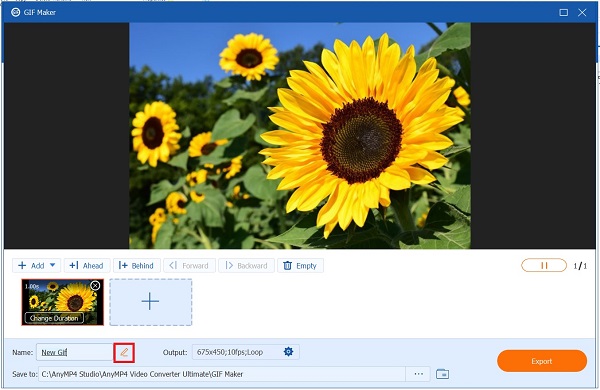
Photoshop ist ein unverzichtbares Tool für Medienschaffende von heute, da es auch unterwegs verwendet werden kann. Es ist ein zuverlässiges Tool für alle Bearbeitungsherausforderungen, denen Redakteure begegnen können. Mithilfe seiner umfangreichen Bearbeitungsfunktionen kann es Ihre Mediendateien in einer Schleife abspielen und sie fast sofort in GIFs umwandeln. Die Verwendung dieses Programms hat nur einen Nachteil: Es hat eine steile Lernkurve. Unerfahrene Benutzer haben möglicherweise Schwierigkeiten, sich in den Menüs und Funktionen des Tools zurechtzufinden. Es ist dennoch einen Versuch wert. Sehen Sie sich die Methoden zum Erstellen einer GIF-Schleife an und GIFs bearbeiten in Photoshop.
Photoshop sollte auf Ihrem Desktop laufen. Wenn das Programm gestartet ist, wählen Sie die hochzuladenden Fotos aus, indem Sie in der Menüleiste auf die Schaltfläche Datei klicken. Wählen Sie dann Skripte > Dateien in den Stapel laden aus dem Dropdown-Menü. Wählen Sie danach Durchsuchen und wählen Sie die Fotos aus, aus denen Sie ein GIF erstellen möchten, und wählen Sie anschließend die OK Taste.
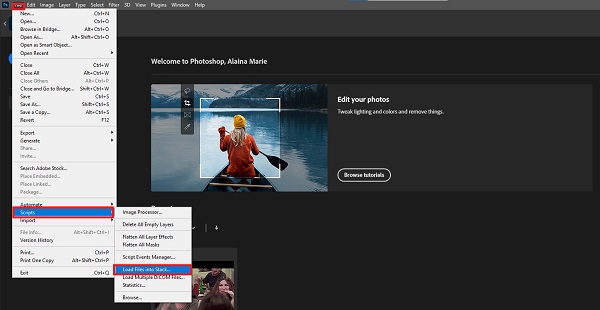
Rufen Sie die Zeitleiste auf, indem Sie auf Fenster aus der Menüleiste und dem Zeitleiste Möglichkeit.
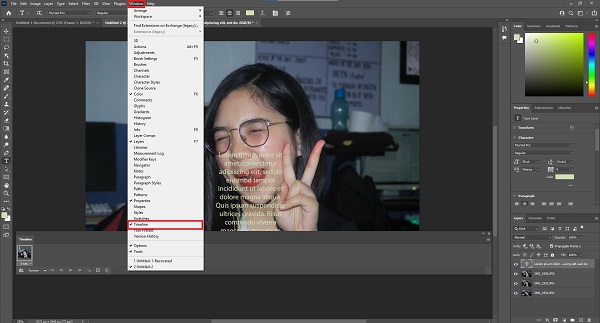
Das Zeitleistenfenster wird dann in der unteren rechten Ecke der Benutzeroberfläche angezeigt. Wählen Sie dann im Feld Zeitleiste die Frame-Animation erstellenb-Taste.
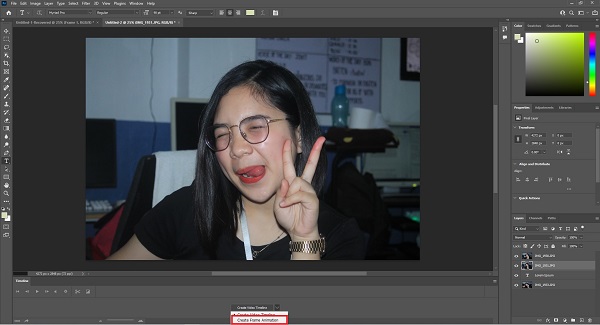
Kehren Sie nun zum Menüsymbol zurück und wählen Sie das Rahmen aus Ebenen erstellen Option aus der Liste. Dadurch wird für jedes Segment des GIF ein Rahmen erstellt.
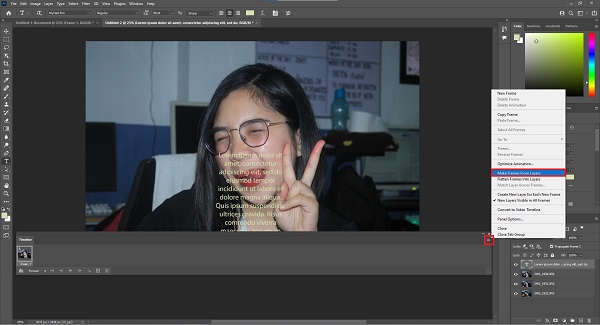
Danach müssen Sie entscheiden, wie oft es wiederholt werden soll. Um das GIF in einer Schleife abzuspielen, wählen Sie die Schleifenoption aus dem Dropdown-Menü neben der Zeitschaltfläche in jedem Frame. Sie haben die Möglichkeit, Einmal, Für immer, oder drei Mal.
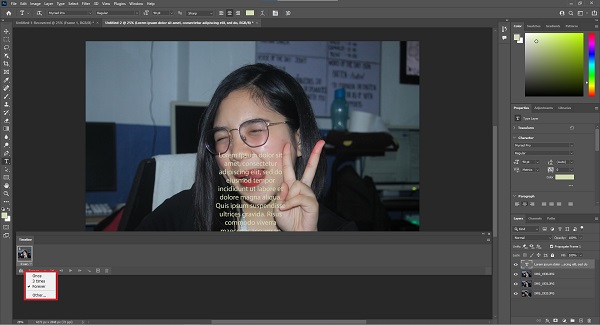
Tipp:Denken Sie daran, das GIF wiederzugeben, indem Sie auf das Vorschau Schaltfläche, bevor Sie es konvertieren.
Wenn Sie fertig sind, gehen Sie zu Datei > Exportieren > Für Web speichernb, um Ihre Arbeit im Web zu speichern. Nutzen Sie Ihr neu erstelltes GIF, indem Sie es auf Ihren Websites veröffentlichen. Viel Spaß!.
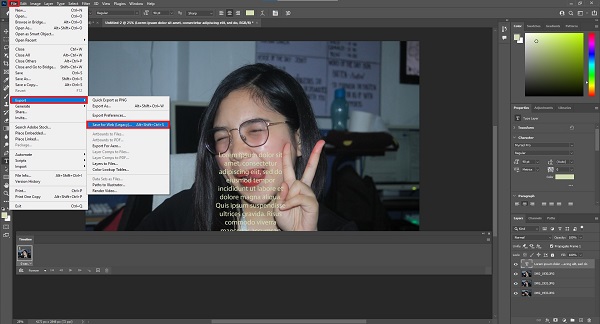
VEED ist ein Online-GIF-Maker das verwendet werden kann, um grundlegende Bearbeitungsprobleme zu lösen, wie z. B. das Loopen von GIFs. Es hat eine moderne Benutzeroberfläche, wodurch es für die Augen des Benutzers minimalistischer und attraktiver erscheint. Neben dem Hinzufügen von Bildunterschriften, dem Ändern der Schriftgröße und des Stils des Textes sowie dem Hinzufügen von Effekten und Filtern können Sie noch viel mehr tun. Da es sich jedoch um ein Online-Tool handelt, kann das Rendern einige Zeit dauern, was es ineffizient macht, insbesondere wenn Sie ein GIF in kurzer Zeit loopen möchten. In der Zwischenzeit sind unten die Methoden aufgeführt, die zum Erstellen eines Loop-GIFs befolgt werden müssen.
Öffnen Sie zunächst einen Browser und rufen Sie die Hauptwebsite von VEED auf. Laden Sie das Tool herunter und starten Sie es in Ihrem Browser.
Auf der Hauptoberfläche können Sie das GIF mit Ihrem Gerät importieren, ein Video aufnehmen, Dropbox verwenden oder auf Eine Datei hochladen.
Nach dem Klicken auf Eine Datei hochladen, werden Sie aufgefordert, eine GIF-Datei aus dem Ordner Ihres Computers auszuwählen. Sie können Ihr GIF auch mit der Maus in die Benutzeroberfläche ziehen und dort ablegen.
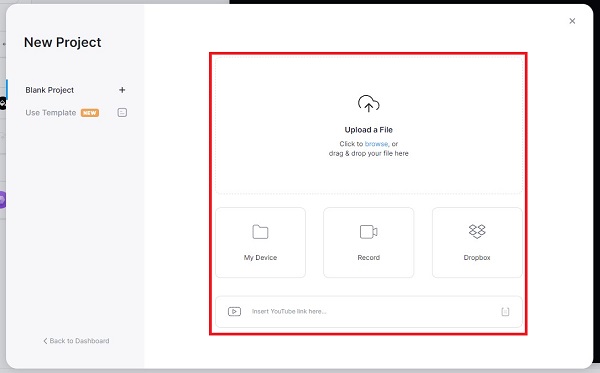
Wenn Sie das gleiche GIF-Bild immer wieder verwenden, kann es zu einer Schleife kommen. Wählen Sie die gleiche Datei aus, indem Sie auf das Addition (+) Symbol in der unteren rechten Ecke des Editors.
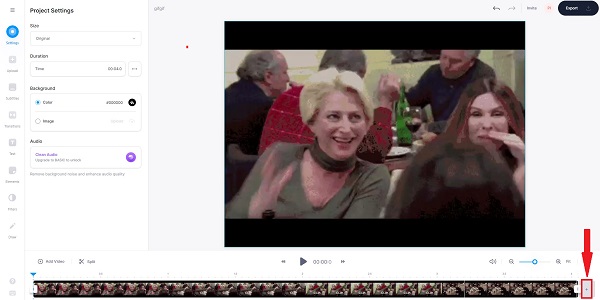
Wählen Sie abschließend Export aus dem Dropdown-Menü. Stellen Sie sicher, dass die Als GIF exportieren Option aus dem Dropdown-Menü ausgewählt ist.
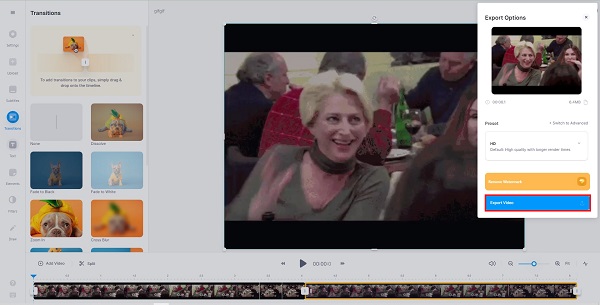
Klicken Sie beim Exportieren auf die Herunterladen Schaltfläche in der unteren Ecke der Benutzeroberfläche. Ihr unbegrenzt schleifenförmiges GIF wird in den Zielordner auf Ihrem Desktop übertragen.
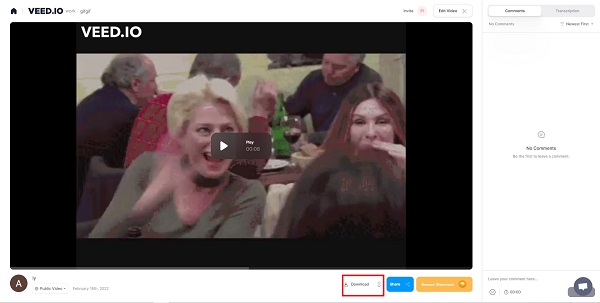
Wie kann ich mit iMovie auf dem iPad ein GIF in einer Schleife wiedergeben?
Installieren Sie iMovie und wählen Sie das Video aus, das Sie in der Timeline schleifen möchten. Wählen Sie dann die Loop-Wiedergabe aus der Sicht Menü auf der linken Seite. Sobald das Video zu laufen beginnt, bleibt es auf unbestimmte Zeit in der Schleife, bis Sie es stoppen. Klicken Sie abschließend auf das Aktie Symbol, um den Film auf Social Media-Plattformen zu speichern oder zu teilen.
Ist es möglich, mit LunaPic ein GIF auf einem iPhone zu loopen?
Ja. Gehen Sie zunächst auf die Hauptwebsite von LunaPic. Klicken Sie dann auf Durchsuche , um das GIF aus dem Ordner Ihres Computers zu importieren. Sie können ein GIF auch über Dropbox importieren oder die URL des GIFs einfügen. Klicken Sie anschließend auf die Animation Schaltfläche in der unteren Ecke der Benutzeroberfläche. Entscheiden Sie dann, wie die Schleife ablaufen soll. Verwenden Sie die Vorschau um die vorgenommenen Änderungen anzuzeigen.
Kann ich einen Teil eines animierten GIF-Bildes auf Android schleifen?
Ja. Um nur einen Teil Ihres GIF-Bildes zu loopen, müssen Sie es zuerst teilen und dann die Teile löschen, die nicht geloopt werden sollen. Machen Sie mit dem Schieberegler eine Bewegung über die Zeitleiste. Alternativ können Sie mit der rechten Maustaste klicken und auswählen Teilt. Entfernen Sie die anderen Clips durch Auswahl Löschen aus dem Kontextmenü. Sie können nun dieselbe GIF-Datei fortsetzen, um eine Endlosschleife zu erstellen.
Da haben Sie es also. Wann GIFs in Endlosschleifeist ein Online-Tool eine hervorragende Option. Sie sollten jedoch auch die Wirksamkeit beim Loopen animierter GIFs berücksichtigen, da Sie eine stabile Internetverbindung benötigen. Auf der anderen Seite ist ein Offline-Programm wie Videokonverter Ultimateist die ultimative Lösung für die Wiedergabe von animierten GIFs in Schleife, da keine Internetverbindung erforderlich ist. Gleichzeitig kann es 70-mal schneller rendern als jedes andere Bearbeitungstool auf dem Markt. Probieren Sie es gleich aus und Sie werden beeindruckt sein!
Mehr lesen
Suchen Sie nach den besten GIF-Makern? Dann suchen Sie nicht weiter! Nachfolgend finden Sie die bewährten GIF-Apps, die Social-Media-Experten verwenden, und einige Tipps zum Erstellen Ihres GIFs.
So erstellen Sie mit den 5 besten GIF-Makern GIFs aus Bildern
Möchten Sie GIFs aus Bildern erstellen? Dann sind Sie hier richtig! In diesem leicht verständlichen Tutorial erfahren Sie, wie Sie animierte GIFs erstellen.
Lernen Sie die 3 einfachen Methoden kennen, um VOB-Dateien in GIF umzuwandeln
Erlernen Sie die verschiedenen Verfahren zum Konvertieren von VOB-Dateien in das GIF-Format mit den besten Offline- und Online-Konvertierungstools, die die meisten Benutzer heutzutage verwenden.
So posten Sie ein GIF auf Instagram mit dem besten GIF-Maker
Haben Sie sich schon einmal gefragt, ob Sie auf Instagram ein GIF posten können? Verlängern Sie die Qual nicht. In diesem Artikel erfahren Sie schnell, wie Sie ein GIF auf Instagram posten.