Ganz einfach GIF aus Bildern erstellen: Eine Schritt-für-Schritt-Anleitung
Wenn Sie viel Zeit in sozialen Medien verbringen, sind Sie wahrscheinlich schon auf GIFs gestoßen. Das Graphical Interchange Format wird auch als GIF bezeichnet. Dabei handelt es sich um Videos ohne Ton und mit übereinander geschichteten Bildern, die ständig in Schleifen abgespielt werden. GIFs sind auf den meisten sozialen Medienseiten zu sehen, die Benutzer heute nutzen. Aber haben Sie sich jemals gefragt, wie diese GIFs erstellt werden? Dieser Beitrag zeigt die verschiedenen GIF-Maker, die GIFs aus Bildern erstellen.
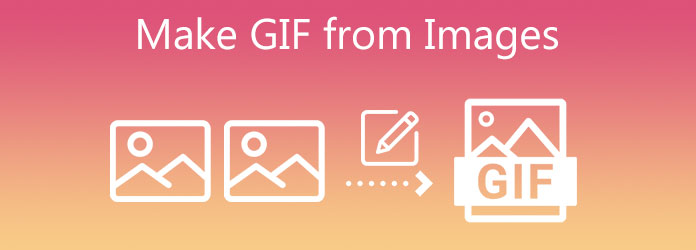
Wenn es um die Erstellung von GIFs geht, Videokonverter Ultimate ist mehr als jeder Videokonverter, da es über eine hervorragende Funktion verfügt, die Ihre Bilder mit nur wenigen Fingertipps in GIFs umwandelt. Fügen Sie Ihrem GIF Filter und Effekte hinzu und fügen Sie mehrere GIFs mit unterschiedlichen Animationen auf einmal zusammen. Um zu erfahren, wie Sie aus der Bilder-App ein GIF erstellen, lesen Sie das folgende Tutorial.
Hauptmerkmale
Führen Sie den GIF-Maker auf Ihrem Desktop aus
Laden Sie zunächst den Video Converter Ultimate herunter und installieren Sie ihn, indem Sie auf die Download-Schaltflächen unten klicken. Alternativ können Sie auch einen Browser öffnen und die Hauptwebsite des Tools besuchen. Installieren und starten Sie das Programm auf Ihrem Desktop.
Fügen Sie das Standbild in die Benutzeroberfläche ein
Suchen Sie nach der Installation des Tools die Werkzeugkasten in der Menüleiste oben auf der Benutzeroberfläche und klicken Sie auf die GIF-Ersteller. Importieren Sie dann das Bild aus dem Ordner, indem Sie auf Foto zu GIF Taste.
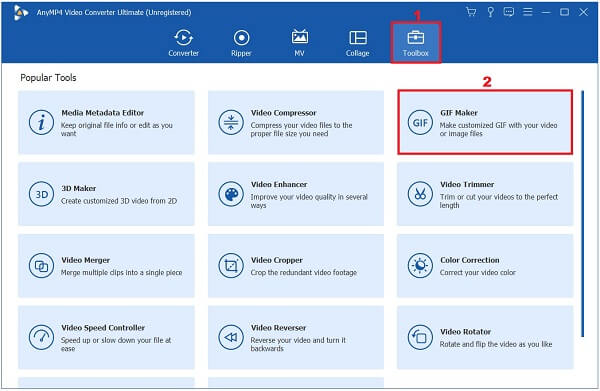
Überprüfen Sie die Ausgabeeinstellungen
Nach dem Hochladen des Standbildes wird das Ausgabeeinstellung wird angezeigt. In diesem Teil können Sie das Format, die Auflösung, die Bildrate und den Zoommodus ändern. Wenn Sie fertig sind, können Sie auf die Schaltfläche OK Schaltfläche, um die Änderungen zu speichern.
Notiz: Überprüfen Sie immer, ob die Animationsschleife aktiviert ist. Wenn nicht, wird das GIF nur als Standbild konvertiert und nicht animiert.
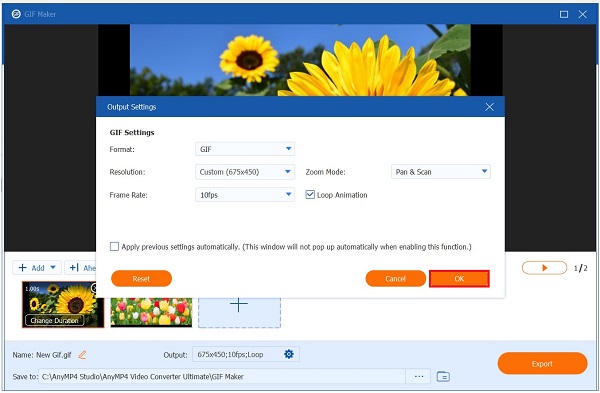
Beginnen Sie mit der Änderung der Dauer
Um die Dauer jedes Frames zu ändern, klicken Sie auf das Dauer ändern Schaltfläche auf dem Rahmen selbst in der unteren Ecke der Benutzeroberfläche. Es liegt an Ihnen, wie lange der Rahmen angezeigt werden soll. Geben Sie die gewünschte Sekunde pro Rahmen ein, die Sie in Ihr GIF einfügen möchten, auf der Dauer Wenn Sie fertig sind, klicken Sie auf die AnwendenTaste.

Tipp: Sie können die gleichen Sekunden pro Frame auf alle Frames anwenden, indem Sie auf Alles anwenden.
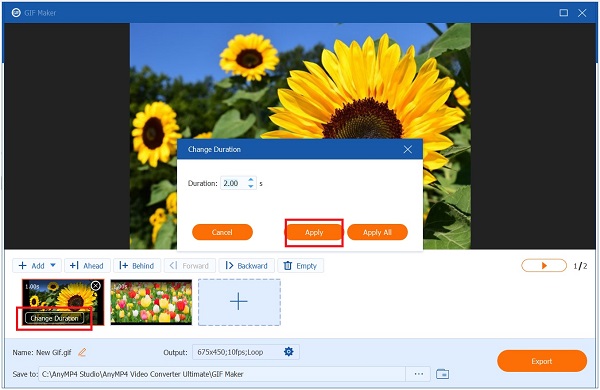
Benennen Sie die animierte GIF-Ausgabe um
Bevor Sie das animierte GIF konvertieren, können Sie den Namen der Datei ändern, indem Sie auf Stift Schaltfläche unten links auf der Benutzeroberfläche.

Exportieren Sie das GIF
Klicken Sie abschließend auf Export und überprüfen Sie das Format, bevor Sie es exportieren. Stellen Sie sicher, dass das Format .gif ist.

Photoshop ist heute eine der zentralen Anlaufstellen für alle Videoersteller. Da es eine komplexe Benutzeroberfläche hat, fällt es Anfängern schwer, das Tool zu verstehen, aber mit etwas Entschlossenheit werden sie sich schneller daran gewöhnen. Mit Photoshop können Sie GIFs aus Bildsequenzen erstellen. Darüber hinaus können Sie Ihr GIF auch bearbeiten, zuschneiden, drehen und mit Effekten versehen. Sehen Sie sich unten an, wie Sie in Photoshop ein GIF aus Standbildern erstellen.
Starten Sie Photoshop auf Ihrem Desktop. Laden Sie nach dem Start die Standbilder hoch, indem Sie auf Datei Klicken Sie dann auf Skripte > Dateien in den Stapel ladenKlicken Sie nun auf Durchsuche und importieren Sie die Fotos, die Sie als GIF erstellen möchten. Klicken Sie dann auf OK Taste.
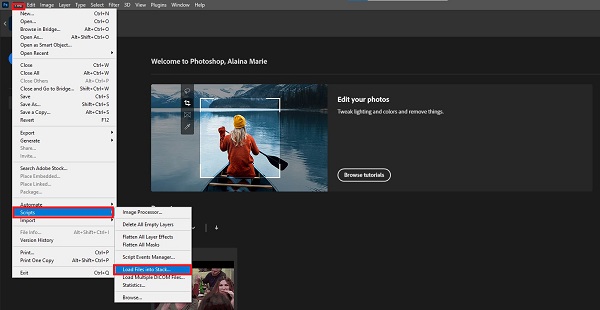
Öffnen Sie anschließend die Zeitleiste, indem Sie auf Fenster in der Menüleiste und wählen Sie das Zeitleiste Taste.
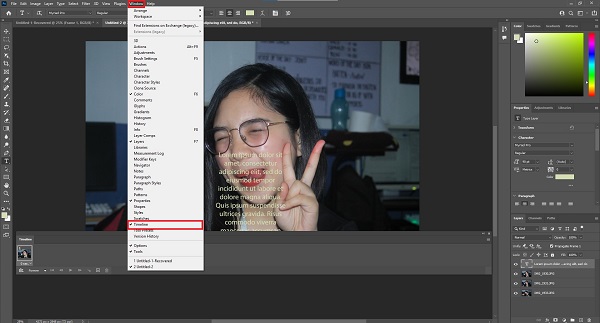
Dann wird das Zeitleistenfenster in der unteren Ecke der Benutzeroberfläche angezeigt. Klicken Sie nun auf Frame-Animation erstellen im Zeitleiste Fenster.
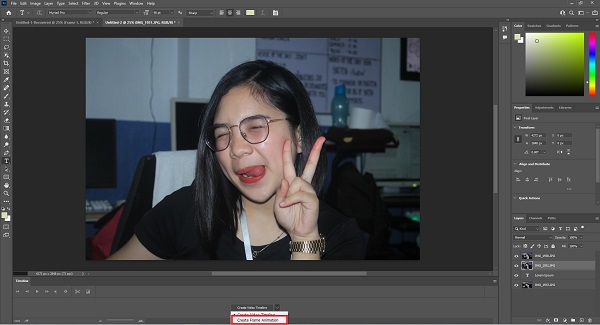
Beim Schlagen der Frame-Animation erstellenist es jetzt an der Zeit, für jeden Bildrahmen eine neue Ebene zu erstellen. Wählen Sie alle Ebenen aus und klicken Sie dann auf das Menüsymbol im rechten Teil der Benutzeroberfläche. Wählen Sie dann die Für jeden neuen Frame eine neue Ebene erstellen im Dropdown-Menü.
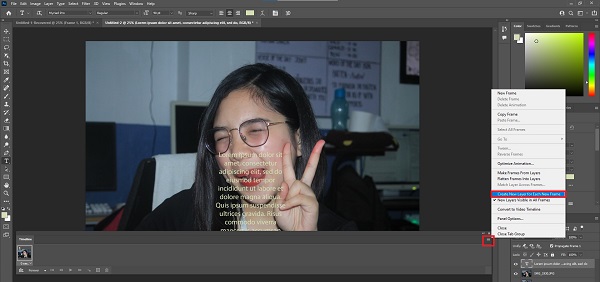
Gehen Sie nun zurück zum Menüsymbol und wählen Sie das Rahmen aus Ebenen erstellen. Dadurch wird in jeder Ebene des GIF ein Rahmen erstellt.
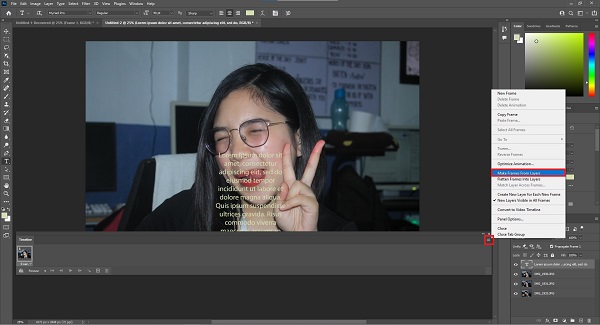
Als Nächstes müssen Sie festlegen, wie lange das Bild in jedem Frame angezeigt wird, bevor zu einem anderen Frame gewechselt wird. Klicken Sie dazu in jedem Frame auf die Zeit und wählen Sie aus, wie viele Sekunden es angezeigt werden soll.
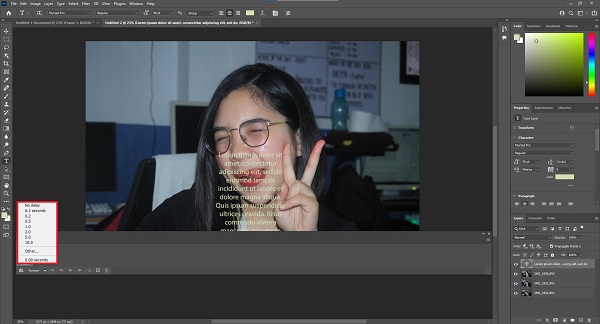
Dann müssen Sie auch auswählen, wie oft es wiederholt werden soll. Um das GIF zu schleifen, klicken Sie in jedem Frame auf die Dropdown-Schaltfläche auf der Zeitschaltfläche. Sie können wählen zwischen Einmal,
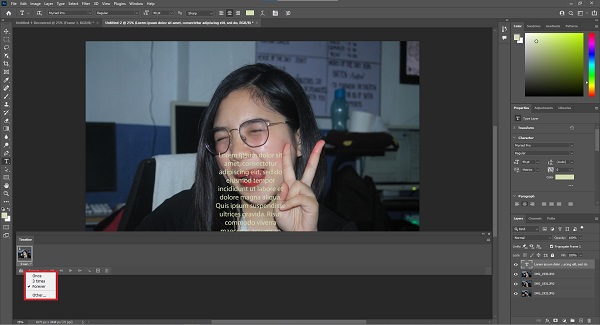
Tipp: Vergessen Sie nicht, das GIF abzuspielen, indem Sie auf Spielen Symbol, bevor Sie es konvertieren.
Wählen Sie abschließend die Datei > Exportieren > Für Web speichern wenn Sie fertig sind. Jetzt können Sie Ihr neu erstelltes GIF genießen und es auf Ihren Social-Media-Netzwerkseiten teilen.
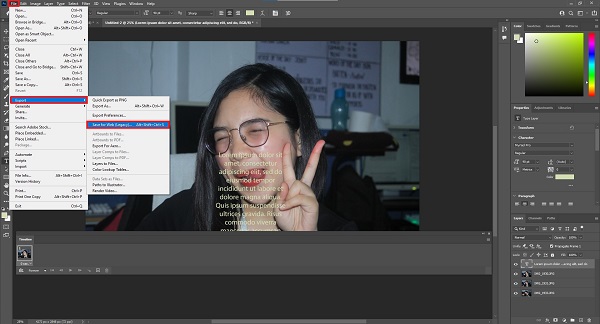
Wenn Sie mit einem Telefon Animationen aus Bildern erstellen, ist das iPhone von Apple genau das Richtige. Das iPhone verfügt über einen integrierten GIF-Maker, der schnell und praktisch ist. Erstellen Sie Ihr GIF in nur wenigen Sekunden in Ihrer Foto-App, indem Sie die folgenden Schritte ausführen.
Navigieren Sie und öffnen Sie die Fotos app. Nachdem Sie das Tool gestartet haben, wählen Sie die Live> Fotos in den aufgelisteten Alben.
Als nächstes auf der Live-Fotos Album, klicken Sie auf das gewünschte Bild, das Sie in ein animiertes GIF umwandeln möchten.
Kreuzen Sie das graue Live Symbol in der oberen Ecke und drücken Sie die Schleife Effekt bei der Auswahl des Bildes. Dadurch verwandeln Sie die Fotos in GIFs.
Jetzt haben Sie das neu erstellte animierte GIF auf Ihrem Telefon. Sie können das GIF direkt auf Ihrem Filmrolle.
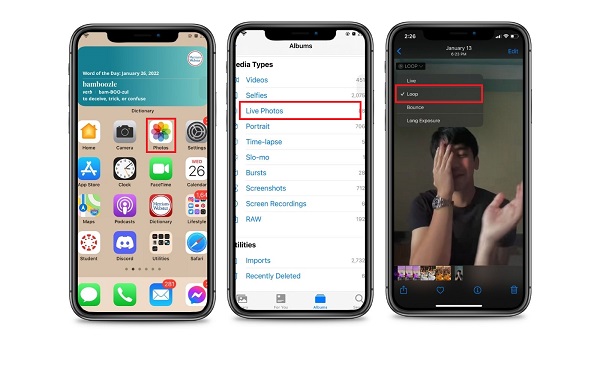
Um GIFs auf Ihrem Android-Telefon zu erstellen, müssen Sie keine Drittanbieter-App herunterladen. Mit Google Photos können Sie Ihr individuelles GIF mit den gewünschten Bildern erstellen. In nur vier Schritten können Sie jetzt sofort ein animiertes GIF erstellen.
Öffnen Sie zunächst Google Fotos auf Ihrem Android-Telefon. Da es sich um eine integrierte App für alle Android-Benutzer handelt, müssen Sie sie nicht mehr herunterladen.
Suchen und tippen Sie nach dem Start auf
Von dem Anregung , scrollen Sie nach unten und wählen Sie die Animation Schaltfläche. Wenn Sie darauf klicken, wählen Sie Bilder aus Ihrer Galerie aus, aus denen Sie GIFs erstellen möchten. Klicken Sie dann auf die Erstellen Schaltfläche, um alle Änderungen zu speichern.
Zeigen Sie abschließend eine Vorschau Ihres neuen animierten GIF in Ihrer Galerie an.
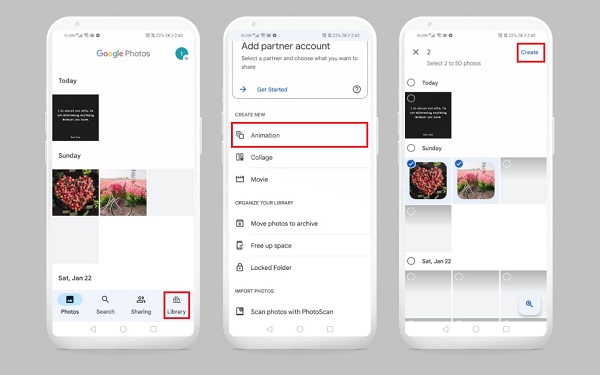
Suchen Sie nach der besten GIF-Onlineanwendung, mit der Sie animierte GIFs aus Bildern erstellen können? Mit Kapwing ist das alles möglich. Dieses Tool hat eine unkomplizierte Benutzeroberfläche und bietet grundlegende Bearbeitungstools. Obwohl es Bilder und Videos bearbeiten, zuschneiden, drehen, teilen und mit Effekten versehen kann, verfügt es nur über begrenzte Funktionen. Befolgen Sie dennoch die nachstehenden Schritte, um mit Kapwing GIFs aus Bildern zu erstellen.
Öffnen Sie zunächst einen Browser, durchsuchen Sie die offizielle Website von Kapwing und starten Sie sie in Ihrem Browser. Klicken Sie nach dem Ausführen des Tools auf das Feld, um die Standbilder hochzuladen, die Sie in ein animiertes GIF umwandeln möchten.
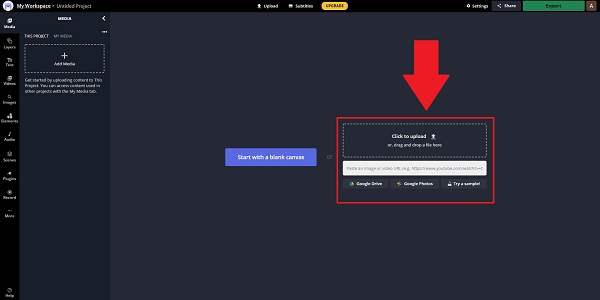
Nachdem Sie die Standbilder hochgeladen haben, können Sie die Fotos nun im rechten Bereich der Benutzeroberfläche bearbeiten, anpassen und zuschneiden. Darüber hinaus können Sie auch Text hinzufügen und die Schriftfarbe, -größe und -art des gewünschten Textes ändern.
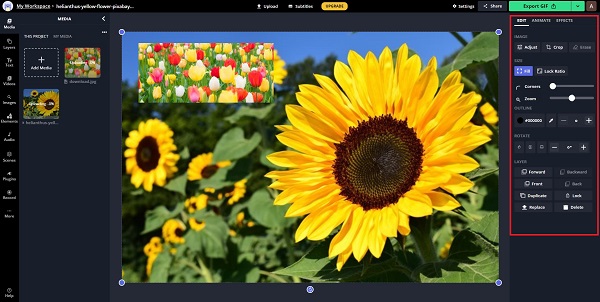
Exportieren Sie anschließend das GIF, indem Sie auf GIF exportieren in der oberen rechten Ecke der Benutzeroberfläche.
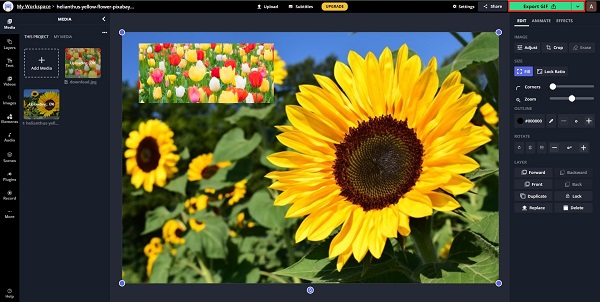
Klicken Sie abschließend auf
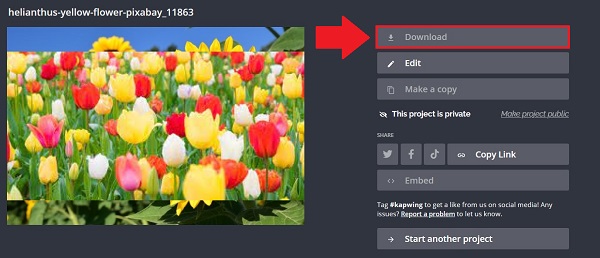
Weiterführende Literatur:
Die 15 besten MP4-zu-GIF-Konverter-Softwares zum Umwandeln eines Videos in ein GIF
Die 4 besten Methoden zum Konvertieren von AVI-Videos in animierte GIFs
1. Erstellt der Mac GIFs aus Bildern?
Ja, wenn Sie ein Mac-Benutzer sind, stehen Ihnen viele integrierte Tools zur Verfügung, mit denen Sie aus Standbildern GIFs erstellen können. Diese integrierten Tools sind iMovie und Quicktime.
2. Kann ich kostenlos auf GIF-Bilder zugreifen?
Sicherlich, ja. Da es im Internet zahlreiche GIF-Sharing-Sites gibt, darunter GIPHY, Tumblr, Imgur, Tenore und viele mehr, können Sie eine dieser Sites besuchen, um kostenlos GIF-Dateien zu erhalten.
3. Mit welcher Anwendung kann ich mit meinem iPad GIFs aus Standbildern erstellen?
Wenn Sie ein iPad verwenden, können Sie eine vorinstallierte Anwendung wie die Fotos-App nutzen.
Gut gemacht! Du hast es geschafft! Du weißt jetzt, wie man Erstellen Sie GIF-Animationen aus Bildern! Die oben genannten GIF-Maker sind alle effizient, je nach Ihren Wünschen. Wenn Sie nur ein Telefon haben, verwenden Sie die oben genannten Tools, ohne Software herunterzuladen. Wenn Sie nach einem Online-Tool suchen, ist Kapwing die Lösung. Als nächstes haben wir Photoshop, eine klassische Software mit erweiterten Bearbeitungswerkzeugen. Wenn Sie jedoch der Meinung sind, dass Photoshop eine steile Lernkurve hat, können Sie sich für Videokonverter Ultimate, der beste GIF-Maker, den Sie je haben könnten. Es hat eine benutzerfreundliche Oberfläche und vielseitige Bearbeitungstools, die sowohl für Anfänger als auch für Profis am besten geeignet sind.
Mehr lesen
Die 3 besten kostenlosen Methoden zum Online-Konvertieren animierter GIF-Dateien in AVI
Möchten Sie Ihre animierte Datei von GIF in AVI umwandeln? Dann sind Sie hier richtig, denn dies ist eine konkrete Anleitung.
Umsetzbares Tutorial zum Konvertieren von GIF in MP4 auf PC/Mac/iOS/Android
Dieser Artikel zeigt die einfachsten Möglichkeiten zum Konvertieren animierter GIFs in MP4-Videodateien auf Windows-, Mac OS X-, iOS- und Android-Geräten.
Die 8 besten Größenanpassungsprogramme für animierte GIFs unter Windows, Mac OS X und online
Um die Größe von GIF-Bildern kostenlos und einfach zu ändern, können Sie die beste Lösung finden, indem Sie unsere Topliste der GIF-Größenänderungsprogramme für PCs, Macs und online lesen.
Die 5 besten Möglichkeiten zum Konvertieren von GIFs in MOV-Videos auf dem Desktop und online
Wie konvertiert man GIF-Bilder in MOV-Videos? Hier sind fünf Methoden, um die Aufgabe unter Windows, Mac und online ohne technische Kenntnisse zu erledigen.