Erstellen Sie Blu-ray-Filme aus MOV mit den 3 besten MOV-zu-Blu-ray-Konvertern
Mit MOV-Dateien können verschiedene Materialformen gespeichert und synchronisiert werden, darunter Video-, Audio-, Zeitcode- und Textspuren. Zum Kodieren jeder Medienspur kann einer von mehreren verschiedenen Codecs verwendet werden. Filme und andere Videodateien werden häufig als MOV-Dateien gespeichert. Dieses Format ist bekannt dafür, dass es weitgehend mit QuickTime kompatibel ist. Daher ist es zu einem Medium zum Ansehen verschiedener Filme geworden. Eine spannendere und umfassendere Möglichkeit zum Schutz unseres Lieblingsfilms ist jedoch das Brennen MOV zu Blu-ray. Wir zeigen Ihnen, wie es am besten geht.
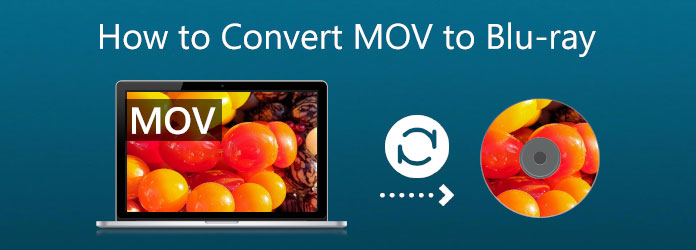
Die Technologie wird immer umfangreicher, insbesondere im Hinblick auf Mediendateien. Diese Filme, die wir gerne auf einer Disc oder im Kino sehen, können jetzt auf Ihren Mobilgeräten und Computern in verschiedenen Formaten angesehen werden. Auch wenn sich die Art und Weise, Filme anzusehen, weiterentwickelt hat, können wir nicht leugnen, dass ein Film auf einer Disc beeindruckender ist als die moderne Version. Aus diesem Grund brennen viele Benutzer ihre MOV-Dateien wahrscheinlich auf Blu-Ray. Um es konkreter zu machen, sind unten einige Gründe aufgeführt.
Blu-ray Master ausgewählt Blu-ray-Ersteller ist eines der fantastischen Tools, mit denen wir Videos wie MOV, MKV, MP4 und mehr verwenden können, um Blu-ray-Discs, Ordner oder ISO-Image-Dateien zu erstellen. Dieses Tool kann auch Videos bearbeiten und Wasserzeichen und Untertitel hinzufügen. Sehen wir uns an, wie wir es zum Konvertieren von MKV in Blu-ray nutzen können.
Legen Sie die Blu-ray-Discs in das Blu-ray-Laufwerk ein, damit wir unsere MKV-Dateien darauf brennen können. Wenn Sie keinen Treiber auf Ihrem Computer haben, lesen Sie bitte den nächsten Punkt zum Einlegen Ihres DVD-Treibers.
Bitte starten Sie Blu-ray Creator. Wir müssen unsere MOV-Dateien laden, indem wir auf Schaltfläche „Datei hinzufügen“ auf der Schnittstelle.
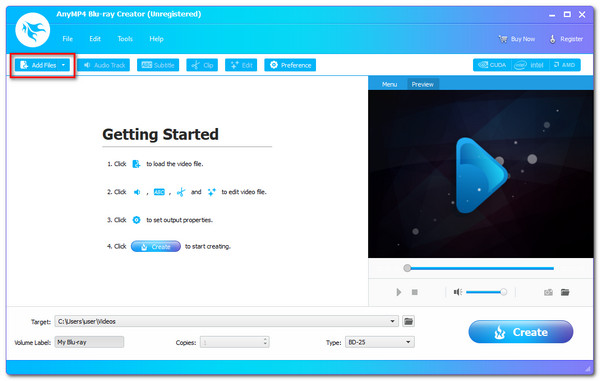
Die Zeitleiste des Tools zeigt nun die Dateien an. Bevor Sie den Brennvorgang starten, können Sie das Blu-ray-Menü, Kapitel, Titel und mehr ändern. Sie können auch Untertitel und ein Wasserzeichen hinzufügen. Dank dieser Funktionen erhalten Sie nun eine qualitativ hochwertigere Ausgabe.
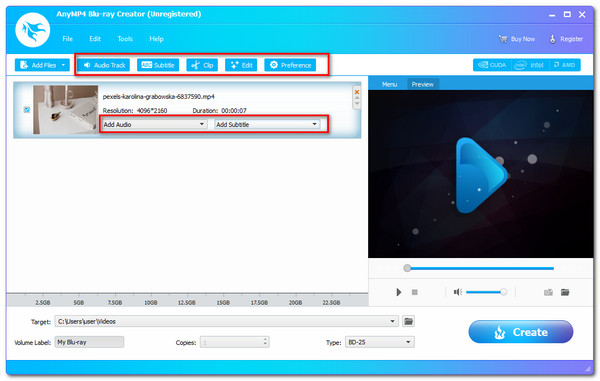
Wählen Sie den Speicherort aus, an dem Sie Ihr Video speichern möchten. Klicken Sie auf das Erstellen , um eine Blu-ray-Disc aus einer MKV-Datei zu erstellen, nachdem Sie die eingelegte Blu-Ray Disc als Ziel.
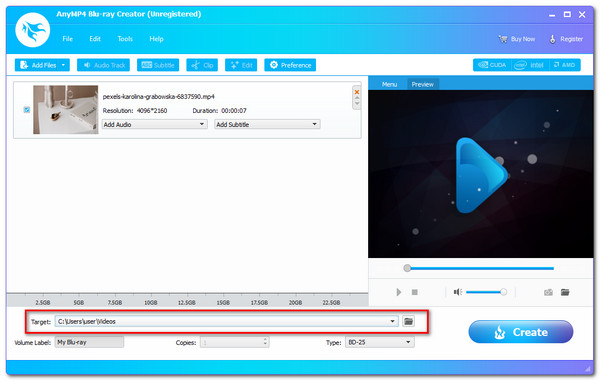
Warten Sie, bis der Brennvorgang von MKV auf Blu-ray abgeschlossen ist, bevor Sie das Programm beenden.
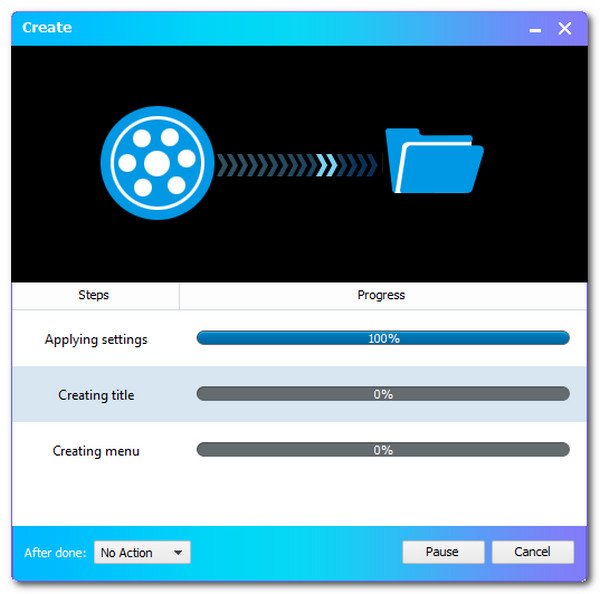
Dieses Verfahren ist nur für diejenigen gedacht, die kein Blu-ray-Laufwerk in ihrem Computer haben. Derzeit ist in vielen Computern ein Blu-ray-Laufwerk eingebaut. Wenn Ihr Computer jedoch keins hat, müssen Sie ein externes optisches Blu-ray-Laufwerk an Ihren Computer anschließen. Das optische Blu-ray-Laufwerk finden Sie bei Walmart, Amazon und anderen Einkaufsplattformen. Nachdem Sie das optische Laufwerk erhalten haben, legen Sie einfach Ihr leeres Blu-ray-Laufwerk in dieses optische Laufwerk ein, dann wird es Ihre leere Blu-ray-Disc erkennen. Außerdem können Sie das interne Blu-ray-Laufwerk in Ihrem Computer installieren.
Bitte schalten Sie Ihren Computer aus, bevor wir beginnen. Antriebsabdeckung sollte dann nach und nach von deinem PC entfernt werden. Dabei hilft es, wenn du ihn ein wenig verdrehst, bis er abbricht, so wie wir ihn herstellen.

Zeit für die Installation der Fahren auf Ihrem Computer. Die Montagetechnik kann je nach verwendetem PC unterschiedlich sein. Einige PCs benötigen zur Sicherheit und Verriegelung eine Schraube, andere nicht. Um Probleme zu vermeiden, müssen wir das Laufwerk nur richtig positionieren.
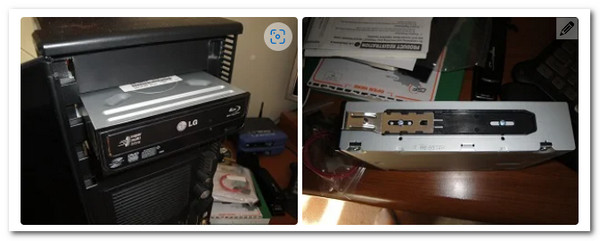
Der Treiber funktioniert erst, wenn die Drähte angeschlossen sind. Finden Sie daher die L-förmiges Kabel und schließen Sie es an das Laufwerk an. SATA Das Kabel muss dann lokalisiert und an den Hauptplatine Ihrer Verbindung.

Dann, ähnlich wie das Kabel, das wir zuvor angeschlossen haben, das SATA-Stromversorgung Das Kabel ist da. Es muss nur noch angeschlossen werden. Dieses Kabel ist oft rot und länger als das davor. Schalten Sie Ihren Computer ein und starten Sie den Brennvorgang, sobald Sie fertig sind.

Starten Sie Cyberlink Power2go und legen Sie dann eine leere beschreibbare DVD in das CD/DVD-Laufwerk ein.
Wählen Sie im Hauptmenü Videodisc da Sie eine Video-Disk brennen müssen. Suchen und wählen Sie die Video-Disc Möglichkeit.
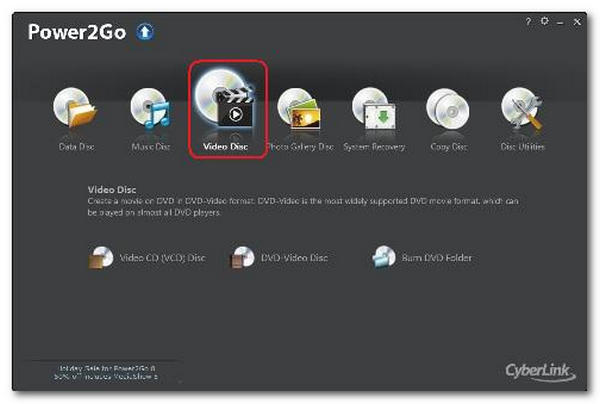
Wählen Sie im Hauptmenü DVD-Ordner brennen. Das Fenster für den Brennordner für DVDs wird angezeigt. Wählen Sie nun den zu brennenden Ordner im Aus der Box. Hier können Sie die Anzahl der Kopien und die Schreibgeschwindigkeit festlegen.
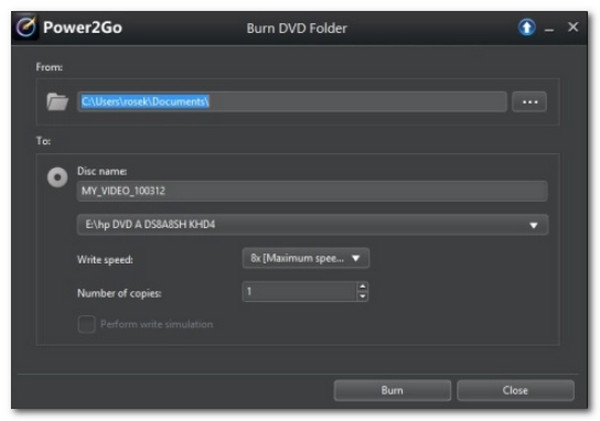
Wählen Ausführen Schreibsimulation, um das Schreiben auf die CD vor dem Brennen zu simulieren. Lassen Sie diesen Aspekt überprüfen, um sicherzustellen, dass der Brenner mit der gewählten Geschwindigkeit fehlerfrei auf die Disc schreiben kann. Klicken Sie abschließend auf Brennen.
Installieren und starten Sie ImgBurn auf Ihrem Computer. Wählen Sie die Dateien/Ordner aus dem Hauptfenster auf die Festplatte schreiben Möglichkeit.
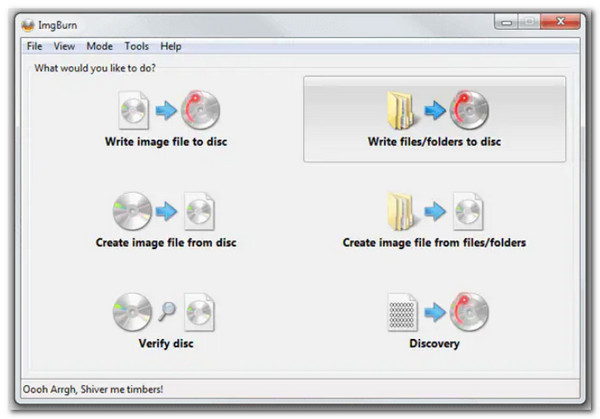
Klicken Sie auf Ordner hinzufügen , um den Stammordner hinzuzufügen, der die anderen Ordner enthält. Im Abschnitt Quelle wird der gerade hinzugefügte Ordner angezeigt. Der Vorgang kann durch Klicken auf die Taschenrechner Symbol.
Klicken Sie dann auf das Schreibgeschwindigkeit Option unter der Registerkarte Gerät. Wählen Sie die Optionen Registerkarte, um fortzufahren.
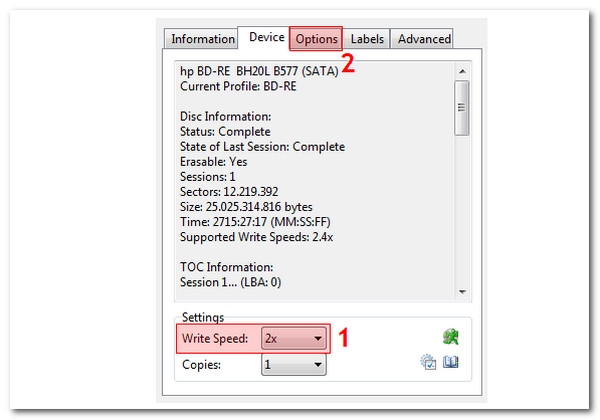
Wählen Sie das Dateisystem als UDF und klicken Sie auf das Labels Registerkarte, um fortzufahren.
Wählen Sie die Datenträgerbezeichnung für die Blu-ray-Disc. Klicken Sie auf das Brennen Schaltfläche, um mit der Konvertierung von MOV-Dateien in Blu-ray-Discs zu beginnen. Es wird ein Popup-Fenster zur Bestätigung des Inhaltstyps angezeigt. Klicken Sie auf OK bestätigen.
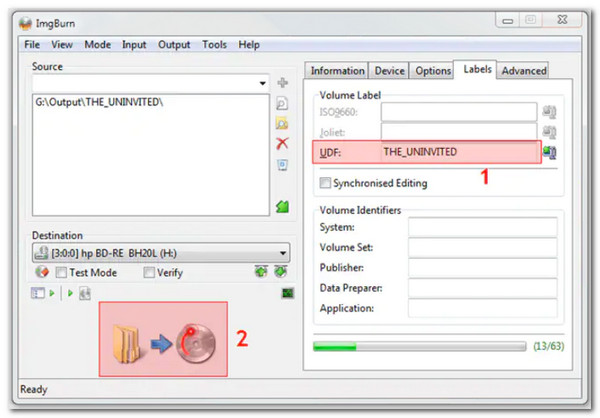
Welche Discs sind zum Brennen von MOV auf Blu-ray kompatible?
Wir können viele wiederbeschreibbare Discs verwenden, um unsere MOV auf Blu-ray zu brennen. Einige dieser Discs sind DVD-R, DVD-RW, DVD+R, DVD+R, DVD+R DL und mehr. Stellen Sie sicher, dass Ihre Disc kompatibel ist, um Komplikationen während des Vorgangs zu vermeiden.
Welches Blu-ray-Disc-Modell wird für MOV am meisten empfohlen?
Im Internet haben wir mehrere Suchanfragen gefunden, die häufig die Phrase „Blu-ray-Disc der Spitzenklasse“ enthielten. Ultra HD Blu-ray-Discs beantworten diese Frage, da sie hochauflösende Video- und Audiodienste bieten. Von unseren MOV-Dateien wird eine höhere Qualität erwartet, wenn wir sie in diese Art von Blu-ray konvertieren.
Kann ich das Blu-ray-Format auf iOS abspielen?
Nein. Das Abspielen von Blu-rays unter iOS ist nicht möglich. Wir brauchen einen Player für Blu-rays, der alle enthaltenen Codecs und Elemente unterstützt. Aber Sie können Blu-ray auf iPhone iPad rippen unterstütztes MOV-Format zum Abspielen von Filmen oder Videos.
Dies sind die Informationen, die wir uns merken müssen, wenn wir MOV auf Blu-ray brennen möchten. Wir können ein großartiger Blu-ray-Ersteller sein und die Funktionen nutzen, die wir brauchen, um den Vorgang zu ermöglichen. Kein Wunder, dass viele Leute es verwenden. Sie können es jetzt auch verwenden und es für Ihre Blu-ray unkompliziert machen.
Mehr lesen
2 Möglichkeiten zum Konvertieren von MP4 in Blu-ray online und offline
Klicken Sie auf diesen Beitrag, um zu erfahren, wie Sie im Handumdrehen Blu-ray-Discs aus MP4-Dateien erstellen. Lassen Sie uns die besten Tools für Offline- und Online-Vorgänge entdecken.
3 einfache Möglichkeiten, Filme perfekt von iMovie auf Blu-ray zu brennen
Lernen Sie die drei nützlichen Methoden kennen, mit denen Sie iMovie-Videos mühelos auf Blu-ray auf dem Mac brennen können. Dieser Beitrag enthält alle notwendigen Informationen, die Sie benötigen.
Die 3 besten Software-Tests für AVI-zu-Blu-ray-Konverter im Jahr 2024
Verpassen Sie nicht diese hervorragenden AVI-zu-Blu-ray-Konverter, die Sie kostenlos auf Ihren Desktop herunterladen können. Sie helfen Ihnen sicher dabei, Videos sicher auf Blu-ray-Discs zu brennen.
Die 3 besten MPEG-zu-Blu-ray-Konverter für Windows- und Mac-Plattformen
Erfahren Sie, wie Sie mit diesen MPEG-zu-Blu-ray-Konvertern zu Hause Blu-ray-Discs mit Ihren MPEG-Videos erstellen. In diesem Beitrag werden drei Programme vorgestellt, die kostenlos verwendet werden können.