Eines der Hauptprobleme, mit denen Inhaltsersteller konfrontiert sind, ist, dass ihr Ton mit der Zeit auf Social-Media-Netzwerkseiten nicht mehr mit dem Rest des Streams synchron ist. Beispielsweise kann Ihr Mikrofon-Ton zunächst mit Ihren Lippen synchronisiert sein, aber nach ein paar Minuten wird ein auffälliger Versatz zum Video auftreten. Glücklicherweise werden die meisten Audio-Synchronisierungsprobleme in OBS durch ein Ungleichgewicht der Abtastrate verursacht. Erfahren Sie, wie Sie das Problem beheben können. OBS-Audioverzögerung indem Sie den heutigen Artikel lesen.
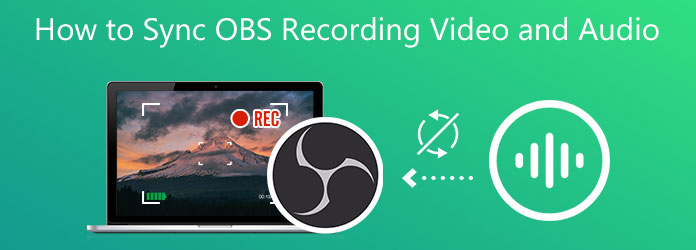
Teil 1. Grund für die OBS-Audioverzögerung
In der Regel dauert das Vervollständigen und Verschlüsseln von Videos in OBS deutlich länger als das Verschlüsseln von Audio. Dies kann dazu führen, dass Audio gelegentlich vor oder hinter dem Video abgespielt wird, was zu einer frustrierenden Verzögerung führt, die das Seherlebnis für manche Zuschauer etwas unangenehm macht. Dass ein Computer diesen Vorgang nicht abschließen kann, kann, wie bei den meisten technischen Problemen, auf verschiedene Faktoren zurückgeführt werden. Überprüfen Sie beispielsweise, ob alle Soundgeräte auf Ihrem System auf 48 oder 44,1 kHz eingestellt sind. Dies scheinen die beiden von OBS unterstützten Abtastraten zu sein. Finden Sie im Abschnitt „Audioeinstellungen“ von OBS heraus, welche Abtastrate Sie verwenden, und überprüfen Sie noch einmal, ob alles andere im Bereich „Soundeinstellungen“ auf Ihrem Computer übereinstimmt.
Teil 2.So konvertieren Sie DAV mit der Befehlszeile in MP4
1. Überprüfen Sie die Toneinstellungen
Dieses Problem lässt sich beheben, indem Sie sicherstellen, dass jedes einzelne Soundgerät auf Ihrem System entweder auf 48 kHz oder 44,1 kHz eingestellt ist. Dies sind die beiden Abtastraten, die OBS Studio angeblich unterstützt. Hier sind die Methoden zur Behebung des Problems.
Schritt 1.Wähle aus Einstellungen Schaltfläche in OBS Studio.
Schritt 2.Zum Öffnen der Audio Klicken Sie im Fenster „Einstellungen“ auf Audio. Sie müssen zunächst auf die Audioeinstellungen zugreifen, um die Abtastrate zu bestimmen, die für Ihre Quellen angepasst werden muss.
Schritt 3.Überprüfen Sie die gewählte Abtastrate. Wenn Sie ein altes Audiogerät angeschlossen haben, müssen Sie diesen Wert möglicherweise auf 44,1 kHz ändern. Alternativ können Sie die Frequenz auch bei 48 kHz belassen.
Schritt 4.Suchen Sie den Toneinstellungen unter Windows 10. Klicken Sie auf die Sound-Systemsteuerung > EigenschaftenKlicken Sie anschließend auf die Fortschrittlich und stellen Sie sicher, dass alle Ihre Geräte auf die gleiche Abtastrate eingestellt sind wie in Schritt 3.
Schritt 5.Wählen Sie abschließend die höchste Hz-Variante, die der Abtastrateeinstellung auf Ihrem OBS entspricht.
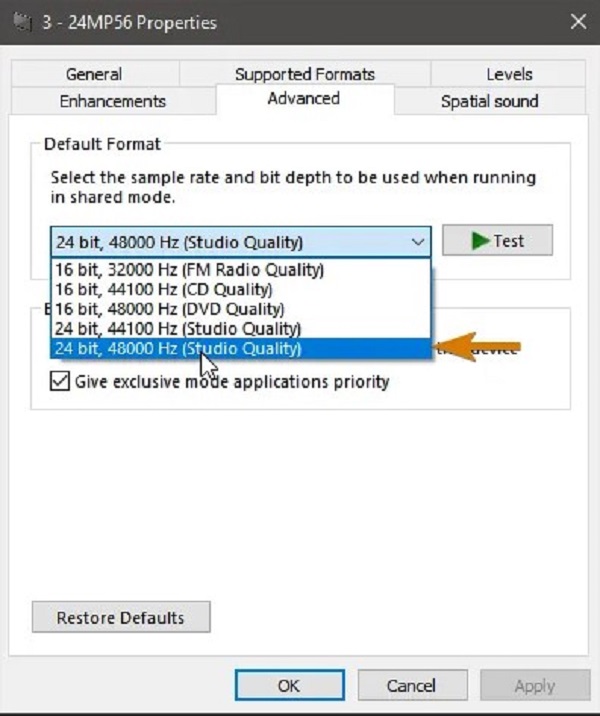
2. Beheben Sie das Problem mit den erweiterten Audioeigenschaften unter Windows
Wenn Sie ein externes Mikrofon verwenden, kann es beim Ansehen auf Kanälen zu einer Verzögerung des Tons kommen. OBS kann dies kompensieren, indem während des Kodierungsprozesses eine Verzögerung eingebaut wird. So beheben Sie die Synchronisation des OBS-Tonsignals.
Schritt 1.Wählen Sie im OBS-Audiomixer Ihre Audioquelle aus, indem Sie auf das Zahnradsymbol daneben klicken.
Schritt 2.Schlag Erweiterte Audioeigenschaften. Erhöhen Sie den negativen Offset Ihrer Audioquelle (500 ms = 0,5 Sekunden). Ein negativer Ausgleich behebt das Problem mit verzögertem Audio.

3. Verbessern Sie die Audioverzögerung mit Sync Offset auf dem Mac
In manchen Fällen ist es ein Muss, eine Audioverzögerung hinzuzufügen, um das Video einer Kamera mit dem Audio eines Mikrofons zu synchronisieren. Das ist eigentlich ziemlich einfach, aber die Option, eine Audioverzögerung hinzuzufügen, wird in OBS nicht deutlich angezeigt. Lassen Sie uns die Methoden wissen, indem Sie die folgenden Schritte ausführen.
Schritt 1.Fügen Sie eine Audioquelle oder ein Mikrofon in Ihr Projekt ein.
Schritt 2.Wählen Sie eine Audioquelle aus, indem Sie im Mixer auf das Zahnrad daneben klicken.
Geben Sie als Nächstes an, wie lange das Audio verzögert werden soll. Geben Sie unter Sync-Offset des Audiomischpults (ms)-Spalte. Eine Sekunde entspricht 1000 Millisekunden. Bei dieser Option sind möglicherweise einige Versuche erforderlich, bevor Audio und Video richtig synchronisiert werden.
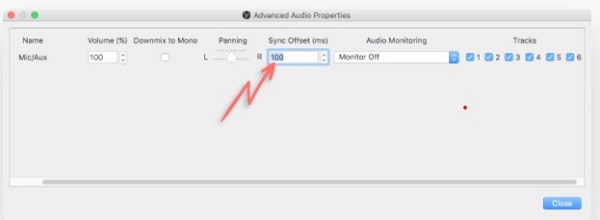
Teil 3.Beste Möglichkeit, nicht synchrones OBS-Audio zu beheben
Videokonverter Ultimate ist praktisch, wenn es um die beste Möglichkeit geht, nicht synchronen Ton zu reparieren. Es verfügt über eine Audiosynchronisierungsfunktion, die Ihre Audioprobleme dauerhaft verbessert. Sie können eine Verzögerung von 10 Sekunden für Ihren Audio-Feed einstellen. Andernfalls können Sie den Ton auch schnell vorspulen, während die Qualität erhalten bleibt. Darüber hinaus können Sie die Lautstärke um 200 Prozent erhöhen. Was dieses Tool noch überzeugender macht, ist seine unkomplizierte Benutzeroberfläche. Es spielt keine Rolle, ob Sie neu in der Bearbeitung sind, denn mit Video Converter Ultimate können Sie die Bearbeitung trotzdem wie ein Profi durchführen. So viel dazu, hier sind die einfachen Schritte, die Sie befolgen müssen, um nicht synchronen Ton zu reparieren.
Hauptmerkmale
- Verwenden Sie die enthaltenen Funktionen zum Lautstärkeverstärker, Videotrimmer, Videoumkehrer, Videorotator, Videogeschwindigkeitsregler und Videozusammenführung, um Änderungen an Ihren Mediendateien vorzunehmen.
- Rippen Sie Videos in FLV, MP4, M4V, MOV, WMV und andere Formate.
- Die exportierten Dateien können auf einer Vielzahl von Betriebssystemen abgespielt werden.
- Erstellen Sie animierte GIFs, schauen Sie sich Videos an und komprimieren Sie Videodateien.
Kostenfreier Download
Für Windows
Sicherer Download
Kostenfreier Download
für macOS
Sicherer Download
Schritt 1.Laden Sie das Tool herunter
Laden Sie zunächst das Audio-Sync-Tool herunter, indem Sie auf die Download-Schaltflächen oben klicken. Alternativ können Sie die offizielle Seite von Video Converter Ultimate besuchen, das Tool herunterladen und auf Ihrem Desktop starten. Gehen Sie anschließend zu Werkzeugkasten > Audio-Synchronisation.
Schritt 2.Laden Sie die Audiodatei hoch
Importieren Sie anschließend das nicht synchrone Audio, indem Sie auf Plus (+) Schaltfläche. Sie können die Datei per Drag & Drop verschieben, um den Upload zu beschleunigen.
Schritt 3.Korrigieren Sie das nicht synchrone Audio
Nach dem Hochladen der Datei ist es nun an der Zeit, die Probleme mit der Audio- und Videosynchronisierung zu beheben. Bewegen Sie den Cursor von links nach rechts, je nachdem, wie schnell oder verzögert Ihr Audio sein soll.
Notiz: Wenn Sie die Lautstärke Ihres Audios erhöhen möchten, können Sie den gewünschten Lautstärkeprozentsatz auf dem Volumen-Booster-Prozentsatz in der rechten Ecke des Bildschirms.
Schritt 4.Benennen Sie die Ausgabe um
Benennen Sie anschließend den Audioausgang um, indem Sie das Stift Schaltfläche unten links auf der Benutzeroberfläche.

Schritt 5.Warten Sie auf den Rendervorgang
Exportieren Sie die Datei anschließend mit einem Klick auf Export Schaltfläche. Warten Sie, bis die Konvertierung abgeschlossen ist.

Schritt 6.Vorschau der Datei
Sehen Sie sich abschließend die Ausgabe im Zielordner an. Jetzt ist Ihr Audio nicht mehr asynchron.
Weitere Informationen:
Mit 3 Video- und Audio-Merger-Tools Audio zu Video hinzufügen
[Detaillierte Schritte] So konvertieren Sie OGG in MP4 zur Wiedergabe auf allen Geräten
Teil 4.Häufig gestellte Fragen zu OBS Audio Delay
-
Ist es möglich, die letzten 5 Minuten mit OBS aufzuzeichnen?
Der Schätzer kann Ihnen nur eine ungefähre Vorstellung von der ungefähren RAM-Nutzung Ihrer Standardkonfiguration geben. OBS muss den Puffer auf die Festplatte schreiben, wenn Ihnen der RAM ausgeht, was nicht die effizienteste Lösung ist. Fünf Minuten oder sogar etwas länger sollten für die meisten Leute in den meisten Situationen kein Problem sein.
-
Reichen 8 GB RAM für OBS aus?
Ja. Mit nur 8 GB RAM erhalten Sie nicht die beste Qualität für Videoinhalte, aber diese Speichermenge sollte ausreichen, um relativ einfache Spiele bequem zu streamen.
-
Wo finde ich aufgezeichnete Videos in OBS?
OBS speichert die Ergebnisse automatisch in Ihrem Videoordner, der sich im primären Dokumentenbereich Ihres Computers befindet. Klicken Sie auf Datei > Aufzeichnungen anzeigen bringt Sie am schnellsten direkt zu diesem Ort. Drücken Sie Einstellungen aus dem Dropdown-Menü unten rechts, dann die Ausgabe Registerkarte, gefolgt von der Aufzeichnung Tab.
Einpacken
Jetzt kennen Sie den Hauptgrund dafür OBS-Audio ist nicht synchron, wie Sie Probleme beheben, wenn der OBS-Ton nicht synchron ist, und wie Sie die Audiosynchronität am besten beheben. Videokonverter Ultimate ist Ihr bester Kumpel bei Problemen mit nicht synchronem Audio. Worauf warten Sie noch? Installieren Sie es jetzt und staunen Sie, wie es Ihre nicht synchronen Audiodaten dauerhaft beheben kann.

