Sind Sie neugierig, ob Windows 11 DVDs abspielt? Haben Sie jemals einen Computerfehler beim Abspielen von DVDs festgestellt? Hier in diesem Artikel stellen wir Ihnen 7 Methoden vor, die Sie dabei unterstützen DVDs unter Windows 11 abspielen, einschließlich des integrierten Windows Media Players, des leistungsstarken Blu-ray Master Blu-ray Players und 5 Hardware. Jeder gibt ein ausführliches Tutorial. Hoffentlich können Sie Ihre DVDs mit diesem Tutorial schnell genießen.
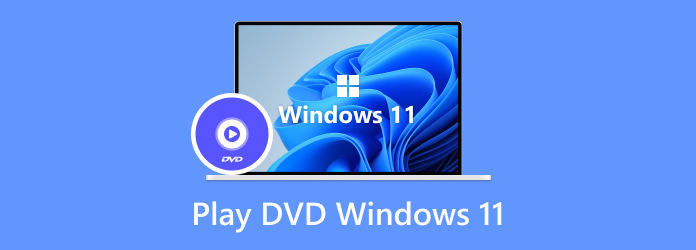
- Teil 1. Kann ich DVDs unter Windows 11 abspielen?
- Teil 2. So spielen Sie DVDs unter Windows 11 mit der DVD-Player-Software ab
- Teil 3. So spielen Sie DVDs unter Windows 11 mit einem externen DVD-Player ab
- Teil 4. Warum kann ich unter Windows 11 keine DVDs abspielen?
- Teil 5. FAQs zum Abspielen von DVDs unter Windows 11
Teil 1. Kann ich DVDs unter Windows 11 abspielen?
Sie können DVDs unter Windows 11 abspielen. Der Windows Media Player ist auf den meisten Laptops und PCs ein vorinstallierter Player. Wenn Ihr Computer über einen DVD-Decoder verfügt, können Sie DVDs mit dem Windows Media Player abspielen. Im nächsten Teil stellen wir Ihnen den integrierten Media Player und einen Blu-ray Master Blu-ray Player eines Drittanbieters vor. Installieren Sie einfach einen dieser Mediaplayer und schon können Sie Ihre DVD-Sammlung reibungslos auf Ihrem Windows 11-PC genießen.
Teil 2. So spielen Sie DVDs unter Windows 11 mit der DVD-Player-Software ab
Um DVDs auf Ihrem Windows 11 abzuspielen, können Sie einen professionellen Player wie den Blu-ray Master Blu-ray Player sowie den in Windows integrierten Media Player wählen. Sie können diese detaillierten, aber einfachen Schritte befolgen, um DVDs unter Windows 11 abzuspielen.
Blu-ray-Master-Blu-ray-Player
Blu-ray-Master-Blu-ray-Player ist aufgrund seiner leistungsstarken und professionellen Funktionen der Top-1-Player, den wir empfehlen. Es kann sowohl Blu-ray als auch DVD abspielen und unterstützt eine 4K-Blu-ray-Disc. Sie können die neuesten DVD-Filme und 4K/1080p-Videos ohne Einschränkungen unter Windows 11 genießen. Mit diesem reibungslosen und vielseitigen Player können Sie jeden Titel/Kapitel zum Ansehen auswählen und im Menüfenster Ihre bevorzugten Audiospuren und Untertitel auswählen. Sie können beim Ansehen des Videos auch Ihr Lieblingsbild aufnehmen. Sie können den detaillierten Schritten folgen, um Ihre DVDs mit einem erstaunlichen audiovisuellen Erlebnis anzusehen.
Schritt 1.Kostenloser Download und Installation des Blu-ray-Players. Legen Sie die DVD in Ihren Computer ein.
Free Download
Für Windows
Sicherer Download
Free Download
für Mac OS
Sicherer Download
Schritt 2.Laden Sie die gewünschte Disc, indem Sie auf die Schaltfläche „Disc öffnen“ klicken.
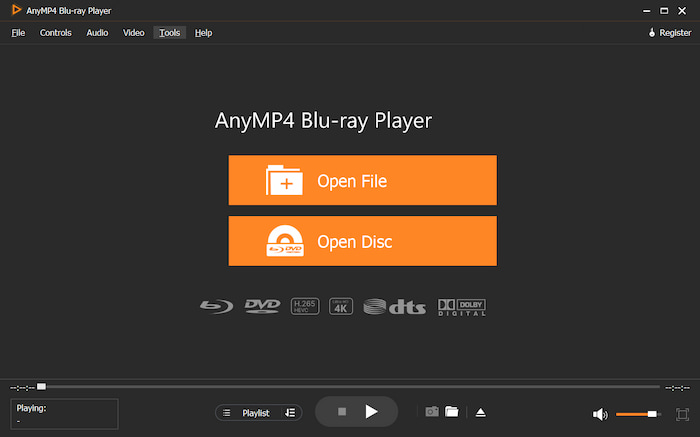
Schritt 3.Nach dem Laden Ihrer Disc erkennt das Programm Ihre DVD automatisch. Sie können den gewünschten Titel oder die gewünschten Kapitel zum Ansehen auswählen. Sie können auch Einstellungen wie die automatische Wiedergabe von DVDs unter Windows 11 vornehmen.
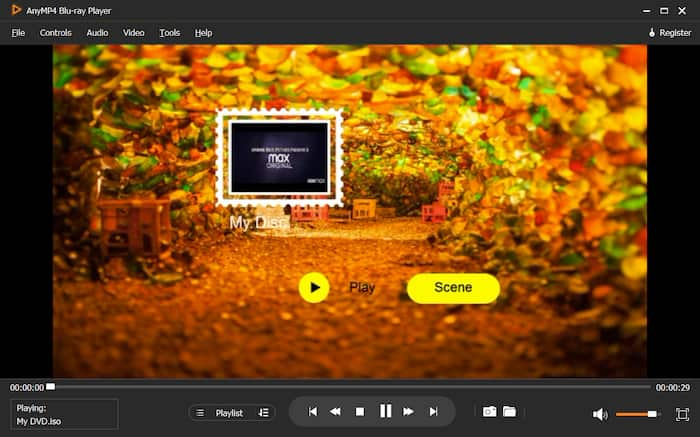
Schritt 4.Klicken Sie auf die Schaltfläche „Play“, um mit der Wiedergabe zu beginnen.
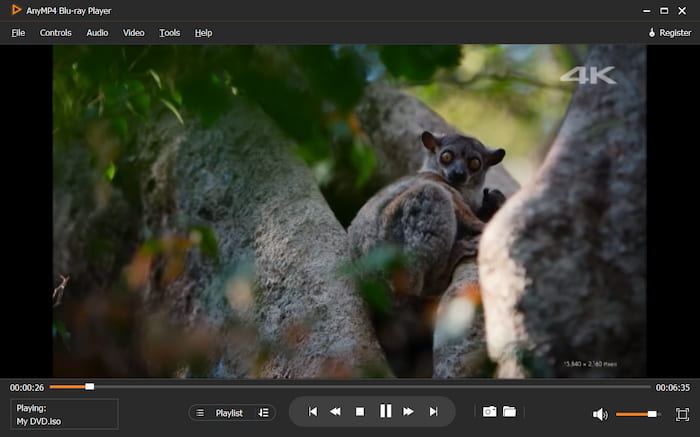
Windows Media Player
Im Windows Media Player können Sie verschiedene Arten von Discs wie Audio-CDs, Daten-CDs und Daten-DVDs abspielen. Sie können Video-CDs (VCDs) ansehen, die DVDs ähneln, aber eine geringere Videoqualität haben. Wenn Sie ein DVD-Laufwerk und den richtigen DVD-Decoder auf Ihrem Computer haben, können Sie DVD-Filme unter Windows 11 mit dem Windows Media Player ansehen. So spielen Sie DVDs unter Windows 11 ab.
Schritt 1.Legen Sie die DVD in das Laufwerk ein und öffnen Sie den Windows Media Player. Normalerweise wird die Disc automatisch abgespielt. Wenn Sie beabsichtigen, eine bereits eingelegte Disc abzuspielen, müssen Sie nur den Windows Media Player öffnen, die Player-Bibliothek suchen und die gewünschte DVD zum Öffnen auswählen.
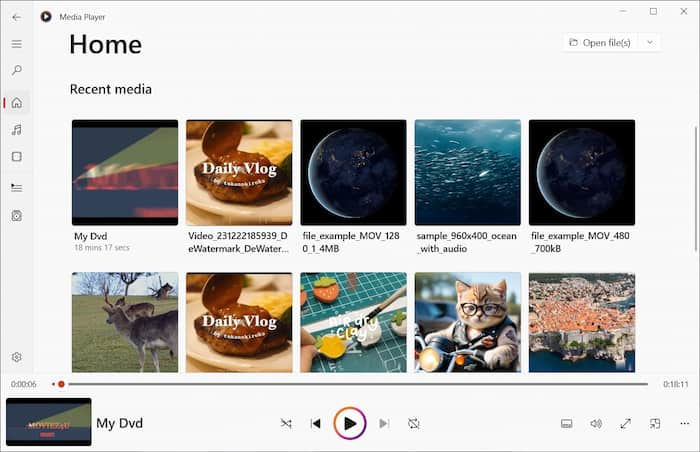
Schritt 2.Nach der Auswahl wird es automatisch abgespielt. Anschließend können Sie Ihre DVDs auf diesem integrierten Mediaplayer ansehen.
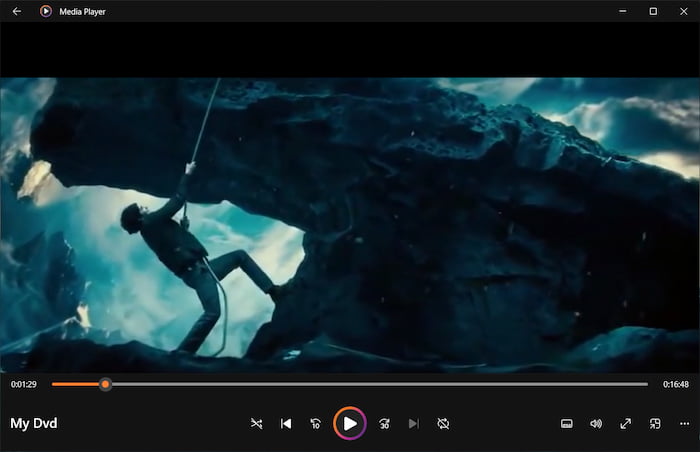
Insbesondere unterstützt Windows Media Player die Wiedergabe von Blu-ray-Discs nicht. Um eine Blu-ray-Disc abzuspielen, benötigen Sie einen professionellen Blu-ray-Player, der Blu-ray-Discs lesen kann.
Teil 3. So spielen Sie DVDs unter Windows 11 mit einem externen DVD-Player ab
Möglicherweise haben Sie eine Frage: Unterstützt Windows 11 ein externes DVD-Laufwerk? Die Antwort ist ja. Wenn Ihr Computer nicht über einen integrierten DVD-Player verfügt oder Sie keinen DVD-Player eines Drittanbieters installieren möchten, können Sie einen externen DVD-Player wählen. Hier bieten wir Ihnen 5 externe DVD-Player und zeigen Ihnen, wie Sie Ihre DVDs unter Windows 11 abspielen.
| DVD-Player | Marke | PREISLISTE | Medientyp | Auflösung | Artikel Abmessungen | Artikelgewicht |
| Philips BP2501 | Philips | $79.99 | DVD, Blu-ray-Discs | FHD 1080p | 11.1 x 1.6 x 7 Zoll | 2.7 kg |
| Samsung Blu-ray DVD-Player | Samsung | $169.93 | CD, Blu-ray und DVD | 1080p | 13x3x9 Zoll | 3.2 kg |
| Sony BDP-S6700 | Sony | $149.99 | DVD, Blu-ray-Disc | 4K | 10x2x7 Zoll | 2 kg |
| Panasonic DP-UB9000 | Panasonic | $1,399 | Blu-ray- und DVD-Disc | 4K | 16.93x11.81x3.15 Zoll | 17 kg |
| LG Kabelloser DVD-Player | LG | $119 | Blu-ray, DVD, CD | 1080p | 10.6x7.7x1.7 Zoll | 1.9 kg |
Das Abspielen von DVDs mit einem externen DVD-Player ist ganz einfach.
Schritt 1.Verbinden Sie den DVD-Player mit einem HDMI-Kabel mit Ihrem Computer. Stellen Sie sicher, dass ein Ende des HDMI-Kabels über den HDMI OUT-Anschluss mit dem DVD-Player und das andere Ende mit dem HDMI IN Ihres Computers verbunden ist.
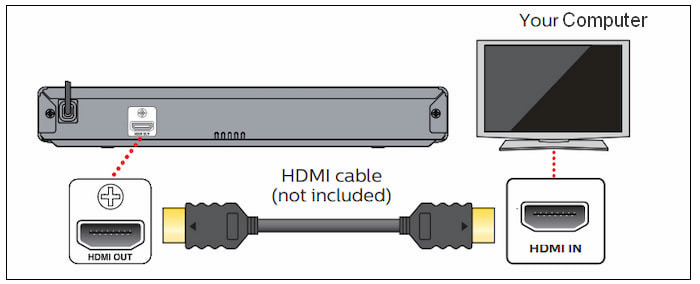
Schritt 2.Legen Sie die DVD in das DVD-Laufwerk ein. Anschließend liest Ihr Computer Ihre Disc automatisch und Sie können sie auf Ihrem Computer ansehen.
Teil 4. Warum kann ich unter Windows 11 keine DVDs abspielen?
Wenn Sie unter Windows 11 keine DVDs abspielen können oder Ihr DVD-Player unter Windows 11 nicht funktioniert, können Sie das Problem beheben, indem Sie die folgenden möglichen Gründe beheben:
Fehlender DVD-Decoder
Der DVD-Decoder ermöglicht es dem Computer, die Daten auf der DVD zu lesen und zu interpretieren. Wenn Sie beim Abspielen von DVDs mit Windows Media Player keinen DVD-Decoder installiert haben, kann Ihr Computer möglicherweise keine DVDs abspielen. Stellen Sie sicher, dass auf Ihrem Windows 11-System ein kompatibler DVD-Decoder installiert ist, wenn Sie den integrierten Mediaplayer zum Ansehen von DVDs verwenden.
Treiberprobleme
Auch veraltete oder beschädigte DVD-Laufwerke können die Wiedergabe von DVDs unter Windows 11 verhindern. Stellen Sie sicher, dass Ihre DVD-Laufwerke auf dem neuesten Stand sind, indem Sie im Geräte-Manager oder auf der Website des Herstellers nach Updates suchen.
Einschränkungen des Regionalcodes
DVDs sind oft mit Regionalcodes codiert, die ihre Wiedergabe auf bestimmte geografische Regionen beschränken. Wenn Sie versuchen, eine DVD mit Regionalcode auf einem DVD-Player abzuspielen, der nicht regionalfrei ist, kann es sein, dass sie nicht abgespielt wird. Stellen Sie sicher, dass Ihr DVD-Laufwerk den Regionalcode der DVD unterstützt.
Hardwareprobleme
Wenn keine der oben genannten Lösungen funktioniert, liegt möglicherweise ein Hardwareproblem am DVD-Laufwerk vor. Versuchen Sie, das DVD-Laufwerk mit einem anderen Computer zu verwenden oder versuchen Sie es mit einer anderen DVD, um festzustellen, ob das Problem weiterhin besteht.
Teil 5. FAQs zum Abspielen von DVDs unter Windows 11
-
Kann der Windows 11 Media Player DVDs abspielen?
Wenn Ihr Computer über ein DVD-Laufwerk und den richtigen DVD-Decoder verfügt, können Sie mit dem Windows Media Player DVD-Filme ansehen. Wenn beim Abspielen einer DVD Probleme auftreten, liegt das möglicherweise daran, dass Sie das richtige Decoder-Plug-in installieren müssen. Sie können auch einen Drittanbieter auswählen DVD-Player für Windows 11 das die DVD-Wiedergabe unterstützt, z. B. ein Blu-ray-Master-Blu-ray-Player mit integrierter DVD-Wiedergabefunktion.
-
Warum lässt sich mein DVD-Player unter Windows 11 nicht abspielen?
Für dieses Problem kann es mehrere Gründe geben. Sie können Fehler beheben, indem Sie die Kompatibilität des DVD-Laufwerks, des Systemupdates und der DVD-Regionskompatibilität überprüfen. Einige DVDs sind regional gesperrt und können möglicherweise nicht auf DVD-Playern abgespielt werden, die nicht mit dem Regionalcode der DVD übereinstimmen. Sie können eine auswählen Regionsfreier DVD-Player um dieses Problem zu lösen.
-
Warum liest mein Windows keine DVDs?
Wenn Ihr Windows-Computer keine DVDs liest, können Sie zunächst sicherstellen, dass das DVD-Laufwerk ordnungsgemäß angeschlossen und die Disc sauber ist. Suchen Sie nach Kompatibilitätsproblemen mit Regionalcodes, aktualisieren Sie die Treiber des DVD-Laufwerks und starten Sie Ihren Computer neu.
Wrapping up
Dieser Artikel stellt Ihnen 7 Methoden vor DVDs unter Windows 11 abspielen, einschließlich 2 Software und 5 Hardware, und jede bietet Ihnen detaillierte Schritte. Hoffentlich können Sie nach der Lektüre dieses Artikels ein fantastisches Filmerlebnis genießen und Ihre DVDs genießen. Ich hoffe, dieser Artikel ist hilfreich für Sie und teilen Sie ihn gerne mit Ihren Freunden.
Mehr von Blu-ray Master
- [Gelöst] So beheben Sie, dass Windows Media Player DVD nicht abspielt
- Die 10 besten tragbaren DVD-Player: Damit Sie überall DVDs ansehen können
- DVD wird in Schwarzweiß abgespielt: Warum und wie man das Problem beheben kann
- Die 4 besten Smart-TVs mit integriertem DVD-Player [2024]
- Die besten 4 DVD-Player-Software für MacBook Air/Pro/iMac
- [Gelöst] Kann ich DVDs auf einem Blu-ray-Player abspielen?


