Möchten Sie Microsoft Windows Media-Dateien auf dem Mac abspielen? WMV ist ein komprimiertes Videocontainerformat, das von Microsoft entwickelt wurde. Es ist ein beliebtes Videoformat unter Windows Media Playern auf Windows-Computern, wird aber vom QuickTime Player nicht erkannt. Wenn Sie auch nach Möglichkeiten suchen, WMV-Dateien auf dem Mac zu öffnen, können Sie diesen Beitrag lesen, um 4 schnelle Methoden zum Abspielen von WMV-Dateien auf MacBook, MacBook Pro/Air, Mac mini, iMac, iMac Pro und mehr kennenzulernen.
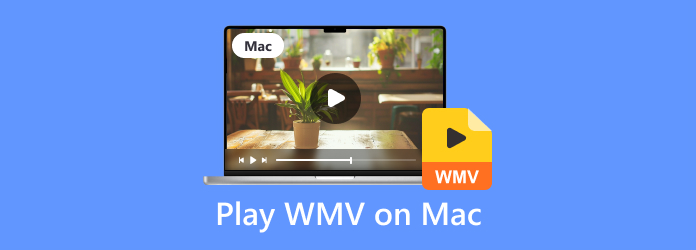
Teil 1. Kann der Mac WMV-Dateien abspielen?
Die von Microsoft entwickelte WMV-Datei ist eine Windows Media Video-Datei zum Speichern von Videos in Windows. Die WMV-Datei verfügt über drei verschiedene Videocodec-Typen und kann für Online-Streaming und Video-Sharing über Blu-ray-Discs und HD-DVDs verwendet werden.
Leider ist die Kompatibilität von WMV-Dateien eingeschränkt und unterstützt nur Windows-Plattformen und -Geräte. Wenn Sie ein Mac-Benutzer sind, können Probleme auftreten, z. B. das Öffnen von WMV-Dateien auf dem Mac schlägt fehl.
Aber seien Sie nicht frustriert. Das bedeutet nicht, dass Sie WMV-Dateien auf dem Mac absolut nicht abspielen können. Eine Drittanbietersoftware kann Ihnen dabei helfen, WMV-Dateien auf dem Mac abzuspielen. Im Folgenden empfehlen wir Ihnen 4 Möglichkeiten, die Ihnen dabei helfen.
Teil 2. So konvertieren und spielen Sie WMV auf dem Mac ab
Um WMV-Dateien auf dem Mac abzuspielen, können Sie einen WMV-Konverter finden, der die WMV-Datei in ein Mac-kompatibles Videoformat wie MP4 oder MOV konvertiert. Blu-ray Master Videokonverter Ultimate ist ein leistungsstarker Videokonverter für Mac und Windows, der alle Video- und Audioformate in MP4, MOV, MKV, VOB, WMV, AVI, FLV und über 500 weitere Formate konvertieren kann.
- Konvertieren Sie WMV-Dateien in verschiedene Videoformate wie MP4 oder MOV für Mac.
- Konvertieren Sie DVDs in HD oder andere gängige Video- und Audiodateien.
- Vor der Konvertierung WMV-Videos ausschneiden, zusammenführen, zuschneiden, mit Wasserzeichen versehen oder drehen.
- Funktioniert auf Mac OS X 10.9 oder höher, einschließlich macOS Sonoma. Dies liegt daran, dass der WMV-Entwickler Microsoft eingestellt hat.
Kostenfreier Download
Für Windows
Sicherer Download
Kostenfreier Download
für macOS
Sicherer Download
Schritt 1. Klicken Datei hinzufügen Schaltfläche, um die WMV-Datei auf Ihren Mac zu laden. Sie können die Dateien per Drag & Drop in das Programm ziehen.
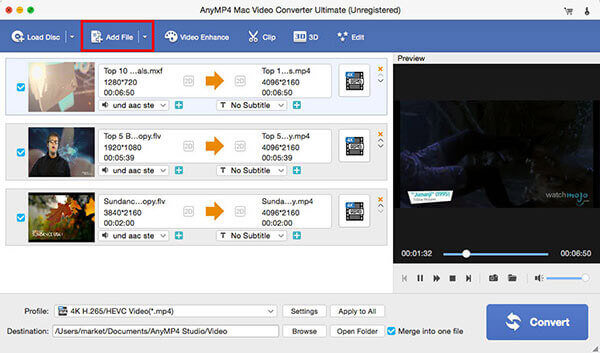
Schritt 2. Vor der Konvertierung können Sie auf Bearbeiten Schaltfläche unten, um die WMV-Länge zu kürzen, WMV-Video zuzuschneiden, Wasserzeichen hinzuzufügen und das Video durch Anpassen von Helligkeit/Kontrast/Farbton/Lautstärke zu verbessern.
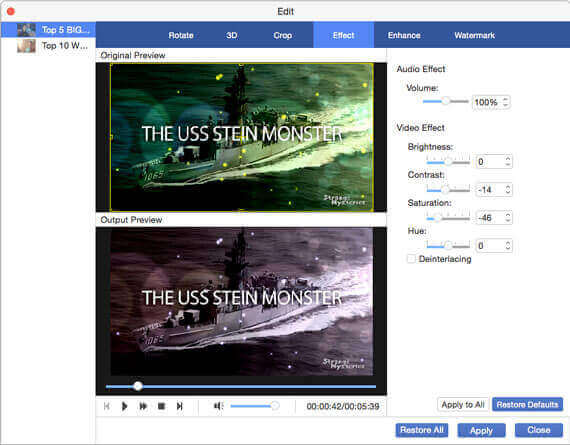
Schritt 3. Drücke den Profil und wählen Sie MP4 als Ausgabeformat. Sie können auf das Durchsuche Schaltfläche neben Ziel Durchsuchen Sie den Ausgabeordner. Klicken Sie dann auf Konvertieren Schaltfläche, um mit der Konvertierung von WMV in MP4 zu beginnen.
Danach können Sie die konvertierte WMV-Datei auf Ihrem Mac frei abspielen. Dieser WMV-Videokonverter für Mac unterstützt auch andere Ausgabeformate, Sie können problemlos damit umgehen
Teil 3. WMV abspielen mit WMV Player für Mac
Spielen Sie WMV mit dem besten WMV-Player für Mac ab
Blu-ray-Master Free Mac Blu-ray Player ist der professionelle WMV-Player für Mac. Er ermöglicht Benutzern die Wiedergabe beliebiger Videoformate wie WMV, MP4, MTS, TS, MOV, AVI, MKV, WMV usw. Gleichzeitig können Sie Blu-ray-Discs und Blu-ray-Filme ohne Einschränkungen auf dem Mac genießen.
- Sehen Sie sich beliebte Videodateien wie WMV, MKV, MOV und MP4 kostenlos auf dem Mac an.
- Spielen Sie Blu-ray-Discs und Blu-ray-Filme problemlos auf dem Mac ab.
- Wählen Sie Ihren Lieblingstitel oder Ihr Lieblingskapitel aus und passen Sie Audiospur und Untertitel an.
- Machen Sie während der Wiedergabe des WMV-Videos auf dem Mac einen Screenshot.
Kostenfreier Download
für macOS
Sicherer Download
Kostenfreier Download
Für Windows
Sicherer Download
Schritt 1. Laden Sie Free Mac Blu-ray Player kostenlos herunter und installieren Sie ihn auf Ihrem Mac. Öffnen Sie diesen WMV-Player und klicken Sie auf Datei öffnen um die WMV-Datei zu importieren.
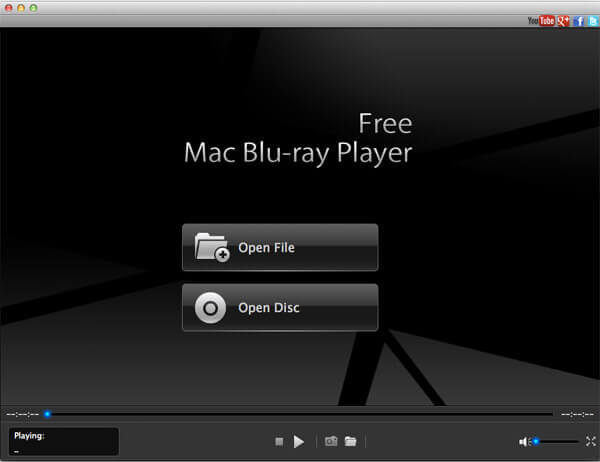
Schritt 2. Wählen Spielen , um das WMV-Video abzuspielen. In der Zwischenzeit können Sie auf Audio im oberen Menü, um Audiospur, Audiokanal oder Audiogerät auszuwählen. Oder klicken Sie auf Video um die Videospur, die Untertitelspur oder die Bildschirmgröße für die Wiedergabe auszuwählen.
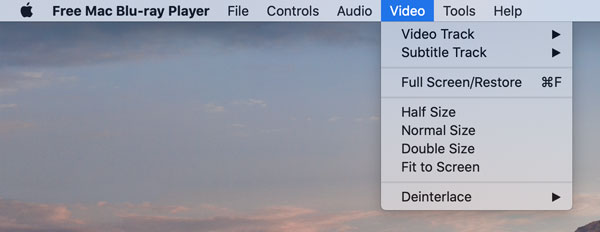
Während der Wiedergabe der WMV-Datei können Sie unten auf die kameraförmige Schaltfläche klicken und Ihren Lieblingsmoment eines Films festhalten.
WMV mit Windows Media Player für Mac abspielen
Microsoft bietet auch eine Mac-Version von Windows Media Player. Es ist kostenlos. Sie können die folgenden Schritte ausführen, um WMV mit Windows Media Player für Mac abzuspielen.
Schritt 1. Laden Sie Windows Media Player für Mac herunter, installieren und starten Sie ihn.
Schritt 2. Klicken Datei und wählen Sie Offen , um die WMV-Datei zu öffnen und klicken Sie auf OK um den Film zu laden.
Schritt 3. Drücke den Spielen Schaltfläche unten auf dem Bildschirm und die Wiedergabe der Videodatei beginnt.
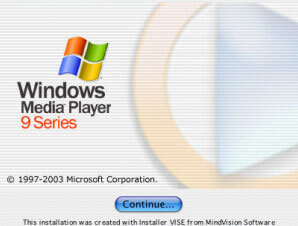
Windows Media Player für Mac ist derzeit nicht verfügbar, aber Sie können stattdessen den kostenlosen Mac Blu-ray Player von Blu-ray Master auswählen.
So schauen Sie sich WMV-Videos auf dem Mac mit Flip4Mac an
Flip4Mac ist die Windows Media-Komponente für QuickTime von Microsoft. Damit können Sie WMV-Videos abspielen auf dem Mac. Es ist eine Windows Media-Komponente für QuickTime.
Zunächst können Sie Flip4Mac herunterladen und auf Ihrem Mac installieren. Doppelklicken Sie dann auf die WMV-Datei und das WMV-Video wird automatisch im Mac QuickTime Player abgespielt.
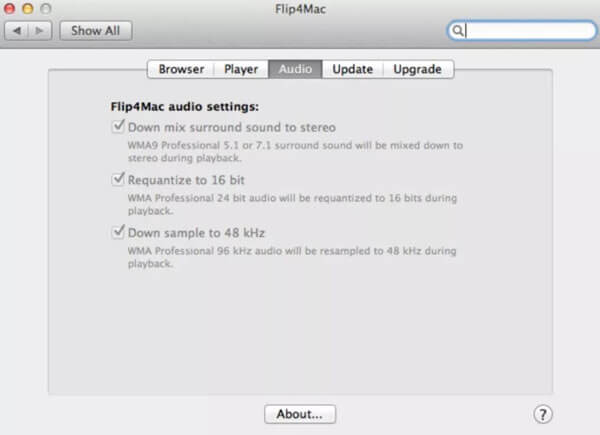
Teil 4. FAQs zum Abspielen von WMV auf dem Mac
-
Spielt VLC WMV-Dateien auf dem Mac ab?
Sie können WMV-Dateien abspielen mit VLC Media Player auf Ihrem Windows-Computer, aber es ist nicht mit einem Mac-Betriebssystem kompatibel.
-
Wie konvertiere ich eine WMV-Datei in QuickTime?
Sie können WMV mit Blu-ray Master Video Converter Ultimate in ein von QuickTime unterstütztes Format wie MOV konvertieren. Sie können auch andere Online-WMV-Konverter wie Zamzar oder Convert.Files ausprobieren.
-
Kann ich WMV-Dateien auf Android abspielen?
Ja. Obwohl das WMV-Format auf den meisten Android-Geräten nicht unterstützt wird, sollten Sie die WMV-Dateien besser in ein von Android unterstütztes Dateiformat konvertieren und auf Ihrem Android-Gerät abspielen.
Einpacken
Mit den oben genannten 4 Methoden können Sie WMV-Filme problemlos auf MacOS abspielen. Der kostenlose Blu-ray Master Mac Blu-ray Player ist der beste WMV-Player für Mac und unterstützt die Wiedergabe von Videos wie WMV, MP4, MOV, AVI usw., Blu-rays und DVDs. Sie können auch einen WMV-Konverter verwenden, um die WMV-Datei in ein von Mac unterstütztes Format zu konvertieren. Wenn Sie eine bessere Möglichkeit zum Abspielen von WMV-Dateien auf Mac kennen, können Sie unten Ihren Kommentar hinterlassen.
Mehr lesen


