Wenn Sie ein bearbeitetes Video in Adobe Premiere im MOV-Format exportiert haben, kann der QuickTime Player MOV möglicherweise nicht öffnen. Die Konvertierungsleiste füllt sich fast vollständig mit einer Fehlermeldung. Wie behebt man, dass QuickTime keine MOV-Dateien abspielt?
QuickTime-Player ist der Apple Media Player, der für Windows und Mac vertrieben wird. Er unterstützt die Videoformate MOV, MPEG-4, MPEG-2, MPEG-1, 3GPP, 3GPP2, AVCHD, AVI und DV. Aber warum kann QuickTime Player MOV nicht öffnen? Erfahren Sie im Artikel mehr über die Gründe und die Fehlerbehebung.
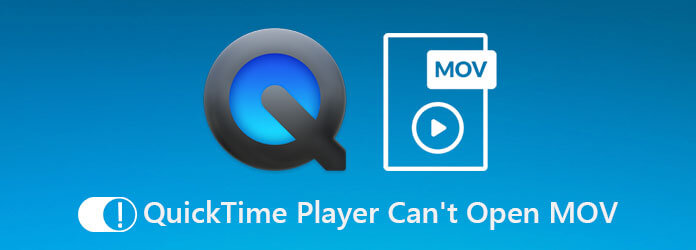
Teil 1. 5 Lösungen zur Behebung des Problems „QuickTime Player kann MOV nicht öffnen“
Lösung 1. QuickTime erneut öffnen
Ein beschädigtes Dateisystem kann dazu führen, dass QuickTime keine MOV-Videodateien öffnet. Sie können dieses Problem jedoch beheben und den QuickTime-Player wieder funktionsfähig machen, indem Sie den Media Player erneut öffnen.
Auf dem Mac:
Schritt 1.Öffne das Anwendungen und öffnen Sie den Hilfsmittel und führen Sie dann den Aktivitätsmonitor App.
Schritt 2.Finden Sie die QuickTime-Player unter der Prozessname und wählen Sie sie aus. Klicken Sie anschließend auf die Prozess beenden Schaltfläche, die sich oben links im Fenster befindet.
Schritt 3.Klicken Sie bei der entsprechenden Aufforderung auf das Aufhören Klicken Sie zur Bestätigung erneut auf diese Option. Anschließend können Sie den Mac neu starten und prüfen, ob der QuickTime-Player MOV-Videos öffnet.
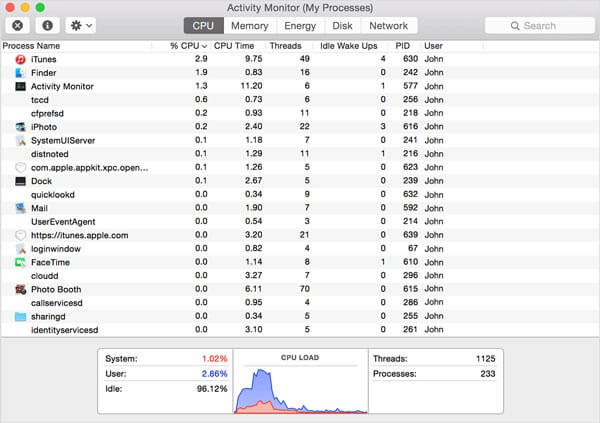
Unter Windows:
Schritt 1.Gehen Sie zum Start Menü unten links, suchen und öffnen Sie die Taskmanager unter Windows 10.
Schritt 2.Drücke den Mehr Details im Popup-Dialogfeld, um alle Prozesse anzuzeigen. Markieren Sie die QuickTime-Player und klicken Sie auf das Task beenden Schaltfläche, um den Videoplayer zu beenden.
Schritt 3.Starten Sie Ihren PC neu und öffnen Sie eine MOV-Datei noch einmal in QuickTime. Diesmal sollte es wie gewohnt funktionieren.
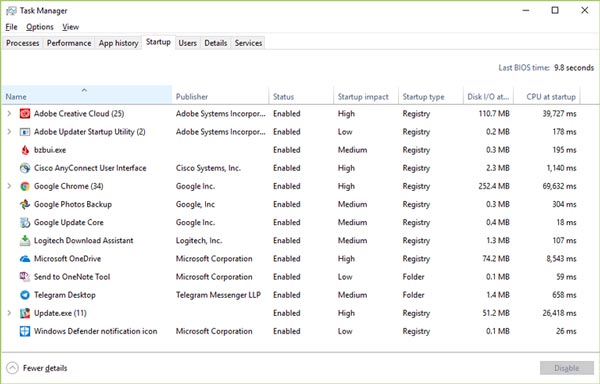
Lösung 2. Aktualisieren Sie QuickTime
Wenn Sie einen veralteten Player verwendet haben und QuickTime MOV nicht abspielt, ist es an der Zeit, das Programm zu aktualisieren. Denken Sie daran, dass Apple den Support für QuickTime für PC eingestellt hat. Mac-Benutzer befolgen die folgenden Schritte, um ihren Player zu aktualisieren.
Schritt 1.Öffnen Sie Ihren QuickTime Player und gehen Sie zu Helfen Menü in der oberen Menüleiste des Programms.
Schritt 2.Wähle aus Vorhandene Software aktualisieren und folgen Sie den Anweisungen, um die neueste Version auf Ihrem Computer zu installieren.
Schritt 3.Danach können Sie Ihren Computer neu starten und den Media Player starten, um das Problem zu beheben, dass QuickTime Player keine MOV-Dateien öffnen kann.
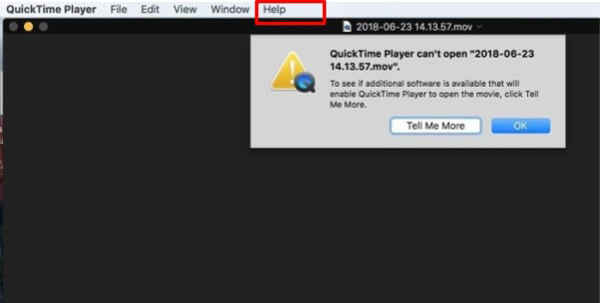
Lösung 3. macOS auf den neuesten Stand bringen
Die veraltete Software ist ein weiterer Grund, warum QuickTime Player keine MOV- oder anderen Videodateien abspielt. Das Problem lässt sich ganz einfach beheben. Sie können Ihr macOS einfach auf die neueste Version aktualisieren.
Schritt 1.Gehen Sie zum Apfel Wählen Sie im Menü die Systemeinstellungen und klicken Sie dann auf die Software-Aktualisierung um nach Updates zu suchen.
Schritt 2.Wenn ein Update verfügbar ist, klicken Sie auf das Jetzt aktualisieren Klicken Sie auf die Schaltfläche, um es zu installieren. Geben Sie bei der entsprechenden Aufforderung Ihr Administratorkennwort ein.
Schritt 3.Wenn dies abgeschlossen ist, wird Ihr Computer aus- und wieder eingeschaltet. Jetzt kann QuickTime MOV normal öffnen.
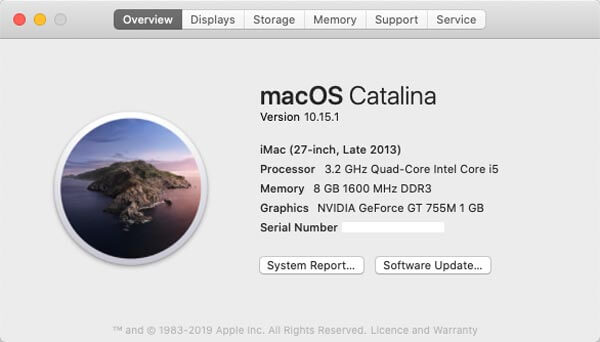
Lösung 4. Verwenden Sie einen anderen MOV-Player
Wenn MOV nicht mit dem QuickTime Player abgespielt werden kann, werden Sie möglicherweise aufgefordert, einen anderen MOV-Player unter Windows und Mac. VLC beispielsweise ist ein vielseitiger Mediaplayer, der sowohl unter Windows als auch unter Mac OS X verfügbar ist. Darüber hinaus integriert er eine breite Palette von Codecs. Mit dem Open-Source-Mediaplayer können Sie jede Videodatei problemlos genießen.
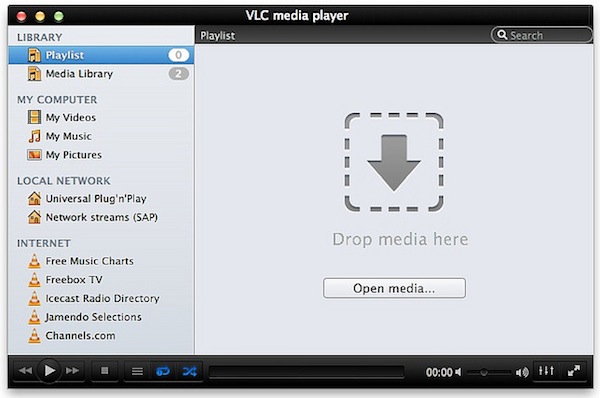
Lösung 5. Überprüfen Sie die Videoerweiterung
QuickTime kann MOV nicht abspielen, wenn Ihre Dateierweiterung nicht korrekt ist. MOV ist nicht nur der Videocontainer, sondern auch die Dateierweiterung von QuickTime-Filmen. Manchmal können Sie eine falsche Dateierweiterung angeben oder den Punkt versehentlich löschen. Dann kann QuickTime die Videodatei nicht dekodieren. Überprüfen Sie daher besser die Dateierweiterung und stellen Sie sicher, dass sie korrekt ist.
Teil 2. Die ultimativen Möglichkeiten, QuickTime zu reparieren, das MOV nicht abspielt
Methode 1. MOV für QuickTime auf dem Desktop konvertieren
Wenn QuickTime Player MOV nicht öffnen kann, besteht die Möglichkeit, dass der Media Player die Codecs nicht dekodieren kann. Sie können MOV in kompatible Formate konvertieren mit Videokonverter Ultimate. Außerdem können Sie den Video-/Audio-Codec optimieren, den gewünschten Teil zuschneiden und die Videodatei komprimieren.

- Konvertieren Sie das MOV mit dem gewünschten Video-/Audio-Codec für QuickTime.
- Bietet den integrierten MPEG4-Videocodec zum direkten Abspielen von MOV-Dateien.
- Bearbeiten Sie die MOV-Datei, z. B. durch Schneiden, Zusammenführen, Hinzufügen eines Wasserzeichens und mehr.
- Verbessern Sie die Videoqualität durch Hochskalieren der Auflösung, Entfernen von Rauschen usw.
Kostenfreier Download
Für Windows
Sicherer Download
Kostenfreier Download
für macOS
Sicherer Download
Methode 2. So konvertieren Sie MOV für den QuickTime Player
Schritt 1.Starten Sie den Video Converter Ultimate nach der Installation. Gehen Sie zu Konverter und klicken Sie auf das Dateien hinzufügen Option zum Importieren der MOV-Dateien, die QuickTime nicht öffnen oder abspielen kann.

Schritt 2.Drücke den Format Symbol auf dem ersten Titel, um den Dialog auszulösen. Gehen Sie zu Video wählen Sie MOVund wählen Sie eine geeignete Vorgabe aus. Klicken Sie auf das Gang Symbol und ändern Sie den Codec und andere Optionen basierend auf QuickTime.
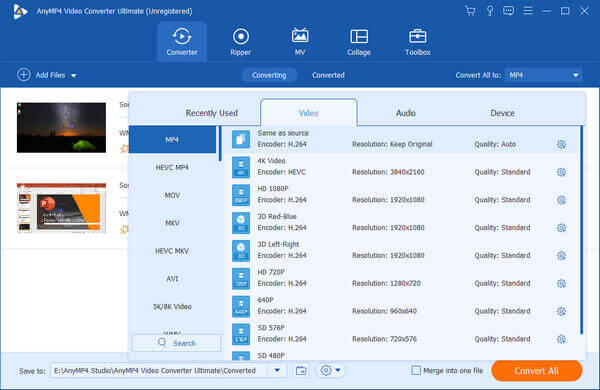
Schritt 3.Anschließend können Sie unten links das Ausgabeziel festlegen. Klicken Sie auf das Konvertieren alle , um die MOV-Konvertierung zu starten. Es kann einige Minuten dauern, bis MOV in QuickTime abgespielt wird.

Methode 3. So konvertieren Sie MOV für QuickTime Online
Kostenloser Online-Videokonverter ist eine weitere Möglichkeit, MOV-Dateien für die Wiedergabe in QuickTime zu konvertieren. Sie können damit 1080P MOV ohne Größenbeschränkungen konvertieren. Darüber hinaus können Sie auch den Video-/Audio-Codec, die Bitrate, die Bildrate, den Kanal und die Abtastrate anpassen, um MOV mit wenigen Klicks in QuickTime-kompatible Videoformate zu konvertieren.
Rufen Sie den Online-Videokonverter mit Ihrem Browser auf. Klicken Sie auf Kostenlosen Konverter starten Schaltfläche, um die MOV-Dateien in den Online-Konverter zu importieren, der nicht mit QuickTime Player abgespielt werden kann.
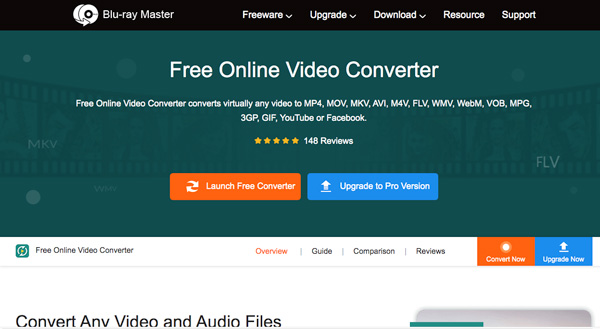
Nachdem Sie die MOV-Dateien hochgeladen haben, können Sie auswählen MP4 oder MOV als Ausgabeformat. Klicken Sie auf die Gang Symbol, um den Videocodec für den QuickTime Player als MPEG-4 zu optimieren.
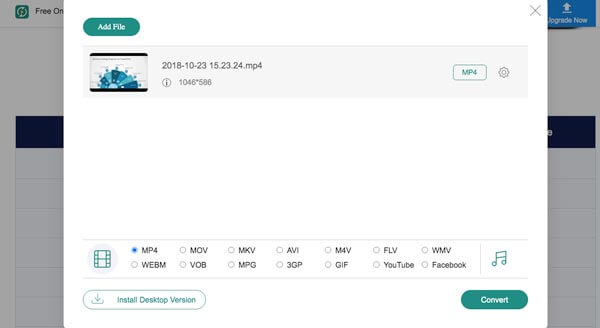
Drücken Sie die Konvertieren , um mit der Konvertierung der MOV-Dateien in ein QuickTime-kompatibles Format zu beginnen. Anschließend können Sie die konvertierten Dateien herunterladen und erneut in den QuickTime Player importieren.
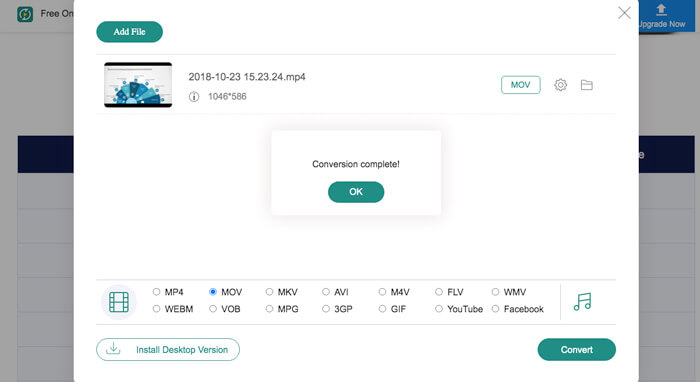
Teil 3. FAQs zu QuickTime, das MOV nicht abspielt
-
1. Ist es möglich, MOV-Dateien für QuickTime Player zu reparieren?
Ja. Sie können das ursprüngliche MOV kopieren, das nicht auf dem QuickTime Player abgespielt werden kann, und die Erweiterung des kopierten MOV in AVI ändern. Starten Sie den VLC-Player und klicken Sie auf Einstellungen und wählen Sie die Eingabe oder Codecs. Wählen Sie neben der beschädigten MOV-Datei „Immer reparieren“.
-
2. Wie kann ich überprüfen, ob die MOV-Dateien beschädigt sind?
Sie können die MOV-Datei einfach zu einem anderen Videoplayer hinzufügen, beispielsweise zum Online-Videoplayer oder VLC Media Player. Funktioniert es immer noch nicht, ist die Datei möglicherweise beschädigt oder von einem Virus befallen. Um das Problem zu beheben, dass MOV-Dateien auf QuickTime Player nicht abgespielt werden können, sollten Sie das Antivirenprogramm verwenden oder ein anderes Programm herunterladen.
-
3. Warum spielt die MOV-Datei in QuickTime Audio, aber kein Video ab?
Wenn Sie die oben genannten Methoden bereits verwendet haben, um das Problem zu beheben, dass MOV auf dem QuickTime Player nicht abgespielt werden kann, das Problem aber weiterhin besteht, sollten Sie darauf achten, dass der Film durch die falsche Übertragung von MOV-Dateien beschädigt werden kann. Laden Sie es einfach erneut herunter, um zu sehen, ob es funktioniert.
Abschluss
Was können Sie tun, wenn QuickTime MOV nicht abspielen kann? Der Artikel beschreibt 5 Lösungen zur Behebung dieses Problems. Darüber hinaus können Sie Video Converter Ultimate ausprobieren, um Ihre Videodateien neu zu kodieren. Wenn Sie Fragen dazu haben, können Sie weitere Einzelheiten im Kommentar mitteilen.
Mehr von Blu-ray Master
- Einfache Möglichkeiten zum Brennen von QuickTime-Filmen auf DVD auf Mac/Windows
- QuickTime-Bildschirmaufnahme lässt sich nicht stoppen? Wie kann ich das Problem beheben?
- So beheben Sie, dass die QuickTime-Bildschirmaufzeichnung oder -Wiedergabe auf dem Mac nicht funktioniert
- So exportieren oder konvertieren Sie QuickTime MOV in MP4


