Google Chrome ist ohne Zweifel der beliebteste Webbrowser der Welt. Dennoch können unerwartete Probleme auftreten. So ärgerlich!
Um Ihnen bei der Behebung zu helfen Videos werden in Chrome nicht abgespieltIn diesem Leitfaden werden die möglichen Gründe für dieses Problem analysiert und alle praktischen Lösungen, die wir gefunden haben, mit Ihnen geteilt.
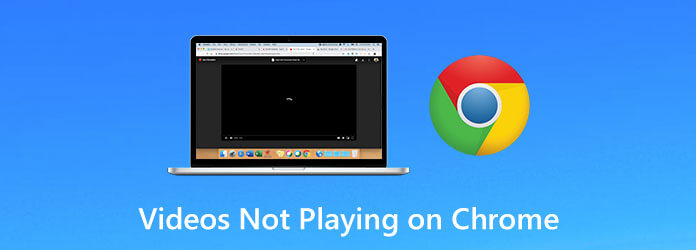
Teil 1. Warum werden Videos in Google Chrome nicht abgespielt?
Wenn Sie ein YouTube-Video, ein Online-Spiel oder andere Medien auf Ihrem Google Chrome abspielen, können einige knifflige Probleme auftreten, wie z. B. Ladefehler, leeres Bild, graues Kästchen und Einfrieren/Abstürzen des Programms. Diese können verschiedene Ursachen haben, und die folgenden sind die typischen.
- Schlechte Internetverbindung
- Veraltetes Chrome
- Adobe Flash Player deaktiviert
- Fehlende JavaScript-Berechtigung
- Fehler bei den Chrome-Einstellungen
Wenn Sie außerdem zu viele Prozesse auf Ihrem Chrome oder Computer ausführen, kann dies die Ladegeschwindigkeit des Videos beeinträchtigen. Außerdem kann mit der von Ihnen besuchten Website selbst etwas nicht stimmen.
Teil 2. So beheben Sie das Problem, wenn Videos in Chrome nicht abgespielt werden
Nachdem Sie nun die möglichen Gründe kennen, warum Sie Videos können in Chrome nicht abgespielt werden, ist es Zeit zu erfahren, wie das Problem behoben werden kann.
Methode 1. Adobe Flash Player aktivieren
Wenn Sie eine Meldung erhalten, in der Sie aufgefordert werden, Adobe Flash Player zu aktivieren oder Flash herunterzuladen, müssen Sie Flash auf dieser Website zulassen.
Schritt 1. Öffnen Sie die Website mit dem Video in Ihrem Chrome. Klicken Sie dann auf das Sperren Symbol oder das Die Info Symbol neben der Website-Adresse. Wählen Sie Website Einstellungen
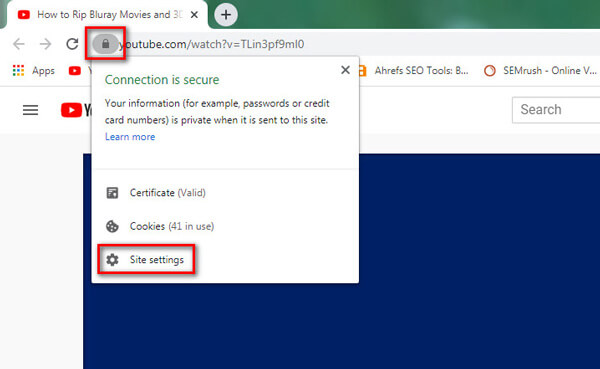
Schritt 2. Im Erlaubnis Liste, finden Sie die Blitz und wählen Sie Erlauben. Gehen Sie dann zurück zur Website und laden Sie sie neu.
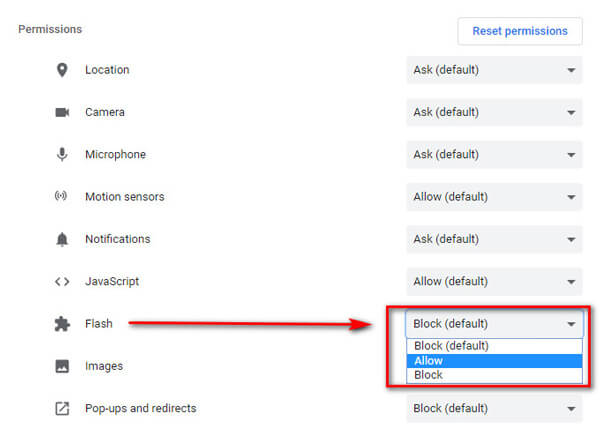
Methode 2. JavaScript zulassen
Schritt 1. Klick auf das Mehr (drei Punkte) Symbol in der oberen rechten Ecke und finden Sie Einstellungen. Nachdem Sie die Seite „Einstellungen“ aufgerufen haben, gehen Sie zu Privatsphäre und Sicherheit Wählen Sie dann Seiteneinstellungen auf der rechten Seite.
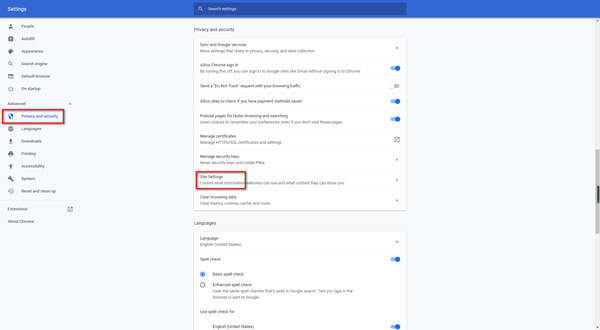
Schritt 2. Klicken JavaScript und stellen Sie sicher, dass Erlaubt (empfohlen) ist eingeschaltet.
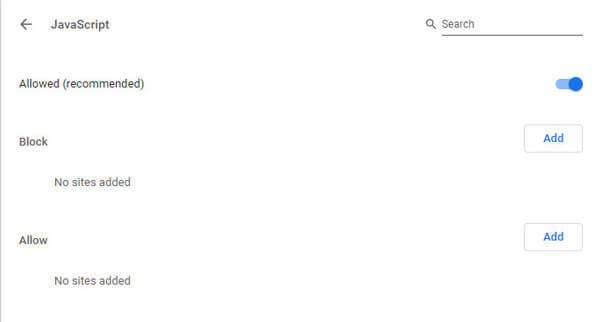
Methode 3. Chrome-Browser neu starten
Um sicherzustellen, dass Sie Ihren Browser vollständig geschlossen haben, können Sie Chrome neu starten, indem Sie die folgende Adresse in die Adressleiste eingeben: chrome://restart. Drücken Sie dann die Eingeben Taste auf Ihrer Tastatur.
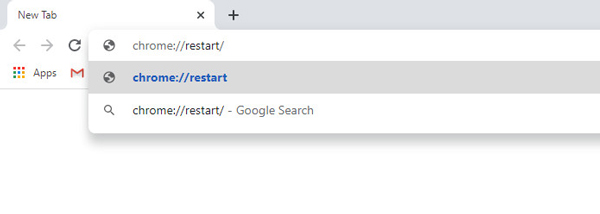
Methode 4. Aktualisieren Sie Ihr Chrome
Wenn Ihr Chrome veraltet ist, können Sie manchmal bestimmte Videos nicht abspielen, für die die neueste Version von Chrome erforderlich ist. In diesem Fall sollten Sie Ihren Browser aktualisieren.
Schritt 1. Klicken Mehr oben rechts. Wählen Sie Helfen und wähle Über Google Chrome. Wenn Ihr Chrome nicht die neueste Version ist, sollte diese Anwendung Google Chrome automatisch aktualisieren.
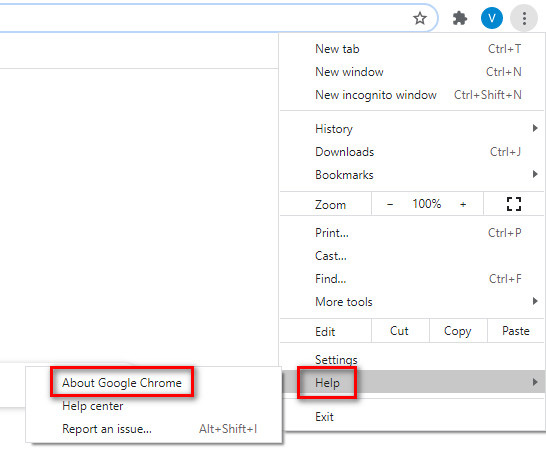
Schritt 2. Nach dem Download müssen Sie auf das Relaunch Schaltfläche, um die Aktualisierung abzuschließen.
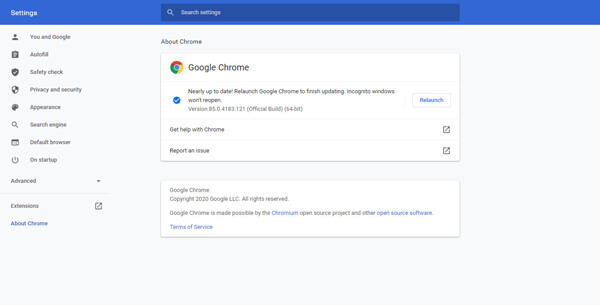
Methode 5. Erweiterung entfernen und Browserdaten löschen
Wenn Sie das Video in einem Inkognito-Fenster abspielen können, liegt das Problem möglicherweise an den Erweiterungen, Plugins, dem Cache oder den Cookies. Sie sollten diese sorgfältig überprüfen.
Schritt 1. Klick auf das Mehr (drei Punkte) Symbol und suchen Sie nach Mehr Werkzeuge. Wählen Erweiterungen. Deaktivieren Sie dann alle Ihre Erweiterungen. Gehen Sie zurück zur Website und laden Sie sie neu. Wenn das Video funktioniert, sollten Sie jede Erweiterung einzeln testen.
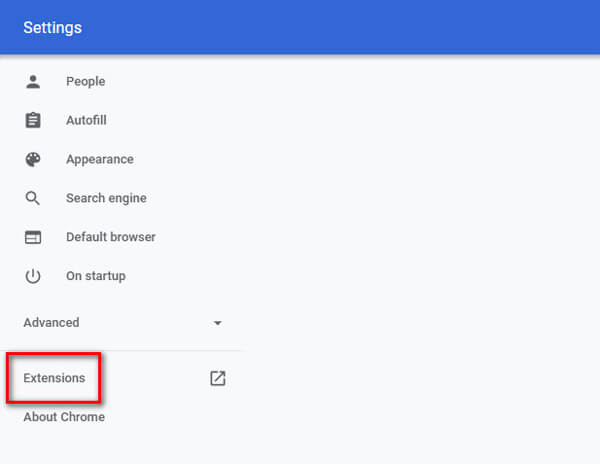
Schritt 2. Aktivieren Sie jeweils nur eine Erweiterung. Laden Sie die Site neu, um zu prüfen, ob Chrome das Video normal abspielen kann. Deaktivieren Sie dann diese Erweiterung und versuchen Sie es mit der nächsten. Wenn Sie die Erweiterung gefunden haben, die das Problem verursacht, entfernen Sie sie.

Schritt 3. Wenn das Deaktivieren aller Erweiterungen nicht funktioniert, sollten Sie Ihre Browserdaten löschen. Gehen Sie zu Mehr und dann Mehr Werkzeuge. Wählen Browserdaten löschen. Im Bildschirmfenster können Sie einen Zeitraum auswählen und alles löschen.
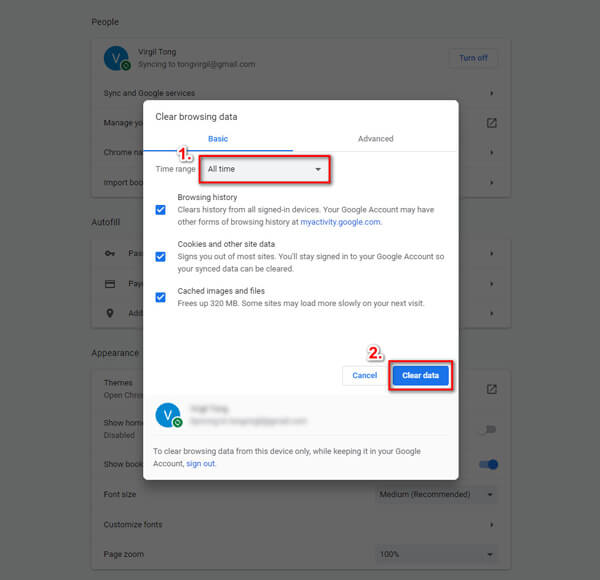
Methode 6. Alle Einstellungen zurücksetzen
Neben dem Löschen der Browserdaten können Sie auch versuchen, Ihre Chrome-Einstellungen zurückzusetzen, um sie wieder auf den Normalzustand zu versetzen.
Schritt 1. Mehr und finde Einstellungen. Unter dem Fortschrittlich Wählen Sie im Abschnitt Zurücksetzen und Bereinigen Klicken Sie dann auf Einstellungen auf die ursprünglichen Standardwerte zurücksetzen.
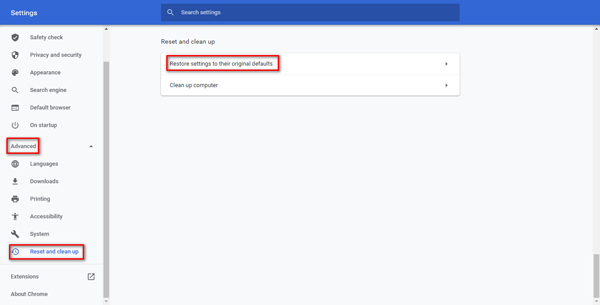
Schritt 2. Bestätigen Sie Ihre Entscheidung mit einem Klick auf das Einstellungen zurücksetzen Taste.
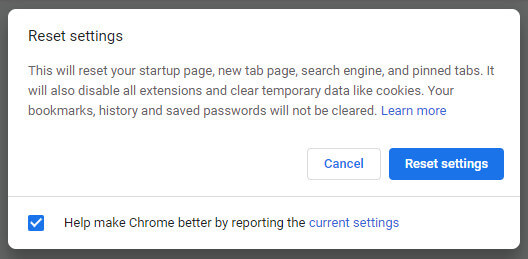
Methode 7. Laden Sie Videos auf Ihren Computer herunter
Wenn Sie Videos ansehen möchten, diese aber schwer abzuspielen finden, können Sie sie tatsächlich auf Ihren Computer herunterladen. Möglicherweise stellen Sie jedoch fest, dass nicht alle Videos zum Download verfügbar sind. Sie können also einen zuverlässigen Downloader wie IDM verwenden, der die Arbeit für Sie erledigt.
Schritt 1. Laden Sie IDM herunter und installieren Sie es auf Ihrem Computer. Fügen Sie dann die IDM-Integrationsmodul Erweiterung für Ihr Chrome.

Schritt 2. Öffnen Sie die Website mit dem Video, das Sie herunterladen möchten. Oben finden Sie die Schaltfläche Dieses Video herunterladen. Klicken Sie darauf und wählen Sie die Videoqualität aus.
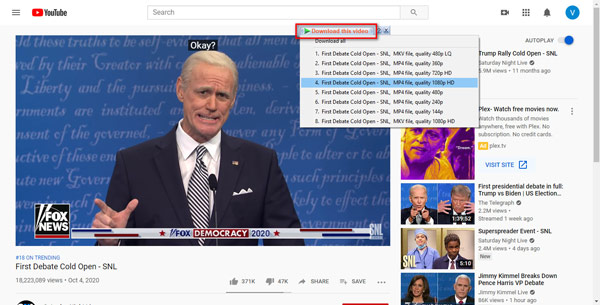
Schritt 3. Anschließend gelangen Sie in die Dateiinformationen herunterladen Klicken Sie einfach auf Starte Download. Das Video wird in Sekundenschnelle auf Ihren Computer heruntergeladen. Sie können einen professionellen Videoplayer verwenden, um das Video in Originalqualität anzusehen.
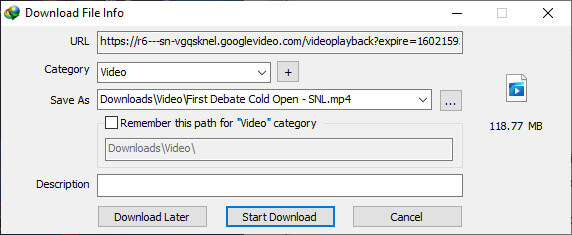
Bonus-Tipp: Wie kann ich Videos in bester Qualität abspielen?
Wenn alle oben genannten Ansätze Ihr Problem nicht lösen, können Sie die ultimative Lösung verwenden, indem Sie Videoformate in ein von Chrome unterstütztes Format konvertieren. Hier empfehlen wir dringend Blu-ray Master Video Converter Ultimate. Es kann jedes Video- oder Spieleclip-Format in über 500 Formate konvertieren und deckt damit fast alle Videoformate ab, die Chrome benötigt. Der große Vorteil besteht darin, dass Sie Ihr konvertiertes Video auf mehreren Diensten genießen können, nicht nur in einem Browser. Darüber hinaus kann es beheben Facebook-Videos werden nicht abgespielt und Wiedergabeprobleme bei verschiedenen Apps auf Ihrem Telefon.
Kostenfreier Download
Für Windows
Sicherer Download
Kostenfreier Download
für macOS
Sicherer Download
Schritt 1. Laden Sie Ihr Wunschvideo hoch.
Drücke den Dateien hinzufügen Schaltfläche in der oberen linken Ecke, um das Video zu importieren, dessen Format Sie ändern möchten. Sie können auch auf + um Dateien hinzuzufügen oder sie direkt in das Programm zu ziehen.
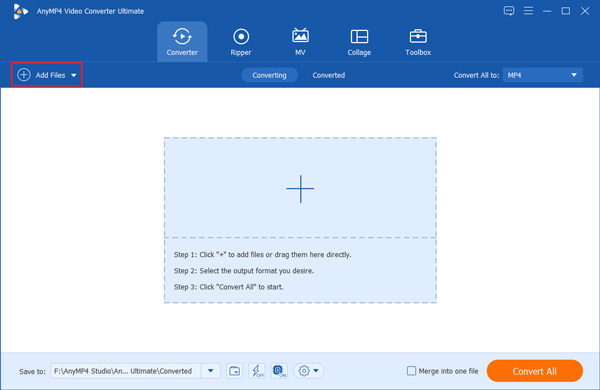
Schritt 2. Wählen Sie das Ausgabeformat.
Nachdem Sie Ihr Video geladen haben, können Sie das Konvertierungsformat auswählen. Klicken Sie auf das Pulldown-Listensymbol in der oberen rechten Ecke. Dort sehen Sie 4 Kategorien, darunter Zuletzt verwendet, Video, Audio und Gerätund wählen Sie das Format aus, das Sie konvertieren möchten.
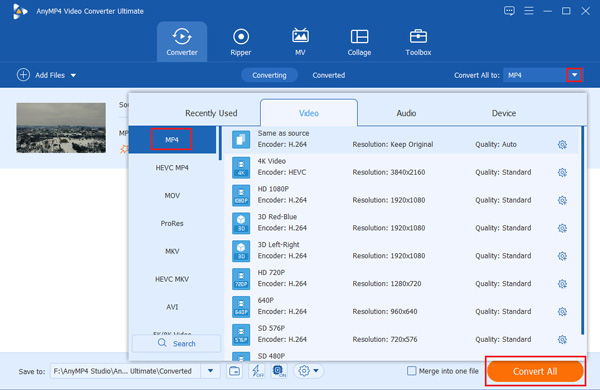
Schritt 3. Rippen Sie eine DVD in ein digitales Video.
Drücke den Konvertieren alle Klicken Sie auf die Schaltfläche, und Sie erhalten in Sekundenschnelle ein konvertiertes Video. Nach Abschluss werden die neuen Dateien automatisch auf Ihrem Gerät gespeichert.
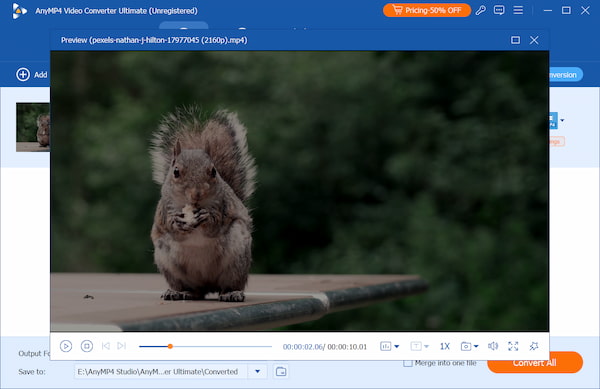
Mit den oben genannten 3 einfachen Methoden können Sie Ihre nicht abspielbaren Videos oder Spielclips in jedes andere digitale Format konvertieren, das Chrome unterstützt. Sie können diesen Konverter auch verwenden, um Ihre 8K-, 5K-, 4K- und 1080p-HD-Videos umzuwandeln und 1080p-HD-Videos ohne Qualitätsverlust zu genießen.
Wenn es keine Probleme mit Ihren Chrome-Einstellungen und Ihrem Videoformat gibt, wird eine andere alternative Lösung mit einem Videoreparaturtool empfohlen, da Ihr Video möglicherweise beschädigt ist. Sie können AnyMP4 Video Repair verwenden, um Ihre beschädigten, fehlerhaften, defekten und nicht abspielbaren Videos oder Spielclips zu reparieren, die in Chrome nicht abgespielt werden können.
Kostenfreier Download
Für Windows
Sicherer Download
Kostenfreier Download
für macOS
Sicherer Download
Teil 3. Häufig gestellte Fragen zu Videos, die in Chrome nicht abgespielt werden
-
Wie behebt man, dass Videos unter Android/iOS Chrome nicht abgespielt werden?/p>
Sie können Ihr Android/iOS Chrome reparieren, indem Sie Chrome aktualisieren, JavaScript aktivieren, Ihre Internetverbindung zurücksetzen, Ihren Cache und Ihre Cookies löschen usw.
-
Kann ich VLC zum Herunterladen von Videos verwenden?
Wenngleich VLC Media Player und einige seiner Alternativen unterstützt zwar das Herunterladen von Videos aus dem Internet, aufgrund der strengen Richtlinien ist es für Sie jedoch immer noch schwierig, Videos herunterzuladen.
-
Wie spiele ich Videodateien in Chrome ab?
Wenn Sie lokale Videodateien in Chrome abspielen möchten, können Sie die Datei per Drag & Drop in das Browserfenster ziehen. Sie sollten sich jedoch bewusst sein, dass nicht alle Dateitypen unterstützt werden.
Einpacken
Nachdem Sie nun gelernt haben So beheben Sie, dass Videos in Chrome nicht abgespielt werden, können Sie die oben genannten Methoden selbst ausprobieren. Wenn Ihnen dieser Beitrag gefällt und Sie ihn nützlich finden, können Sie ihn mit Ihren Freunden teilen.

