So fügen Sie in iMovie ein Wasserzeichen in ein Video ein: Richtlinien für iOS und macOS
Möchten Sie Ihre Videos bearbeiten und Wasserzeichen mit iMovie hinzufügen, wissen aber nicht wie? Wenn das der Fall ist, ist heute Ihr Glückstag, denn wir haben die vollständigen Richtlinien für die Ausführung der Aufgabe auf iOS und Mac vorbereitet. Jeder, insbesondere Apple-Kunden, weiß, dass iMovie eine zuverlässige Videobearbeitungs-App für sie ist. Aber selbst wenn sie es wissen, wissen die meisten von ihnen immer noch nicht, wie man es bedient, insbesondere wie man ein Logo auf eine Mediendatei setzt. Aus diesem Grund wurde dieser Artikel verfasst, um diejenigen zu unterstützen und zu helfen, die nach genauen Lösungen suchen. Also, liebe Leser, viel Spaß beim Verarbeiten der Antworten, die wir unten für Sie haben, wie man ein Wasserzeichen auf ein iMovie-Video setzt.
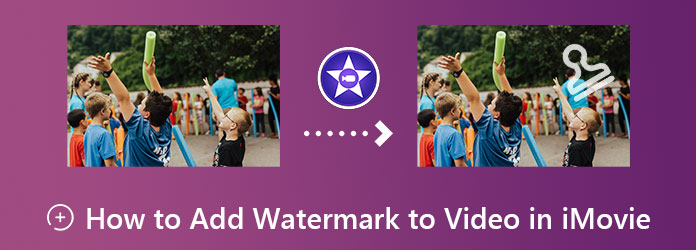
Hier sind die schnellen, aber vollständigen Schritte zur Verwendung von iMovie auf Ihrem iOS, um ein Video mit einem Wasserzeichen zu versehen. Bitte beachten Sie, dass wir für diese Anleitung ein iPhone verwenden. Daher ähneln die iPhone-Richtlinien denen, wie Sie in iMovie auf einem iPad ein Wasserzeichen hinzufügen.
Starten Sie iMovie mit Ihrem iPhone. Und starten Sie ein neues Projekt mit dem Zauberfilm Option. Importieren Sie dann Ihre Videodatei zum Bearbeiten.
Sobald das Video hochgeladen ist, tippen Sie auf das Bleistift Symbol am Ende des Videos. Wählen Sie dann aus den eingeblendeten Optionen Video bearbeiten Auswahl.
Danach werden im unteren Teil des Bildschirms die Bearbeitungswerkzeuge angezeigt. Tippen Sie auf die Textauswahl und geben Sie dann die Wasserzeichen ein, die Sie hinzufügen möchten. Tippen Sie abschließend auf Zurück und fahren Sie mit Export das mit Wasserzeichen versehene Video.
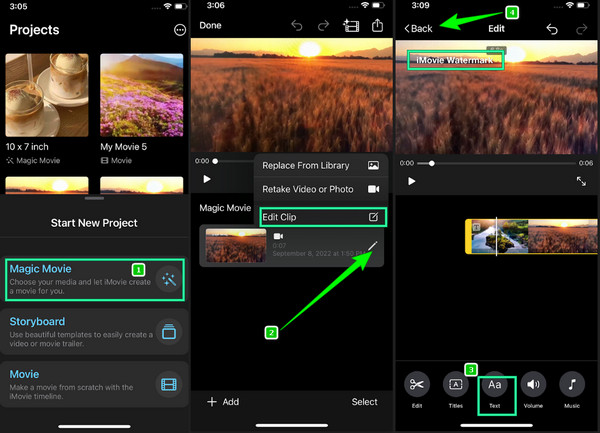
Dieses Mal geben wir Ihnen Schritt-für-Schritt-Anweisungen zum Einfügen eines Wasserzeichens mit einem Mac in iMovie. Bitte bereiten Sie Ihren Mac und sich selbst vor, denn wir zeigen Ihnen unten die schnelle Methode.
Starten Sie das Tool
Starten Sie das Tool auf Ihrem Mac. Sie können den Finder für eine schnellere Suche verwenden, wenn Sie es nicht finden können. Klicken Sie nach dem Start auf die Plus Symbol, und wählen Sie dann das Film Möglichkeit.
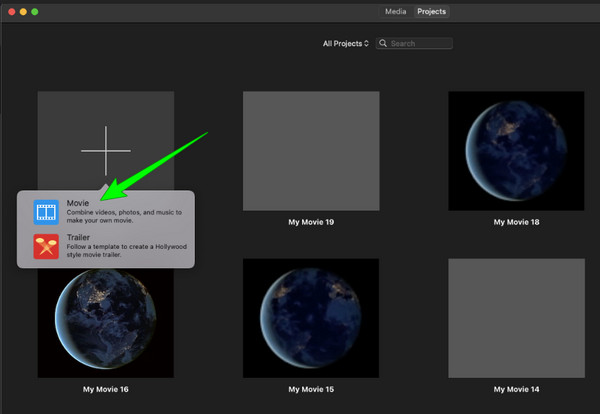
Importieren der Videodatei
Danach gelangen Sie zum Bearbeitungsfenster, wo Sie Ihre Videodatei importieren müssen. Sobald das Video eingefügt ist, ziehen Sie es auf das Zeitleiste.
Wasserzeichen in iMovie hinzufügen
Klicken Sie nun in den Registerkarten oben auf das Menü „Titel“. Wählen Sie dann den gewünschten Stil für Ihr Wasserzeichen. Geben Sie dann den gewünschten Text ein und passen Sie ihn nach Ihren Wünschen an. Beachten Sie, dass Sie überprüfen müssen, ob das Wasserzeichen im gesamten Video sichtbar ist. Wenn nicht, müssen Sie die Enden des Videos ziehen und ausrichten, bis das Wasserzeichen das gesamte Video abdeckt.
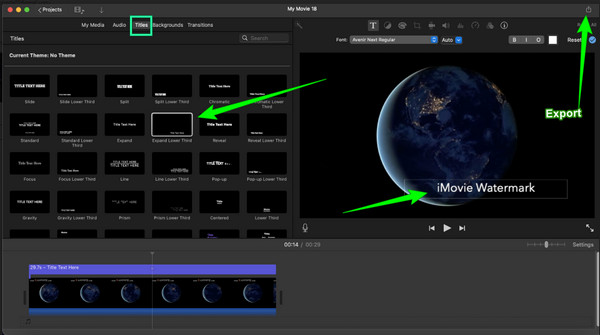
Speichern Sie das mit Wasserzeichen versehene Video
Sobald das Video gut ist, können Sie jetzt auf Export Symbol in der oberen rechten Ecke der Benutzeroberfläche.
Nachdem ich mir angesehen habe, wie man ein Video in iMovie mit einem Wasserzeichen versieht und eine weitere Option möchte, Videokonverter Ultimate ist die beste Wahl. In puncto Effizienz und Qualität ist diese Videobearbeitungssoftware weltweit führend. Zu ihrer Effizienz kommen noch die vielen leistungsstarken Tools hinzu, die sie besitzt. Neben dem Wasserzeichen-Maker verfügt sie über weitere typische und erweiterte Tools in ihren Toolbox-Menüs, wie z. B. einen Medienmetadaten-Editor, einen GIF-Maker, KI-Video-Enhancer und viele mehr. Darüber hinaus fördert sie mithilfe ihrer Beschleunigungstechnologie den schnellsten Video- und Audiokonvertierungsprozess.
Was den Wasserzeichengenerator betrifft, bietet Video Converter Ultimate eine große Auswahl an Optionen. Sie können sogar wählen, ob Sie ein Bild oder einen Text als Wasserzeichen hinzufügen möchten. Ganz zu schweigen davon, dass Sie beides in Ihrem Video verwenden können. Darüber hinaus können Sie mit dieser Software auch das Video selbst verbessern, da sie Einstellungen für Qualität, Auflösung, Format usw. bietet. Das ist doch toll, oder? Nachfolgend finden Sie die weiteren Funktionen dieser Software, die Sie nicht verpassen sollten.
Funktionen von Video Converter Ultimate
So fügen Sie in der besten Alternative zu iMovie ein Wasserzeichen zum Video hinzu
Laden Sie das Tool auf Ihren Mac herunter
Zuerst müssen Sie dieses Tool auf Ihrem Mac installieren, indem Sie auf das Herunterladen Schaltflächen, die oben dargestellt sind.
Zum Wasserzeichen-Generator
Starten Sie die Software und klicken Sie auf das Werkzeugkasten Option im oberen Teil der Benutzeroberfläche. Dann können Sie über die Werkzeuge im Werkzeugkasten, klicken Sie auf das Video-Wasserzeichen Option. Sie können die Videodatei dieses Mal bereits hochladen, indem Sie auf die Plus Symbol aus dem nächsten Fenster.
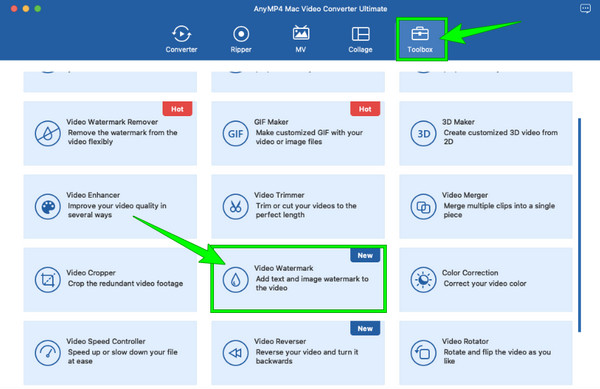
Erstellen Sie das Wasserzeichen
Klicken Sie anschließend auf den Text oder das Bild, das Sie als Wasserzeichen verwenden möchten. Passen Sie das Wasserzeichen anschließend mit den Bearbeitungstools auf der rechten Seite der Benutzeroberfläche an.
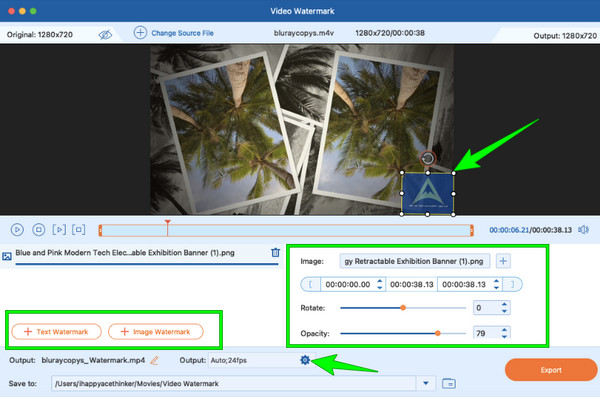
Verbessern Sie das Video
Dieses Mal drücken Sie die Coggle Symbol im Ausgabe Abschnitt, um auf die Verbesserung und andere Einstellungstools zuzugreifen. Klicken Sie dort auf die Auflösung und wählen Sie eine der dort angegebenen Optionen aus. Gleiches gilt für die anderen Optionen, die Sie verwenden möchten. Klicken Sie dann auf das OK zum Anwenden.
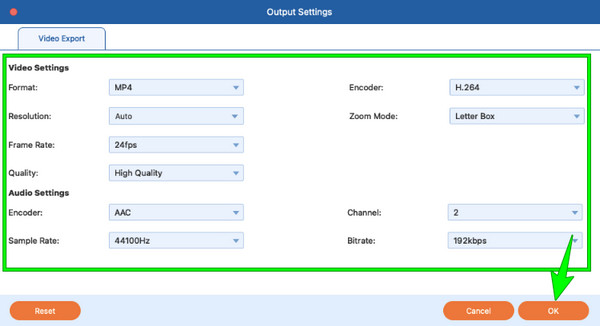
Exportieren des mit Wasserzeichen versehenen Videos
Schließlich können Sie nun speichern und behalten die Video mit Wasserzeichen auf Ihrem Gerät, indem Sie auf das Export Taste.
Kann ich ein Video in iMovie unter Windows mit einem Wasserzeichen versehen?
Leider ist iMovie unter Windows nicht verfügbar, da es nur für Apple-Produkte wie Mac und iOS geeignet ist. Sie können jedoch den Video Converter Ultimate verwenden, um Ihre Videos unter Windows mit einem Wasserzeichen zu versehen.
Ist es möglich, in iMovie ein Bild als Wasserzeichen hinzuzufügen?
Ja. Aber zu Fügen Sie ein Logo oder ein Bild hinzu, müssen Sie iMovie 08 verwenden.
Entfernt iMovie ein Wasserzeichen aus einem Video?
Die einzige Möglichkeit, das Wasserzeichen mit iMovie zu entfernen, besteht darin, das Video zuzuschneiden. Mit dem Zuschneidewerkzeug können Sie den Bereich ausschneiden, in dem das Wasserzeichen platziert ist.
Hinzufügen eines Wasserzeichens in iMovie ist nicht schwer, vor allem jetzt, da Sie das richtige Verfahren auf Mac und iOS kennen. Wie andere Videobearbeitungssoftware hat iMovie jedoch seine Einschränkungen, und die größte Einschränkung ist die Verfügbarkeit unter Windows. Was also jetzt? Diese Tatsache sollte Sie nicht betreffen, da wir Ihnen die andere beste Option vorgestellt haben, die sowohl auf Mac- als auch auf Windows-Computern am besten funktioniert, die Videokonverter Ultimate.
Mehr lesen
Vollständige Anleitung zum Hinzufügen von Wasserzeichen in Photoshop
Möchten Sie in Photoshop ein Wasserzeichen einfügen, wissen aber nicht wie? Dann ist dieser Beitrag genau das Richtige für Sie, denn er enthält alle Antworten, die Sie suchen.
So fügen Sie auf drei einzigartige Arten ein Bild zu einem Video hinzu
Sind Sie beim Überlagern von Bildern online auf ein Problem gestoßen? Sie müssen ein Bild über ein Video legen, wissen aber nicht wie? Klicken Sie auf diesen Beitrag und erfahren Sie, wie es geht!
Erstellen Sie beeindruckende Präsentationen mit iMovie Slideshow Maker
Erfahren Sie schnell, wie Sie in iMovie auf Ihrem Mac oder iPhone-Gerät ganz einfach eine Diashow für Ihre nächste beeindruckende Diashow in hoher Qualität erstellen.
3 einfache Möglichkeiten, Filme perfekt von iMovie auf Blu-ray zu brennen
Lernen Sie die drei nützlichen Methoden kennen, mit denen Sie iMovie-Videos mühelos auf Blu-ray auf dem Mac brennen können. Dieser Beitrag enthält alle notwendigen Informationen, die Sie benötigen.
Video-Wasserzeichen