Erstellen Sie beeindruckende Diashows online mit dem kostenlosen Animoto Video Maker
Online-Diashow-Ersteller sind praktisch und leicht zugänglich, insbesondere wenn Sie es eilig haben, eine Diashow zu erstellen. Die meisten von ihnen sind kostenlos nutzbar, was sie für Studenten und Leute mit kleinem Budget nützlich macht. Was Sie brauchen, ist Ihr Desktop und Internet, um mit der Online-Erstellung von Diashows zu beginnen. Sie können dann Ihre Fotos und Videos schnell für Ihre Diashows hochladen. Animoto-Diashow Free Video Maker ist einer der beliebtesten Online-Diashow-Maker auf dem Markt und viele loben, wie effizient es beim Erstellen von Diashows ist. Um mehr über Animoto zu erfahren, lesen Sie weiter unten.
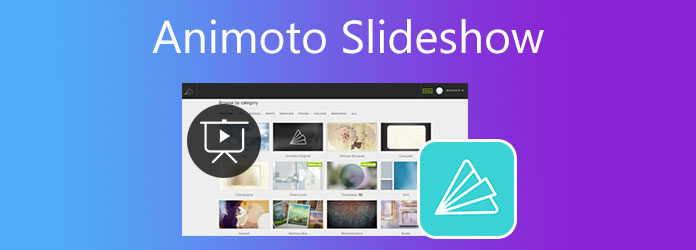
Animoto Free Video Maker ist eine bekannte Online-Lösung, mit der Sie Ihre Standbilder innerhalb von Minuten in eine schöne Diashow verwandeln können. Mit diesem Tool können Sie Diashows für Geschäftsvorschläge, Marketinganzeigen, Veranstaltungen und Anlässe und sogar Schulprojekte erstellen. Und da es sich um ein Online-Tool handelt, können Sie auf Animoto auf jeder Betriebssystemplattform und jedem Gerät zugreifen, solange Sie mit dem Internet verbunden sind. Sie können das Programm jedoch nur innerhalb der 14-tägigen Testphase kostenlos nutzen und müssen auf die Pro- oder eine andere Version aktualisieren, um es weiterhin verwenden zu können. Hier sind einige Funktionen, die Sie beim Zugriff auf Animoto Video Slideshow Maker finden werden.
Hauptmerkmale:
Es gibt 50 Vorlagen, auf die Sie kostenlos zugreifen können, um Diashows zu erstellen, die professionell aussehen. Sie können Ihre Diashows mühelos auf Social-Media-Plattformen wie Facebook, Instagram und YouTube teilen. Der Nachteil der Verwendung der kostenlosen Testversion von Animoto besteht darin, dass jedes von Ihnen erstellte Projekt Wasserzeichen enthält. Außerdem werden Ihre Video-Diashows nur bis zu 720p HD geliefert, was nach heutigen Maßstäben als niedrige Qualität gilt.
Im nächsten Teil zeigen wir Ihnen, wie Sie mit Animoto online eine Diashow erstellen.
Wie oben erwähnt, mit Animoto Free Video-Diashow-Ersteller Videopräsentationen zu erstellen ist einfach und unkompliziert. Hier finden Sie eine Schritt-für-Schritt-Anleitung, damit Sie es besser verstehen.
Besuchen Sie die Hauptwebseite von Animoto und melden Sie sich bei Ihrem Konto an. Tippen Sie auf das Kostenlos starten um mit der Online-Erstellung Ihrer Diashow zu beginnen.
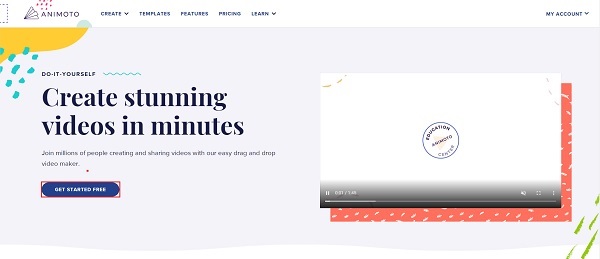
Wählen Sie auf der nächsten Seite die Vorlage aus, die Sie für Ihre Diashow verwenden möchten. Es stehen zahlreiche Vorlagen zur Verfügung, die für unterschiedliche Anlässe und Ereignisse geeignet sind.
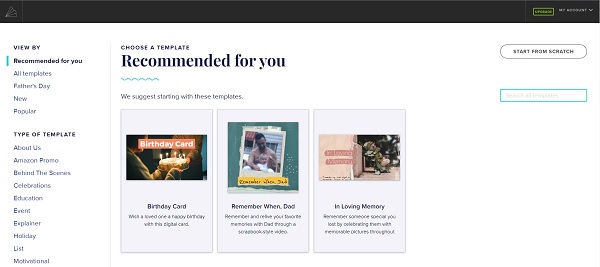
Um Fotos und Videos hochzuladen, klicken Sie einfach auf die Mitte des Popup-Fensters, um die Mediendateien von Ihrem Computer zu Animoto hinzuzufügen. Sie können später Bilder hinzufügen, falls Sie mehr benötigen. Alle Dateien werden in Medienbibliothek.
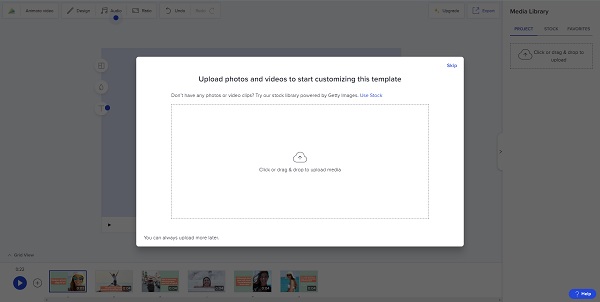
Nachdem Sie die Fotos und Videoclips für die Diashow hinzugefügt haben, können Sie nun mit der Anpassung beginnen. Sie können Texte hinzufügen, die Hintergrundfarbe ändern und das Layout der Diashow ändern. Ziehen Sie die Fotos nach Belieben in die einzelnen Diashow-Fenster.
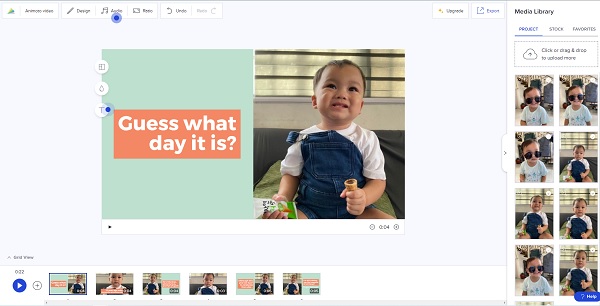
Um weitere Diashow-Fenster hinzuzufügen, klicken Sie auf das Plus Unterzeichnen-Button unterhalb der Schnittstelle.
Um Audio hinzuzufügen, tippen Sie auf das Audio Schaltfläche. Sie können entweder den Standardmusiktitel verwenden oder Ihren eigenen Audiotitel von Ihrem Gerät hinzufügen.
Klicken Sie auf Export Schaltfläche, um die Diashow herunterzuladen oder sie direkt auf Ihren Social-Media-Konten zu teilen.
Als webbasierte Lösung hat Animoto Free Video Maker seine Einschränkungen. Sie müssen über eine stabile Internetverbindung verfügen. Die kostenlose Testversion enthält Wasserzeichen auf Ihren Diashows und ein Zeitlimit für die Testversion. Wenn Ihnen das nicht zusagt, können Sie dieses Offline-Tool ausprobieren. Videokonverter Ultimate ist ein Programm, mit dem Sie ganz einfach und mit ansprechenden Ergebnissen Diashows erstellen können. Mit der MV-Funktion können Sie Musikvideos, Originalfilme und Videopräsentationen erstellen. Zahlreiche Vorlagen stehen kostenlos zur Verfügung, um Ihre Diashow ansprechender zu gestalten. Sie können den Standardton oder Ihre bevorzugte Musik von Ihrem Gerät als Hintergrundmusik für Ihre Diashow verwenden. Noch wichtiger ist, dass dieses Tool sowohl für Anfänger als auch für fortgeschrittene Benutzer hervorragend geeignet ist.
Hauptmerkmale:
Starten Sie den Downloadvorgang durch Klicken auf das Herunterladen Klicken Sie oben auf die Schaltfläche. Fahren Sie mit der Installation des Programms auf Ihrem PC fort. Sobald Sie die Software erfolgreich auf Ihrem Computer installiert haben, starten Sie die Anwendung. Tippen Sie auf die MV Funktion, um mit der Erstellung einer Diashow zu beginnen.
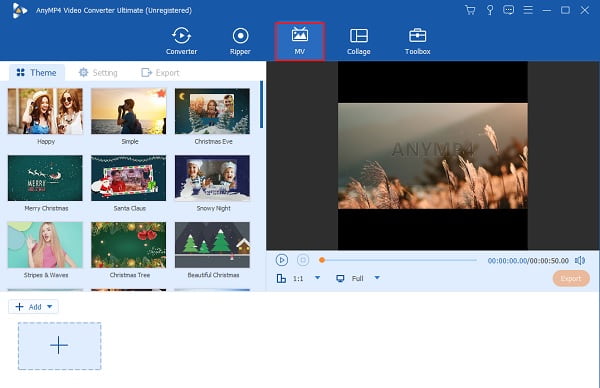
Auf der MV Mit dieser Funktion können Sie die im Programm enthaltenen Vorlagen verwenden, um beeindruckende Diashows zu erstellen. Es gibt viele Vorlagen, aus denen Sie wählen können. Verwenden Sie im unteren Teil der Benutzeroberfläche die +Hinzufügen Schaltfläche, um die Fotos und Videoclips zur Diashow hinzuzufügen. Alternativ können Sie die Bilder oder Videoclips auch per Drag & Drop im dafür vorgesehenen Bereich ablegen.
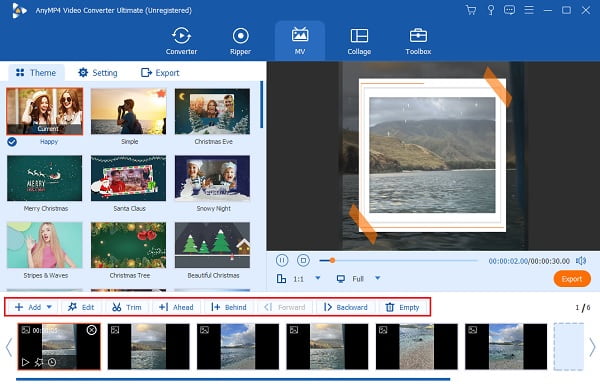
Sie können fortfahren mit Einstellung Registerkarte, um den Hintergrundton Ihrer Diashow hinzuzufügen und zu ändern. Verwenden Sie die Dropdown-Liste oder die + Klicken Sie auf die Schaltfläche „Sign“, um die gewünschte Musik einzubinden. Anschließend können Sie die Lautstärke erhöhen oder verringern und Ihrer Musik einen Echoeffekt hinzufügen, indem Sie die angegebenen Schieberegler anpassen.
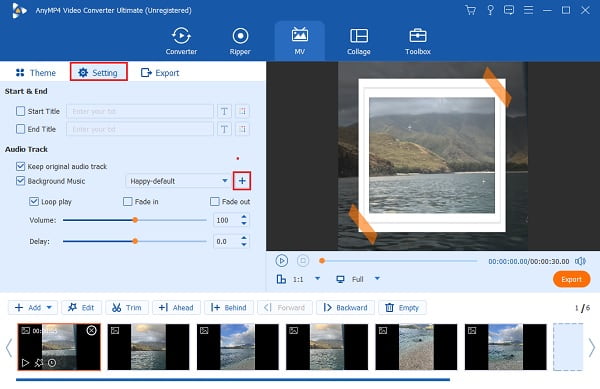
Gehen Sie zum Export Registerkarte, um den Namen der Videodatei, das Dateiausgabeformat, die Bildrate, die Auflösung und die Videoqualität zu ändern. Erhöhen Sie die Videoauflösung für bessere Klarheit und die Bildrate für eine flüssigere Videowiedergabe. Ändern Sie außerdem den endgültigen Ausgabeort, um die Datei leichter zu finden. Klicken Sie auf Export starten , um den Exportvorgang zu starten. Ihr Video wird nach Abschluss des Vorgangs automatisch gespeichert.
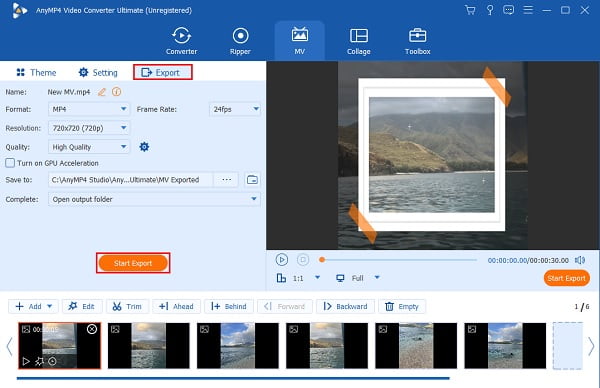
Was ist das maximale Zeitlimit für Animoto-Diashows?
Das maximale Zeitlimit für Ihre Video-Diashows, das Animoto zulässt, beträgt 50 Minuten. Sie können die Bilder so oft in Ihre Diashows hochladen, wie Sie möchten, solange Sie das 50-Minuten-Limit nicht überschreiten.
Welche Bildformate unterstützt Animoto?
Animoto unterstützt Bilder in den Formaten JPEG, GIF, PNG und TIFF. Sie können Fotos mit einer maximalen Größe von jeweils 30 MB hochladen. Für ein optimales Ergebnis sollten Sie Ihre Bilder in ein quadratisches Seitenverhältnis von 1:1 oder ein horizontales Seitenverhältnis von 16:9 ändern.
Welche Videoformate werden von Animoto Slideshow unterstützt?
Animoto unterstützt beliebte und weit verbreitete Videoformate wie MP4, AVI, MOV, MPG, MPEG, FLV und mehr. Sie können Videoclips mit einer maximalen Größe von 400 MB hochladen.
Animoto-Diashow Free Video Maker ist ein zuverlässiger Online-Diashow-Maker für Anfänger, die keine Zeit haben, ein Offline-Programm herunterzuladen. Allerdings sind Offline-Lösungen stabiler und robuster und daher die bessere Option. Videokonverter Ultimate ist eine der besten Alternativen zu Animoto. Mit der Möglichkeit, fantastische Diashows zu erstellen und vielen Tools in einem Programm werden Sie nicht enttäuscht sein.
Mehr lesen
Erstellen Sie beeindruckende Präsentationen mit iMovie Slideshow Maker
Erfahren Sie schnell, wie Sie in iMovie auf Ihrem Mac oder iPhone-Gerät ganz einfach eine Diashow für Ihre nächste beeindruckende Diashow in hoher Qualität erstellen.
Profi-Tipps zum Erstellen atemberaubender Instagram-Diashows
Erfahren Sie mithilfe dieses Artikels schnell, wie Sie eine Diashow auf Instagram erstellen. Ihr nächster Instagram-Beitrag und Ihre nächste Story werden sicherlich Hunderte von Likes erhalten.
Anleitung zum Erstellen großartiger Diashows in Final Cut Pro
Erfahren Sie schnell, wie Sie in Final Cut Pro eine spektakuläre Diashow erstellen, indem Sie einfach diesen Beitrag lesen. Dieser Beitrag ist es wert, Ihre Zeit damit zu verbringen, sich mit Final Cut Pro zu beschäftigen.
Canva Slideshow-Testbericht: Online-Designtool für Anfänger
Ausführliche Rezension des Diashow-Erstellers von Canva. Alles, was Sie über dieses erfolgreiche Online-Designtool für Designer-Anfänger wissen möchten, finden Sie in diesem Rezensionsbeitrag.