Camtasia: Video in 5 einfachen Schritten zuschneiden mit dem besten Alternativtool zu Camtasia
>Wie man Video in Camtasia zuschneiden Studio 8?
Sie müssen den Videoclip nicht neu aufnehmen, um die unerwünschten Bereiche zu entfernen. Zuschneiden ist die beste Lösung für Ihr Problem. Wenn Sie neu in der Bearbeitung in Camtasia sind, wird Ihnen dieser Artikel hilfreich sein. Sie erfahren, wie Sie die Videogröße in Camtasia auf fünf schnelle Arten zuschneiden. Außerdem erfahren Sie im heutigen Artikel, wie Sie Videos mit dem besten alternativen Tool zuschneiden.
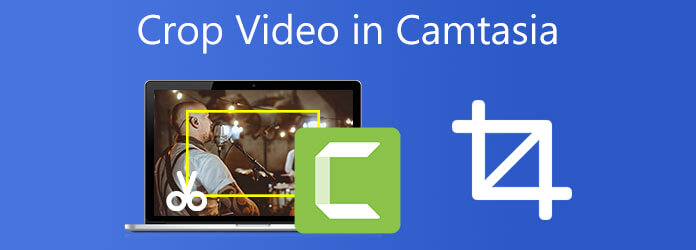
Camtasia ist eine von TechSmith entwickelte und veröffentlichte Softwaresuite, mit der Benutzer Videos im Handumdrehen zuschneiden, trimmen, zusammenführen, teilen, schneiden und spiegeln können. Der intuitive Drag-and-Drop-Editor von Camtasia vereinfacht das Hinzufügen, Entfernen, Trimmen oder Verschieben von Video- oder Audiosegmenten. Als Videobearbeitungsprogramm bietet Camtasia hervorragende Funktionen, die Ihnen die Bearbeitungsaufgabe erleichtern. Künstler können damit in kurzer Zeit professionelle Video-Tutorials erstellen. Es ist sowohl für Windows- als auch für Macintosh-Betriebssysteme verfügbar. Der einzige Nachteil dieses Programms ist, dass es für Anfänger konzipiert ist, was bedeutet, dass es nicht für Benutzer gedacht ist, die umfangreiche benutzerdefinierte Funktionen erstellen möchten. Bearbeitungen, Verschiebungen und Aktionen sind alle für verschiedene Zwecke nützlich, können jedoch nicht für bestimmte Zwecke angepasst werden. Sehen Sie sich die Methode zum Zuschneiden von Videos in Camtasia an.
Der intuitive Drag-and-Drop-Editor von Camtasia vereinfacht das Hinzufügen, Entfernen, Zuschneiden oder Verschieben von Video- oder Audiosegmenten.
Installieren Sie das Zuschneidewerkzeug
Laden Sie zunächst Camtasia Studio von der offiziellen Website herunter. Installieren und starten Sie das Tool auf Ihrem PC.
Neues Projekt erstellen
Wählen Sie zunächst Neues Projekt von dem Datei oder wählen Sie Offenes Projekt von dem Projekt Menü, um ein vorhandenes Projekt zu öffnen. Ziehen Sie anschließend das Video, das Sie zuschneiden möchten, per Drag & Drop auf die Zeitleiste.
Bereiten Sie sich auf das Zuschneiden vor
Wenn Sie das gewünschte Video auf der Zeitleiste auswählen, werden den Benutzern mehrere Symbole direkt über dem Vorschaufenster angezeigt. Wenn Sie das Ernte Symbol, wird um das angezeigte Videobild ein Zuschneidefeld eingeblendet.
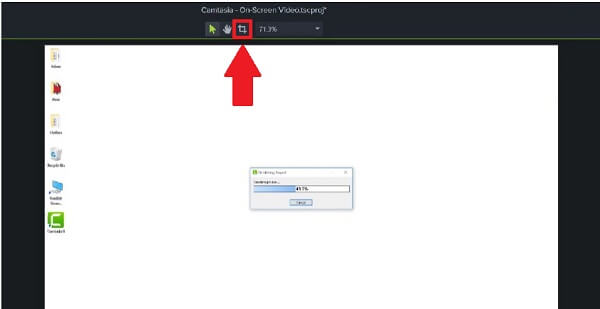
Zuschneiden der Mediendatei
Passen Sie das Zuschneidefeld an, indem Sie auf jede Ecke klicken und sie ziehen, bis Sie zufrieden sind. Um ein großes rechteckiges oder quadratisches Video zu erstellen, können Sie nur die vier Kanten des Videos verschieben.
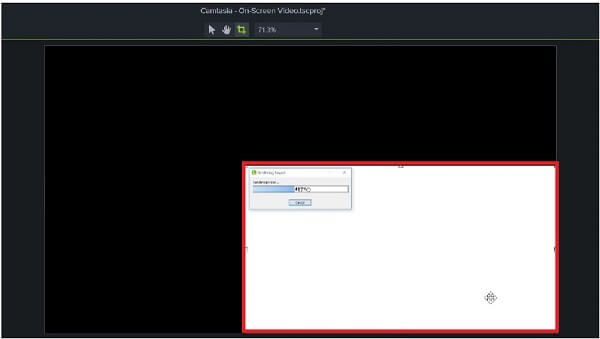
Exportieren Sie die Datei jetzt
Exportieren Sie die Datei und warten Sie auf das Rendering. Nach dem Exportvorgang können Sie das neu skalierte Video in Camtasia ansehen.
Sie suchen wahrscheinlich nach einem Videoeditor, der alles in einem einheitlichen Paket für diejenigen handhaben kann, die Video-Tutorials erstellen. Wenn es um Videobearbeitung geht, Videokonverter Ultimate ist das Programm, das Sie in erster Linie verwenden sollten. Warum? Weil es eine Fülle wertvoller Funktionen bietet, wie beispielsweise die Möglichkeit, unerwünschte Teile eines Videoclips auszuschneiden. Camtasia ist zwar nur für Anfänger, ansonsten ist dieses Tool jedoch ein Programm, das jeder verwenden kann. Egal, ob Sie Anfänger oder Profi in der Bearbeitung sind, Sie werden keine Schwierigkeiten mit der Verwendung dieses Tools haben, da die Benutzeroberfläche unkompliziert ist. Darüber hinaus bietet das Bearbeitungslayout einen Vorschaubildschirm, sodass Sie die Ergebnisse nicht gleichzeitig erneut durchführen und bewerten müssen. Das bedeutet, dass Sie die Änderungen in Echtzeit in der Vorschau anzeigen können. Das klingt fantastisch. Lassen Sie sich überraschen, wenn Sie die effizientesten Methoden zum Zuschneiden von Videos in der alternativen Lösung von Camtasia kennenlernen.
Hauptmerkmale:
Starten Sie das Programm
Stellen Sie vor dem Beginn sicher, dass Sie den Video Converter Ultimate heruntergeladen und installiert haben, indem Sie eine der Download-Schaltflächen oben auswählen. Darüber hinaus können Sie die offizielle Website besuchen und das Tool direkt von dort herunterladen. Laden Sie die Software herunter und installieren Sie sie auf Ihrem Desktop.
Fügen Sie die Mediendateien zur Benutzeroberfläche hinzu
Wenn das Programm bereits gestartet ist, wählen Sie die Dateien hinzufügen Schaltfläche in der oberen linken Ecke der Benutzeroberfläche, um mit dem Importieren Ihrer Dateien zu beginnen. Andererseits können Sie die Dateien für einen schnellen Dateiimport in die Mitte der Benutzeroberfläche ziehen.

Bereit zum Bearbeiten des Videoclips
Klicken Sie nach dem erfolgreichen Importieren der Mediendatei auf das Bearbeiten Schaltfläche, um den Zuschneidevorgang zu starten.

Clip mit Lenker zuschneiden
Als nächstes gibt es drei Möglichkeiten, Ihr Video zuzuschneiden. Bewegen Sie zunächst den Cursor direkt auf die Lenkerleiste und schneiden Sie das Video mit dem Zuschneidewerkzeug auf die gewünschte Größe zu. Zweitens können Sie das Seitenverhältnis wählen Sie das gewünschte Video-Seitenverhältnis aus dem Dialogfeld. Drittens können Sie den Zoom-Modus verwenden, d. h. Sie können wählen, ob Sie Ihr Video durch Letterbox, Pan & Scan oder Voll. Wenn Sie mit dem Ergebnis zufrieden sind, klicken Sie auf das OK Taste.
Notiz:Vor dem eigentlichen Exportieren eines Videos müssen die Videoausgabeeinstellungen geändert werden. Dazu gehören Anpassungen der Videoqualität und des Formats sowie der Framerate, Bitrate und Audioeinstellungen.

Rendern und auf das zugeschnittene Video warten
Nach Auswahl des OK Klicken Sie auf die Schaltfläche, um zur Hauptoberfläche des Programms zurückzukehren. Wenn Sie die Konvertieren alle Mit der Option in der linken Ecke der Benutzeroberfläche können Sie das zugeschnittene Video exportieren.

Anzeigen und Freigeben der Mediendatei
Spielen Sie das neu zugeschnittene Video anschließend nach der Konvertierung auf der Festplatte des Computers oder im Zieldateiordner ab. Genießen Sie das Video und teilen Sie es auf Ihren Social-Media-Konten!
Ist Camtasia frei von Wasserzeichen?
Auf Videos, die während der Camtasia-Testversion erstellt wurden, wird ein TechSmith-Wasserzeichen angewendet. Um Videos ohne Wasserzeichen zu entwickeln, müssen Sie zuerst den erforderlichen Software-Passcode in das Programm eingeben.
Wie lange dauert es, bis ich Camtasia gut beherrschen?
Der Kurs behandelt die Beherrschung dieses Screenshots, der Videoproduktion und des Videoeditors. Die Kursmaterialien umfassen Video-Tutorials und dauern etwa 5 Stunden.
Was ist die maximale Länge eines Camtasia-Videos?
Camtasia hat keine maximale Aufnahmedauerbegrenzung. Wir empfehlen jedoch, die Aufnahmedauer auf maximal 2 Stunden zu beschränken, da die Wahrscheinlichkeit von Problemen mit der Aufnahme steigt, je länger die Aufnahme dauert.
Schließlich sind die oben genannten Möglichkeiten Camstasio Studio schneidet Video zuWenn Sie jedoch der Meinung sind, dass Camtasia für die Videobearbeitung zu einfach ist, können Sie Videokonverter Ultimate. Es ist ein professionelles Bearbeitungstool, mit dem Sie ein Video mit wenigen einfachen Klicks zuschneiden können.
Mehr lesen
Umsetzbares Tutorial zum Zuschneiden eines Videos im QuickTime Player auf dem Mac
Sie können in QuickTime keine Funktion zum Zuschneiden von Videos finden, aber diese Anleitung zeigt Ihnen, wie Sie ein Video im QuickTime Player auf dem Mac effizient zuschneiden.
Video um 180 Grad drehen – Video horizontal oder vertikal spiegeln
Kann FFmpeg Videos um 180 Grad drehen? Kann Windows Media Player Videos um 180 Grad drehen? Wie kann man ein Video horizontal spiegeln? Hier erfahren Sie, wie Sie Videos um 180 Grad drehen.
So spiegeln Sie ein Video im Windows Media Player – Detaillierte Anleitung
Wie drehe ich ein Video auf meinem Windows-Computer um? Wie drehe ich ein Video im Windows Media Player um? Erfahren Sie, wie Sie ein Video im Windows Media Player umdrehen.
2 sehr empfehlenswerte Möglichkeiten zum Zuschneiden von Videos in Premiere
Wie schneidet man Videos in Premiere zu? Dieser Beitrag wird Ihnen dabei helfen, zu lernen, wie man Videos in Premiere effektiv zuschneidet, indem er einen umfassenden Anleitungsansatz bietet.