So ändern Sie die Wiedergabegeschwindigkeit im Windows Media Player [Einfach verständliches Tutorial]
Wollten Sie schon immer Ändern Sie die Wiedergabegeschwindigkeit im Windows Media Player aber Sie konnten es nicht? Sie sind nicht der Einzige, der es versucht hat, aber gescheitert ist, da die Geschwindigkeitseinstellung ausgeblendet ist. Und um Ihnen in dieser Situation zu helfen, haben wir uns vorgenommen, ein umfassendes Tutorial zu erstellen, in dem erklärt wird, wie Sie die Geschwindigkeitseinstellung dieses Media Players finden und verwenden, denn wir sind uns einig, wie äußerst nützlich diese Funktion für uns ist, die wir das Video, das wir ansehen, beschleunigen oder verlangsamen müssen, beispielsweise um uns Notizen zu machen. Darüber hinaus ist es praktischer, wenn der von Ihnen verwendete Media Player diese Aufgabe zulässt. Lehnen Sie sich also zurück und entspannen Sie sich, denn wir werden Ihnen ein Tutorial zur Verfügung stellen, in dem erklärt wird, wie Sie die Geschwindigkeit des Videos im Windows Media Player ändern.
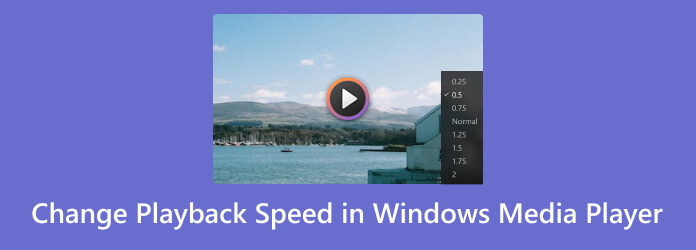
Der Windows Media Player ist der beliebte Standard-Mediaplayer für Windows-basierte Computer. Er wurde entwickelt, um Ihr Seh- und Hörerlebnis auf einem Desktop kostenlos angenehmer zu gestalten. Neben der versteckten Funktion des Geschwindigkeitswechslers, die wir gleich vorstellen, verfügt dieser Mediaplayer außerdem über zusätzliche Funktionen wie einen Equalizer, einen Shuffler usw. Diese und die anderen nicht erwähnten Funktionen sind zwar verfügbar, ändern jedoch nichts an der Tatsache, dass der Windows Media Player nur zum Abspielen von Medien dient. Was meinen wir damit? Wenn Sie Ihre Aufgabe im Windows Media Player erweitern möchten, um die Geschwindigkeit Ihrer Video- oder Audiodatei auf die nächste Bearbeitungsstufe anzupassen, werden Sie möglicherweise enttäuscht sein.
Wenn Sie diesen Media Player hingegen derzeit nur für diese spezielle Aufgabe verwenden möchten, können Sie die folgenden Schritte ausführen.
Führen Sie als ersten Schritt Windows Media Player auf Ihrem Desktop aus.
Klicken Sie nach dem Start auf den Typ der Mediendatei, die Sie abspielen möchten. Wenn es sich um einen Clip handelt, klicken Sie auf das Menü der Registerkarte „Video“ und warten Sie, bis die Clips angezeigt werden, damit Sie darauf klicken und sie abspielen können.
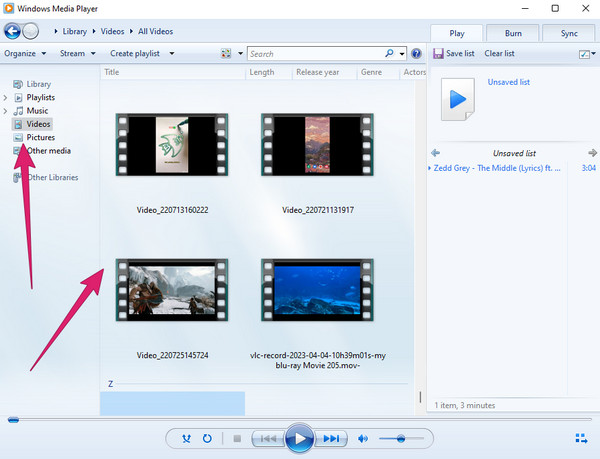
Wenn das Video bereits abgespielt wird, klicken Sie mit der rechten Maustaste. Klicken Sie dann auf Erweiterung Registerkarte, gefolgt von der Einstellungen für die Wiedergabegeschwindigkeit Registerkartenoption.
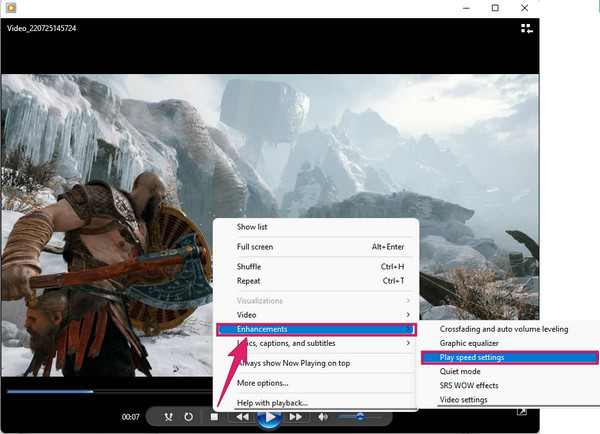
Nach dem Klicken wird ein kleines Fenster angezeigt, in dem Sie die Wiedergabegeschwindigkeit des Windows Media Players ändern können. Bewegen Sie den Schieberegler nach rechts, wenn Sie die Wiedergabe beschleunigen möchten, und nach links, wenn Sie sie verlangsamen möchten.
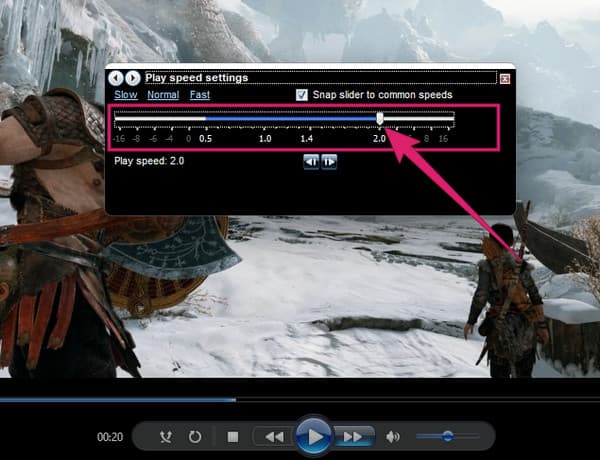
Voila! Sie können jetzt den Videoclip weiter ansehen. Bitte beachten Sie, dass die ursprüngliche Geschwindigkeit wiederhergestellt wird, wenn Sie das Video zu Ende gesehen haben.
Angenommen, Sie möchten ein Tool, mit dem Sie die Geschwindigkeit Ihres Videos dauerhaft ändern können. In diesem Fall benötigen Sie dies Videokonverter Ultimate, ein All-in-One-Videokonverter und -editor aller Zeiten. Es ist die beste Alternative zum Windows Media Player, da es auch eine Vorschau hat, die während der Videobearbeitung als integrierter Media Player abgespielt wird. Darüber hinaus gibt es im Gegensatz zum Windows Media Player viele leistungsstarke Funktionen und Tools, die Sie nutzen können. Zu diesen Funktionen gehören ein Movie Maker, Ripper, Collage Maker und Toolbox, wo Sie alle großartigen Videobearbeitungstools finden, einschließlich des Videogeschwindigkeitsreglers. So wie Sie die Geschwindigkeit im Windows Media Player schnell verdoppeln, können Sie das Video auch problemlos auf bis zu 8-mal schneller und 0,125-mal langsamer als seine ursprüngliche Geschwindigkeit einstellen.
Darüber hinaus können Sie das Video auch mit demselben Geschwindigkeitsregler bearbeiten. Stellen Sie sich vor, Sie können Format, Bildrate, Auflösung, Encoder, Qualität und Zoommodus individuell anpassen. Darüber hinaus können Sie auch die Audioeinstellungen des Encoders, die Abtastrate, den Kanal und die Bitrate anpassen. Trotzdem können Sie sicherstellen, dass alle Ausgaben von hoher Qualität sind.
Hauptmerkmale
So erhöhen oder verlangsamen Sie die Wiedergabegeschwindigkeit in der Windows Media Player-Alternative
Sie müssen diese fantastische Software herunterladen und auf Ihrem Desktop installieren und dann starten. Sobald Sie die Hauptoberfläche erreicht haben, gehen Sie zu Werkzeugkasten Klicken Sie auf das Menü Videogeschwindigkeitsregler Werkzeug.
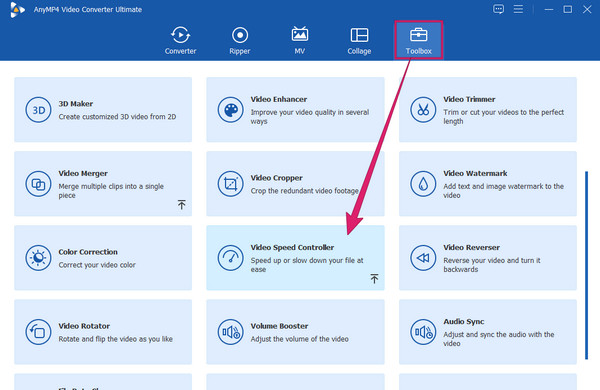
Danach erscheint ein neues Fenster, in dem Sie auf das Plus Symbol. Dadurch können Sie das Video hochladen, das Sie bearbeiten müssen.
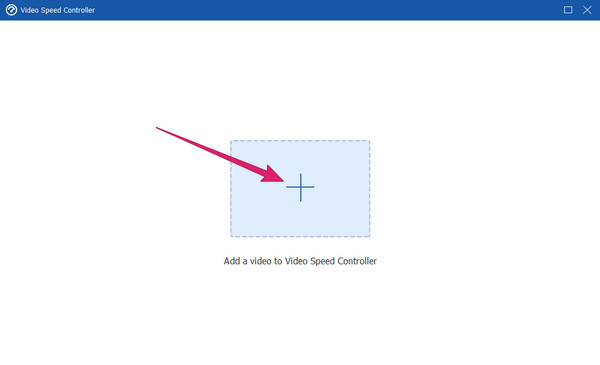
Sobald das Video geladen ist, wird es automatisch in der Vorschau abgespielt. Darunter sehen Sie die Geschwindigkeitsoptionen. Bitte wählen Sie eine auf der rechten Seite des 1× wenn Sie wollen Videos beschleunigen, und wählen Sie dann auf der linken Seite, um die Geschwindigkeit der Videowiedergabe zu verringern. In diesem Beispiel haben wir die doppelte Geschwindigkeit dieser Alternative zum Windows Media Player gewählt.
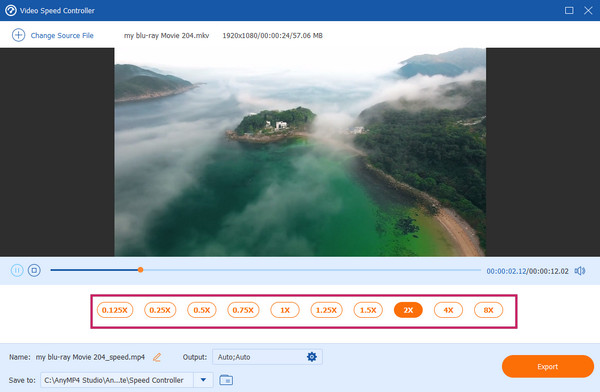
Optional können Sie auf das Coggle Symbol im Ausgabe Abschnitt, um auf die Video- und Audioeinstellungen zuzugreifen. Sie können sie frei nach Ihren Wünschen anpassen und dann auf die OK zum Anwenden.
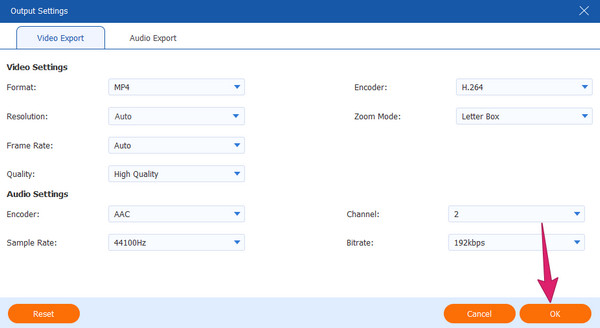
Danach haben Sie die Wahl, das Video in der Vorschau mit der von Ihnen gewählten Geschwindigkeit abzuspielen oder auf das Export Schaltfläche, um eine Kopie des bearbeiteten Videos zu erhalten.
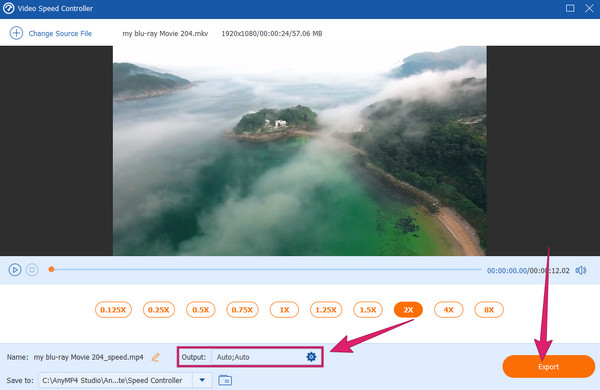
Stimmt es, dass die Größe kleiner wird, wenn ich das Video beschleunige?
Ja. Wenn Sie das Video beschleunigen und speichern, wird seine Größe kleiner. Dies liegt daran, dass die Bildrate komprimiert wird, was zu einer geringeren Größe führt.
Warum reagiert die Wiedergabegeschwindigkeit des Windows 10/11-Mediaplayers nicht mehr?
Dies ist ein wiederkehrendes Problem des Windows Media Players, wie von vielen Benutzern berichtet. Aus irgendeinem technischen Grund reagiert der Media Player nicht mehr, insbesondere wenn der Die Wiedergabegeschwindigkeit wird angepasst. Sie müssen den Media Player neu laden, damit er wieder reagiert.
Wird der Ton beeinträchtigt, wenn ich das Video beschleunige?
Ja. Es ist offensichtlich, dass durch die Beschleunigung der Videoanzeige auch der Ton beeinträchtigt wird, da die Datei verkleinert wird. Daher ist es wichtig, die Audio-Bitrate eines beschleunigten Videos zu bearbeiten, um sie mit dem Video zu synchronisieren.
Dieser Artikel enthält Anweisungen zum Suchen und Verwenden der Wiedergabegeschwindigkeitsregler des Windows Media Players. Interessanterweise kann der integrierte Media Player Ihres Desktops Ihnen dabei helfen, Ihr Video zu beschleunigen und zu verlangsamen. Wenn diese Aufgabe jedoch ein professionelles Verfahren erfordert, reicht Windows Media Player nicht aus. Stattdessen benötigen Sie robuste und zuverlässige Software wie Videokonverter Ultimate.
Mehr lesen
6 erstaunliche Video-Speed-Editor-Apps für Ihren PC und Ihr Telefon
Wenn Sie die Geschwindigkeit Ihres Videos steuern möchten, müssen Sie sich die in diesem Artikel beschriebenen besten Videogeschwindigkeitseditoren ansehen. Lernen Sie ihre Funktionen sowie Vor- und Nachteile kennen.
7 bemerkenswerte Videoplayer mit Geschwindigkeitskontrollfunktionen
Suchen Sie nach einem Player mit Geschwindigkeitsregelung für die Videowiedergabe? Klicken Sie auf diesen Beitrag, denn wir haben das Richtige für Sie. Sehen Sie sich die besten Videoplayer für alle Geräte an.
Beste Video-Geschwindigkeitsregler für Chrome und andere Browser
Die besten Videogeschwindigkeitsregler für die Browser Chrome, Firefox, Microsoft und Safari. Finden Sie heraus, welche das sind, und lernen Sie sie kennen, indem Sie auf diesen Artikel klicken.
Die 9 besten Video-Geschwindigkeitsregler für Windows und Mac
Möchten Sie die Geschwindigkeit Ihres Videos anpassen? Hier finden Sie die besten Videogeschwindigkeitsregler online und offline, die Sie kostenlos nutzen können.
Video beschleunigen