MOV ist ein hervorragendes Format zum Speichern von Video- und Audiodaten. Viele verwenden es auch, weil es extremen Bearbeitungen standhält, insbesondere wenn es mit hochwertigen Codecs codiert ist. Der Nachteil bei der Verwendung dieses Formats ist jedoch die Dateigröße und die Tatsache, dass es schwierig werden kann, es online zu teilen. Die einfachste Lösung ist jedoch, MOV komprimieren, und mit diesen 5 empfohlenen Kompressoren für Windows und Mac geht der Vorgang schneller.
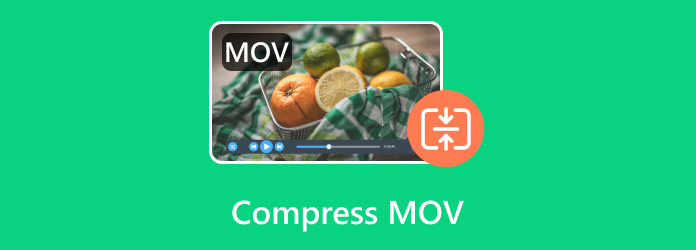
- Teil 1. Was ist das MOV-Format und warum müssen Sie es komprimieren?
- Teil 2. MOV unter Windows komprimieren
- Teil 3. MOV-Datei auf dem Mac komprimieren
- Teil 4. Häufig gestellte Fragen zum Komprimieren von MOV
| MOV-Kompressor | Komprimierungsqualität | Unterstützte Betriebssysteme | Ausgabeformate | Erweiterte Einstellungen (FPS, Bitrate usw.) |
| Videokonverter Ultimate | Exzellent | Windows, Mac | MOV, MP4, FLV, WebM usw. | |
| Handbremse | Gut bis ausgezeichnet | Windows, Mac, Linux | MP4, AVI, FLV, WMV usw. | |
| VLC | Durchschnitt | Windows, Mac, Linux | MP4, HEVC, MKV, AVI usw. | |
| Schnelle Zeit | Durchschnitt | Mac | MOV | |
| iMovie | Gut | Mac, iOS | MOV, MP4, AAC, AIFF usw. |
Teil 1. Was ist das MOV-Format und warum müssen Sie es komprimieren?
MOV ist ein beliebtes Format, das hauptsächlich zum Speichern von Video-, Text- und Audiodaten auf verschiedenen Spuren verwendet wird. Es handelt sich um einen MPEG-4-Videocontainer, der mit QuickTime Player erstellt und verwendet wird und verschiedene Codecs zum Komprimieren von Video und Audio verwendet. Trotzdem ist MOV im Allgemeinen eine große Datei, die sich nur schwer teilen oder auf andere Geräte übertragen lässt. Deshalb wäre eine Komprimierung eine Möglichkeit, die Dateigröße zu reduzieren, die viel Speicherplatz beansprucht, und das Senden über verschiedene Medien zu erleichtern.
Teil 2. MOV unter Windows komprimieren
Videokonverter Ultimate
Komprimieren Sie mehrere MOV-Dateien mit Videokonverter Ultimate unter Windows 11/10/8/7. Die Software ist intuitiv und benutzerfreundlich gestaltet, um den Arbeitsablauf zu verbessern. Sie verfügt jedoch über einen fortschrittlichen Komprimierungsalgorithmus, der die Dateigröße ohne allzu großen Qualitätsverlust reduziert. Je nach Ihren Wünschen können Sie den Komprimierungsgrad auch verwalten, indem Sie die Größenparameter anpassen oder angeben. Darüber hinaus können Sie mit den erweiterten Ausgabeeinstellungen die Ausgabeauflösung, -qualität und -bitrate für eine effektive Komprimierung ändern. Mit Video Converter Ultimate ist die Reduzierung der MOV-Dateigröße schneller als mit anderen Konvertern.
- Komprimieren Sie MOV, MP4, FLV und Hunderte von Dateiformaten.
- Konfigurierbare Komprimierungsstufe durch Größenparameter und Ausgabeeinstellungen.
- Erstellen Sie eine 10-Sekunden-Vorschau des komprimierten Videos.
- Aktivieren Sie diese Option, um den Videocodec auf verlustbehaftete oder verlustfreie Komprimierung zu ändern.
Schritt 1. Drücke den Kostenfreier Download Schaltfläche, um den MOV-Kompressor auf Ihrem Computer zu installieren.
Kostenfreier Download
Für Windows
Sicherer Download
Kostenfreier Download
für macOS
Sicherer Download
Sobald es läuft, gehen Sie zur Toolbox und öffnen Sie die Videokompressor Klicken Sie auf das Hinzufügen Schaltfläche, um die MOV-Datei hochzuladen.
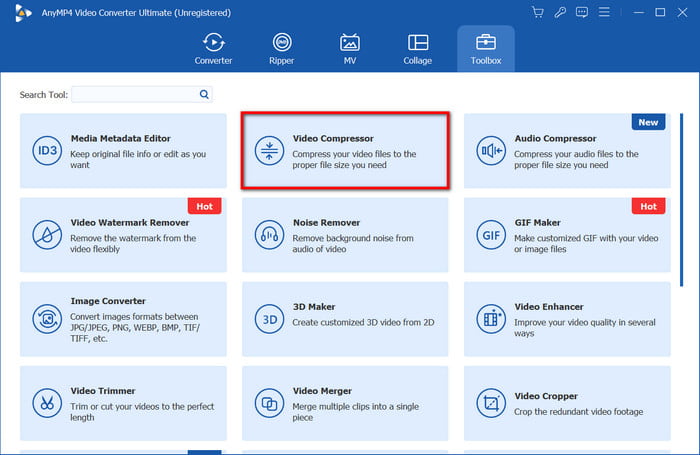
Schritt 2. Das Programm reduziert die Größe sofort, wie im Parameter Größe angegeben. Sie können jedoch immer noch den Komprimierungsball manipulieren oder die genaue Zahl im Feld angeben. Alternativ wird das Video durch Format, Auflösung und Bitrate entsprechend komprimiert.
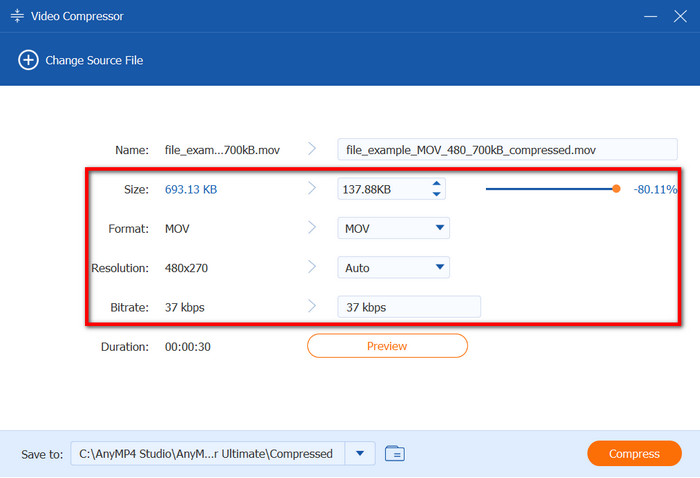
Schritt 3. Klicken Sie nach dem Anpassen der Komprimierungsstufe auf das Vorschau , um die ersten zehn Sekunden der komprimierten Datei anzuzeigen. Gehen Sie dann zum Menü Speichern unter und wählen Sie einen Speicherortordner aus. Klicken Sie auf Kompresse um das MOV zu komprimieren und zu exportieren.
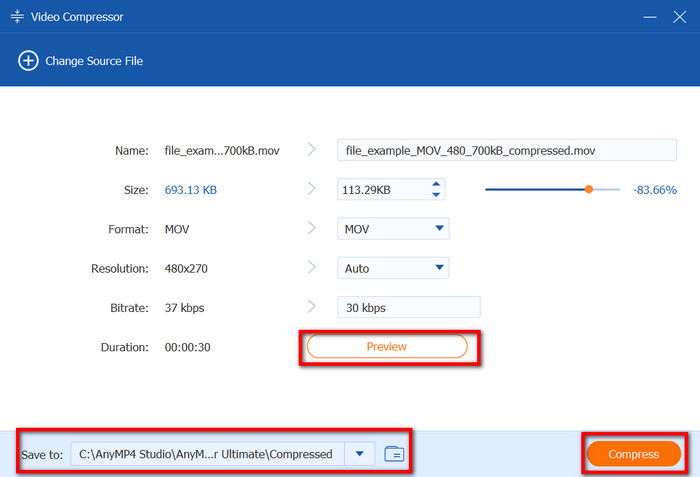
Video Converter Ultimate bietet großes Potenzial für eine schnellere, aber professionelle Videokomprimierung. Es verfügt außerdem über weitere Funktionen, die für die Konvertierung, Bearbeitung, Hochskalierung und mehr von Vorteil sind. Es ist eine echte Top-Wahl für einen Videokompressor!
Handbremse
Handbremse ist ein kostenloser Open-Source-Videokompressor für MOV, MP4 und andere Videoformate. Seine Vielseitigkeit ermöglicht es Benutzern, die Dateigröße zu reduzieren und gleichzeitig Videoeinstellungen wie Seitenverhältnis, Auflösung, FPS und mehr zu optimieren. HandBrake ist nicht nur für Windows, sondern auch für Mac und Linux verfügbar.
Pro
- Unterstützt eine breite Palette an Video-Codecs und -Containern.
- Professionelles Konvertieren, Komprimieren und Transkodieren von Mediendateien.
Nachteile
- Für Anfänger zu komplex.
- Erfordert leistungsstarke Hardware.
Schritt 1. Öffnen Sie den MOV-Kompressor und greifen Sie auf die Open Source zu, um das Video zu importieren. Navigieren Sie anschließend zum Menü „Vorgabe“, wo Sie eine Vorgabe auswählen können, mit der Sie die Dateigröße reduzieren können. Um eine Vorgabe manuell zu ändern, gehen Sie zur Registerkarte „Video“ und ändern Sie Codec, FPS, Qualität und Bitrate.
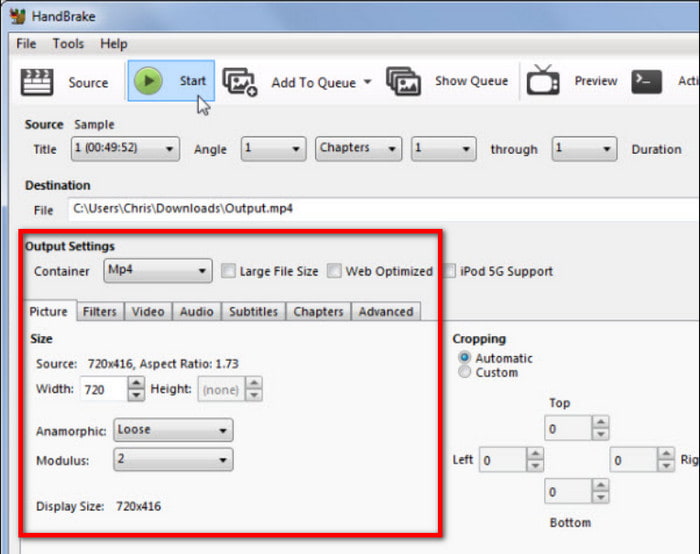
Schritt 2. Wählen Sie anschließend einen Zielordner aus und klicken Sie auf Start Schaltfläche. Abhängig von der ursprünglichen Dateigröße kann es einige Zeit dauern, bis HandBrake MOV komprimiert.
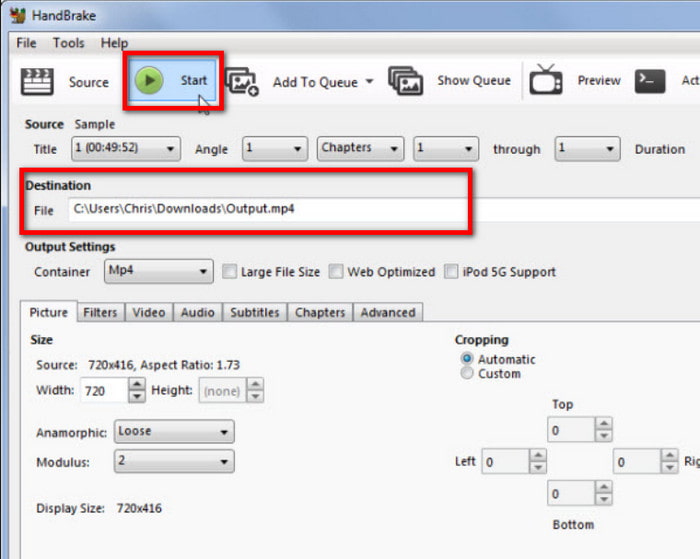
HandBrake ist ein hilfreicher Kompressor für MOV- und andere Videodateien. Aufgrund seiner Komplexität und Hardwareanforderungen ist das Komprimieren von Dateien jedoch eher eine Herausforderung als eine Erleichterung.
VLC
Abgesehen davon, dass es ein Media Player ist, kann VLC auch als Videokompressor um die MOV-Dateigröße unter Windows zu verringern. Was es zu einem Komprimierungstool macht, ist seine Fähigkeit, MOV in ein anderes Format zu konvertieren und die Kodierungsparameter so zu konfigurieren, dass die Dateigröße kleiner wird. Abgesehen davon ist es ein schneller Vorgang auf VLC und völlig kostenlos.
Pro
- Einfache Komprimierung ohne zusätzliche Erweiterungen.
- Aktivieren Sie diese Option, um Bitrate, Qualität und FPS effektiv zu ändern.
- Unterstützt Stapelkomprimierung.
Nachteile
- Die Komprimierungsqualität ist nicht vielversprechend.
Schritt 1. Laden Sie VLC herunter und installieren Sie es auf Ihrem PC. Gehen Sie nach dem Start zum Menü Medien und wählen Sie die Option Konvertieren/Speichern. Klicken Sie auf Hinzufügen , um die zu komprimierende MOV-Datei hochzuladen. Klicken Sie auf Konvertieren/Speichern fortfahren.
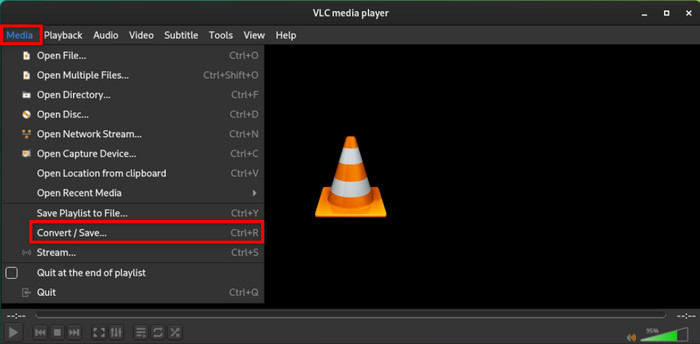
Schritt 2. Öffnen Sie im Fenster „Konvertieren“ das Dropdown-Menü „Profil“ und wählen Sie ein neues Format aus. Rufen Sie dann die Einstellung neben „Profil“ auf, um den Videocodec, die Qualität usw. zu bearbeiten. Wählen Sie anschließend einen Zielordner auf Ihrem Gerät aus und klicken Sie auf das Start Schaltfläche zum Exportieren.
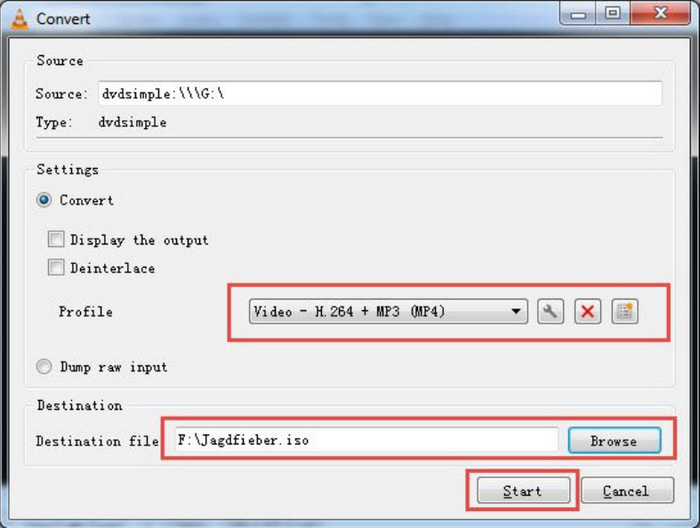
VLC ist zwar kein vollwertiges Komprimierungstool, aber durch die Konfiguration des MOV-Formats lässt sich die Dateigröße ebenfalls reduzieren. Allerdings sollte man vom Ergebnis nicht zu viel erwarten, da VLC nicht für professionelle Komprimierung konzipiert ist.
Teil 3. MOV-Datei auf dem Mac komprimieren
Schnelle Zeit
QuickTime ist der native Mediaplayer von macOS, der verschiedene Video- und Audiodateien streamen kann. Darüber hinaus kann er mit den Grundeinstellungen die Größe von MOV-Dateien verkleinern. Da MOV das eigentliche Format von QuickTime ist, wird dies zu einem leicht zugänglichen Tool zum Komprimieren.
Pro
- Niedrigere Auflösung, die Dateien effektiv komprimiert.
- Zum Komprimieren sind keine Add-Ons erforderlich.
Nachteile
- Zu einfach für die MOV-Komprimierung.
Schritt 1. Öffnen Sie den QuickTime Player auf Ihrem Mac und laden Sie das Video hoch, indem Sie es per Drag & Drop auf den Media Player ziehen.
Schritt 2. Greife auf ... zu Datei und wählen Sie das Exportieren als Option. Die einzige Einstellung, die Sie ändern können, um MOV zu komprimieren, ist die Auflösung, die Sie auf 720p einstellen können. Danach können Sie die Datei exportieren, um ihre Größe zu reduzieren.
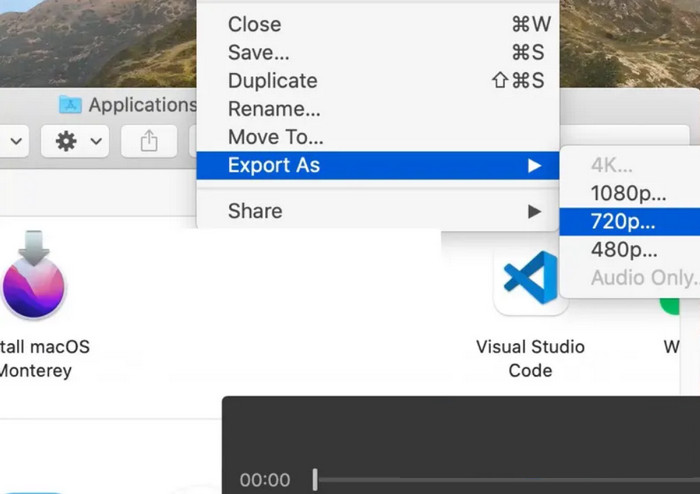
QuickTime ist möglicherweise nicht so effektiv wie die anderen verfügbaren Komprimierungstools. Wir können sagen, dass eine Verringerung der Auflösung nur die Dateigröße auf einen kleineren Wert reduziert. Verwenden Sie stattdessen ein spezielles Tool für eine bessere Komprimierung.
iMovie
Ein Mac-Tool, das Sie auch zum Komprimieren von MOV verwenden können, ist iMovie. Wie Sie vielleicht wissen, handelt es sich dabei um eine spezielle Software zum Bearbeiten, die aber auch grundlegende Komprimierungsfunktionen bietet. Darüber hinaus können Sie die Dateigröße reduzieren, indem Sie bestimmte Teile des Videos ausschneiden oder eine niedrige Auflösung wählen.
Pro
- Einfachere Navigation für Mac-Benutzer.
- Behalten Sie nach dem Komprimieren die beste Qualität.
Nachteile
- Keine gute Wahl zum Komprimieren großer MOV-Dateien.
Schritt 1. Starten Sie iMovie und importieren Sie die MOV-Datei. Sie haben die Möglichkeit, einige Teile des Videos auszuschneiden, um die Dateigröße zu komprimieren.
Schritt 2. Klicken Sie nach der Bearbeitung auf die Schaltfläche „Teilen“. Im Dialogfeld können Sie die Auflösung und Qualität reduzieren. Exportieren Sie die Datei und sie wird automatisch komprimiert.
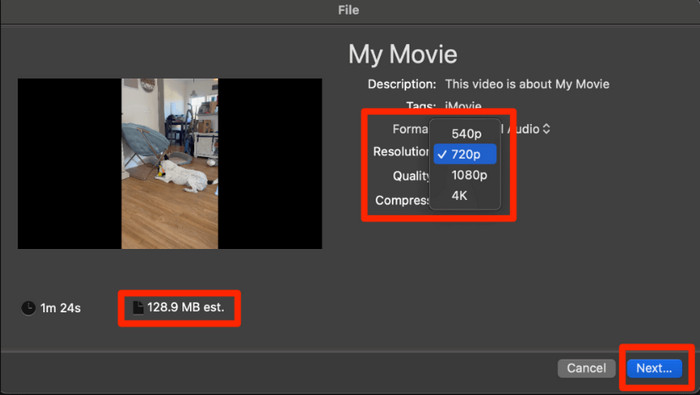
Für Mac-Benutzer ist iMovie möglicherweise eine schnelle Möglichkeit, MOV-Dateien zu komprimieren. Da die Software jedoch nicht in erster Linie für die Komprimierung konzipiert ist, beschränkt sich die Reduzierung der Dateigröße nur auf die Anpassung der Auflösung und Qualität.
Teil 4. Häufig gestellte Fragen zur Komprimierung von MOV
-
Wie komprimiere ich eine MOV-Datei in MP4?
Die Konvertierung von MOV in MP4 ist eine weitere Möglichkeit, die Dateigröße zu reduzieren. Sie müssen dazu nur die Dateigröße ändern. Glücklicherweise können die meisten der in diesem Beitrag empfohlenen Komprimierungstools das Format während der Komprimierung ändern.
-
Warum ist MOV so viel größer als MP4?
MOV ist für die Verarbeitung hochwertiger Videos konzipiert. Es verwendet weniger aggressive Komprimierung, während MP4 auf die Balance zwischen Qualität und Dateigröße setzt. Daher ist MOV aufgrund der hohen Qualität viel größer. Mehr erfahren Unterschiede zwischen MOV und MP4.
-
Verwendet Apple immer noch MOV?
Ja. Obwohl MP4 auf vielen Plattformen weit verbreitet ist, ist MOV auf Apple-Produkten immer noch beliebt, was es zu einem besseren Format für die Speicherung aufgenommener Videos und die Bearbeitung mit Software wie Final Cut Po macht.
Einpacken
Wie Sie sehen, gibt es viele Möglichkeiten, MOV komprimieren unter Windows und Mac, und Sie können kostenlose Tools wie HandBrake, VLC und QuickTime verwenden. Da es jedoch keine Ergebnisgarantie gibt, benötigen Sie möglicherweise einen besseren Videokompressor. In diesem Fall ist Video Converter Ultimate die beste Wahl für hervorragende Komprimierung. Abgesehen davon ist es auch für die Videokonvertierung und -bearbeitung effektiv. Klicken Sie auf die Schaltfläche „Herunterladen“, um die kostenlose Version auszuprobieren.
Mehr von Blu-ray Master
- So reduzieren Sie die SWF-Dateigröße mit 80% – unkompliziert und einfach zu verwenden
- 5 unglaubliche Methoden zur Optimierung Ihres GIF – einfach zu verwendende Tools
- So komprimieren Sie GoPro-Videos zum E-Mailen, Hochladen oder Teilen
- 5 Möglichkeiten zum Komprimieren von Videos für WhatsApp zum Ausprobieren [Windows/Mac]
- Komprimieren Sie Videos für E-Mails mit 3 Apps zum Komprimieren/Größenändern von Videos
- Video für Web-Hintergrund komprimieren – Web Video Compressor

