Beste Möglichkeiten zum Konvertieren von MOV in MP4 oder MP4 in MOV unter Windows, Mac und online
Es wird uns nicht überraschen, wenn Sie lernen möchten, wie Sie Ihre MOV zu MP4 oder MP4 in MOV. Wenn Sie einen Mac haben und gerne QuickTime-Videos aufnehmen, die normalerweise im MOV-Format vorliegen, müssen Sie wissen, wie Sie diese konvertieren. Obwohl die MOV-Dateierweiterung qualitativ hochwertige Elemente wie Clips, Audio, Standbilder und Untertitel enthält, können wir ihre Kompatibilitätsbeschränkungen nicht leugnen. Der offensichtlichste Grund für dieses Kompatibilitätsproblem ist, dass diese Dateierweiterung seit ihrer Entwicklung durch Apple nur für Apple-Geräte erstellt wurde. Obwohl es MOV-Dateien gibt, die von Windows und Macintosh unterstützt werden, können die meisten Filme und Videos im MOV-Format auf gängigen Mediaplayern nicht abgespielt werden.
Diese Informationen sollten Sie jedoch nicht dazu veranlassen, sich für MP4 zu entscheiden. Denn wenn wir MOV vs. MP4 weiter diskutieren, gibt es immer noch gute Gründe, MP4 in MOV zu konvertieren. Aus diesem Grund haben wir die Konverter zusammengestellt, mit denen Sie QuickTime-Videos am effizientesten in universelle Videos und umgekehrt konvertieren können. Lassen Sie uns also ohne weitere Verzögerung erfahren, was zu tun ist, indem Sie den folgenden Inhalt lesen.
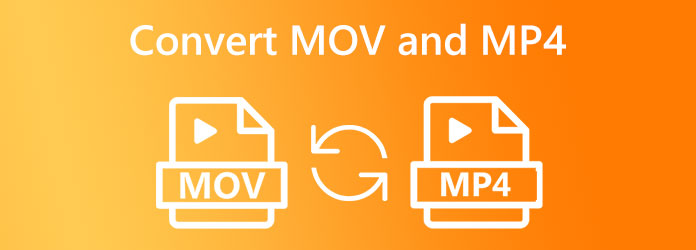
Wir stellen Ihnen den ultimativen MOV-zu-MP4-Konverter aller Zeiten vor, den Videokonverter Ultimate. Es handelt sich um einen All-in-One-Mediendateikonverter, den Sie ganz einfach unter Windows und Mac herunterladen können. Die einfache Bedienung wird durch die einfache und benutzerfreundliche Oberfläche ergänzt, die selbst Anfänger leicht verstehen können. Darüber hinaus werden Sie erfreut sein zu erfahren, wie dieses hervorragende Tool Ihnen einen unglaublich schnellen Konvertierungsprozess bietet, der Ihnen einen 70-mal schnelleren Prozess ermöglicht. Dank seiner fortschrittlichen ultraschnellen und hardwarebeschleunigenden Technologie. Neben MOV und MP4 unterstützt Video Converter Ultimate auch mehr als 500 andere Formate wie AVI, WMV, WebM, VOB, MKV, XVID, MTV und mehr.
Neben der Konvertierung von MOV in MP4 und MP4 in MOV bietet Toolbox eine umfangreiche Sammlung leistungsstarker Bearbeitungstools, mit denen Sie Ihr Video optimal verbessern können. Darüber hinaus basieren diese Tools auf künstlicher Intelligenz, sodass die Verbesserung und Bearbeitung reibungslos und ohne Probleme abläuft. Dieser ultimative Konverter bietet noch viele weitere Zusatzfunktionen. Konzentrieren wir uns in der Zwischenzeit auf die Massenvideokonvertierung, die in den unten aufgeführten detaillierten Schritten beschrieben wird.
Hauptmerkmale:
Laden Sie den besten Konverter herunter und installieren Sie ihn
Zunächst muss Ihr Computergerät diesen besten Videokonverter herunterladen und installieren. Um dies schnell zu erledigen, klicken Sie bitte auf Herunterladen Klicken Sie oben auf die Schaltflächen und folgen Sie dem schnellen Installationsvorgang.
Importieren Sie die MOV- oder MP4-Dateien
Nach dem Installationsvorgang ist der Dateiimport, sobald das Tool gestartet ist, klicken Sie auf die Hinzufügen Symbol in der Mitte der Benutzeroberfläche. Alternativ können Sie auf das Dateien hinzufügen in der oberen linken Ecke und laden Sie mehrere Dateien hoch. Oder Sie können die Videodateien einfach ablegen, nachdem Sie sie aus Ihrem lokalen Ordner gezogen haben.
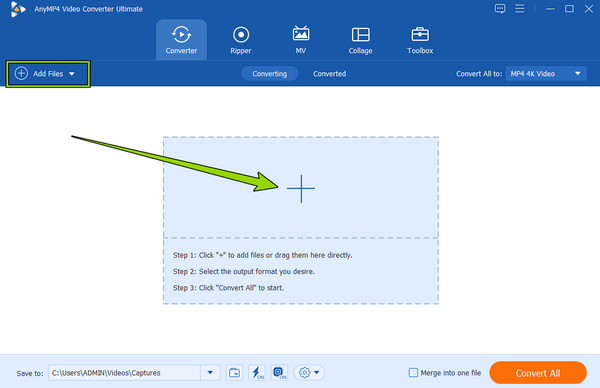
Stellen Sie die MOV-Dateien auf MP4 ein
Sie können nun auf das Dropdown-Pfeilsymbol im Konvertieren alle Zum Dialogfeld in der oberen rechten Ecke der Benutzeroberfläche. Dann wird ein kleines Fenster angezeigt, in dem die Ausgabeformate angezeigt werden. Wählen Sie dort das Zielformat aus und klicken Sie darauf im Video Menü. Wählen Sie entsprechend MP4 oder MOV aus und klicken Sie dann auf den gewünschten Encoder, um ihn anzuwenden.
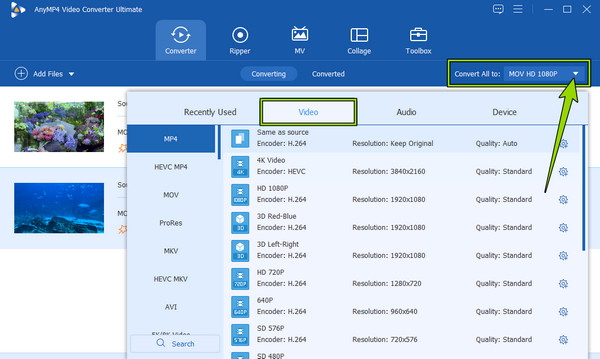
Konvertieren Sie die Videodateien
Um den Konvertierungsvorgang zu starten, klicken Sie auf das Konvertieren alle roten Knopf unten rechts auf der Benutzeroberfläche. Andernfalls können Sie das Dateiziel zunächst anpassen, indem Sie auf den Dropdown-Button im Speichern unter und klicken Sie dann auf das Ordner durchsuchen und auswählen Klicken Sie außerdem auf die Ultraschnell Symbol, bevor Sie die Videos konvertieren.
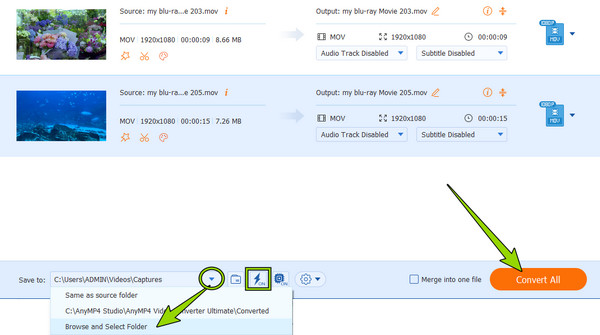
Das oben genannte Videokonvertierungstool ist zweifellos das beste für Windows und Mac. Wenn Sie jedoch ein Mac-Benutzer sind und kein Drittanbietertool installieren möchten, haben wir integrierte Apps, mit denen Sie MOV auf dem Mac in MP4 konvertieren können. Mit diesen Tools können Sie MP4 auch wieder in MOV konvertieren. Lassen Sie uns also ohne weitere Umschweife den Prozess der unten genannten Tools kennenlernen.
iMovie ist einer der Stars von Apple. Es ist eine App, die sowohl auf Mac- als auch auf iOS-Geräten verfügbar ist. Als Mac-Besitzer müssen Sie diese App kennen, da sie neben der Funktion als Filmemacher noch weitere Funktionen bietet. Mit iMovie können Sie ganz einfach Musik verbessern, bearbeiten und hinzufügen. Voice-overund Text zu Ihrem Video hinzufügen. Darüber hinaus kann diese fantastische App hochwertige MOV- und MP4-Ausgaben erstellen, denn das gehört zu ihren Stärken. Was die Atmosphäre dieser App betrifft, schätzen viele die Einfachheit und dennoch Eleganz ihrer Benutzeroberfläche. Das liegt an ihrem unkomplizierten Verfahren, das Sie auch ohne richtige Benutzeranleitung verstehen. Lassen Sie uns also unten MOV in MP4 oder MP4 in MOV mit iMovie konvertieren.
Starten Sie iMovie auf Ihrem Mac. Um es einfach zu finden, können Sie das Finder und suchen Sie in den Apps danach. Sobald es gestartet ist, öffnen Sie die Videodatei, die Sie konvertieren möchten, indem Sie auf das Medien hinzufügen Taste.
Wenn das Video hochgeladen ist, greifen Sie sofort zum Export Symbol in der oberen rechten Ecke der Benutzeroberfläche und klicken Sie auf das Exportdatei Möglichkeit.
Wählen Sie anschließend das gewünschte Format für Ihre Ausgabe frei aus. Sie können auch die Auflösung, Komprimierung und Qualität auswählen und auf das Nächste und dann die Speichern Tasten.
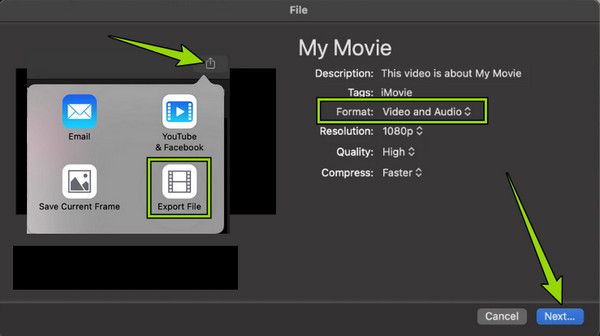
Ja, Sie haben richtig gelesen. Sie können die Finder-App verwenden, um MOV- und MP4-Dateien zu konvertieren. Dies gilt nur für diese Dateien, da es zwischen den beiden Dateien keine wesentlichen Unterschiede gibt. In diesem Sinne können Sie die Erweiterungstypen der genannten Formate schnell mit dieser App ändern, die Ihnen angeblich beim Auffinden von Dingen hilft. Denken Sie jedoch daran, dass Finder im Gegensatz zu den anderen Konvertierungstools Ihre Videodatei nicht dupliziert. Stattdessen ändert es das Format vollständig, ohne eine Kopie des Originalformats zu haben. Hier sind jedoch die Möglichkeiten, mit Finder .mp4 in .mov zu ändern oder .mov in .mp4-Dateien zu konvertieren.
Starten Sie die Finder-App und suchen Sie nach der Videodatei, die Sie konvertieren möchten.
Wenn Sie das Video gefunden haben, klicken Sie mit der rechten Maustaste darauf und benennen Sie es um, indem Sie die Erweiterung in .mp4 oder .mov ändern.
Klicken Sie nach der Umbenennung auf das EINGEBEN Taste, bestätigen Sie anschließend die Anwendung durch Klicken auf Verwenden Sie .mp4 oder die MOV-Dateien behalten eins.
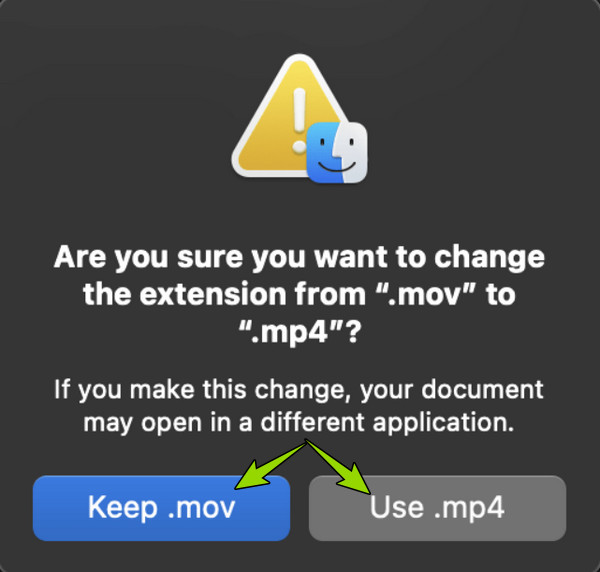
Wenn Sie ein kostenloses und sicheres Online-Tool zum Konvertieren Ihrer Videodateien suchen, ist dieser Teil genau das Richtige für Sie. Nachfolgend finden Sie zwei praktische Online-Lösungen, die viele Benutzer ausprobiert und empfohlen haben.
Als erstes auf der Liste steht dies Free Video Converter Online, der webbasierte Videokonverter, der Ihre Online-Konvertierungsanforderungen erfüllt. Er ist dank seiner benutzerfreundlichen Oberfläche und Vorgehensweise sehr bequem zu verwenden. Darüber hinaus können Sie Ihre Konvertierung von MP4 in MOV oder MOV in MP4 durchführen, ohne einen einzigen Cent auszugeben. Trotzdem ist auch keine einzige Werbung zu sehen. Ein weiteres bemerkenswertes Merkmal dieses kostenlosen Online-Videokonverters sind seine Voreinstellungen, mit denen Sie Bildrate, Video-Encoder, Auflösung, Bitrate und vieles mehr frei anpassen können. Wenn Sie diese Informationen interessieren, finden Sie hier die Schritte, die Sie bei der Konvertierung befolgen müssen.
Besuchen Sie mit dem Browser Ihres Computers die offizielle Seite des Free Video Converter Online. Klicken Sie dann auf Kostenlosen Konverter starten Schaltfläche, um Ihre Videodateien hochzuladen.
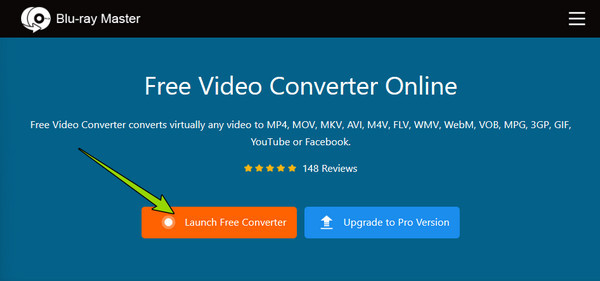
Sobald die Dateien geladen sind, wählen Sie das Ausgabeformat aus, indem Sie es in den Optionen unten ankreuzen.
Klicken Sie abschließend auf das Konvertieren und wählen Sie einen Ordner aus, in dem Sie Ihre Ausgaben speichern möchten. Nach der Auswahl wird der Konvertierungsprozess sofort gestartet. Danach können Sie die Ausgaben überprüfen, die automatisch in dem von Ihnen gewählten Ordner gespeichert wurden.
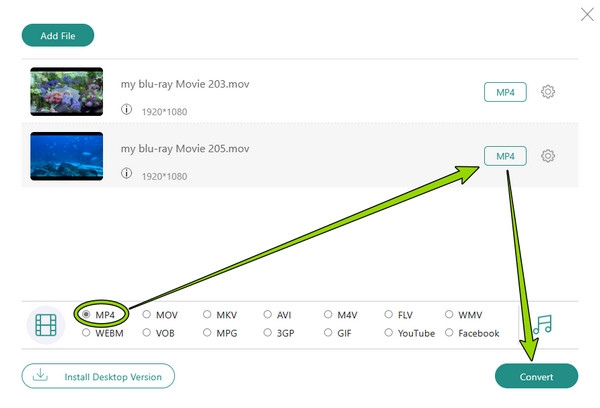
ZamZar ist ein Dateikonverter Sie finden im Internet. Es bietet einen kostenlosen Service zum Konvertieren Ihrer verschiedenen Dateitypen in verschiedene Formate. Der kostenlose Service kann jedoch nur drei Dateien mit maximal 500 MB für die Konvertierung aufnehmen. Für Ihre nachfolgenden Videodateien müssen Sie dann ein Abonnement bezahlen. Sie können jedoch die anderen Konvertierungstools von ZamZar nutzen, beispielsweise für Ihre Dokumente, Bilder und Audiodateien. Im Folgenden finden Sie die schnellen und einfachen Schritte, mit denen Sie MOV kostenlos online in MP4 konvertieren können.
Öffnen Sie zunächst den Webbrowser Ihres Computers und besuchen Sie die offizielle Website von ZamZar.
Wenn Sie die Hauptseite erreichen, laden Sie Ihre MOV- oder MP4-Datei und klicken Sie auf die Schaltfläche Dateien auswählen. Gehen Sie dann zu Konvertieren zu Klicken Sie darauf und wählen Sie das gewünschte Ausgabeformat aus.
Wenn Sie fertig sind, klicken Sie auf Jetzt konvertieren Klicken Sie auf die Schaltfläche, um den Konvertierungsprozess zu starten. Bitte warten Sie, bis der Vorgang abgeschlossen ist, damit Sie auf die Schaltfläche Herunterladen Schaltfläche, um die konvertierte Datei auf Ihren Computer zu exportieren.
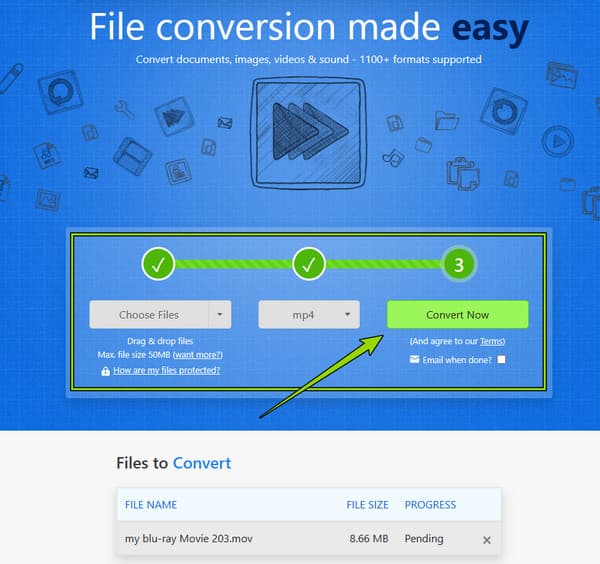
Ist MOV qualitativ besser als MP4?
MP4 und MOV sind in Bezug auf die Qualität fast gleich und unterscheiden sich nur in der Kompatibilität. Um Ihre Frage zu beantworten: Sie sind in Bezug auf die Qualität konkurrenzlos.
Ist es sicher, MOV online in MP4 zu konvertieren?
Ja. Obwohl einige Online-Tools riskant sind. Aber mit den Tools, die wir oben vorgestellt haben, die Free Video Converter Online und ZamZar können Sie sich auf 100%-Sicherheit verlassen.
Warum sollte ich meine MOV-Dateien mit einem Desktop-Tool und nicht online konvertieren?
Dies liegt daran, dass Online-Konverter beim Konvertieren vieler Dateien Einschränkungen unterliegen, beispielsweise hinsichtlich der Dateigröße.
Hier haben Sie es. Sie müssen die besten Möglichkeiten kennenlernen, um zu konvertieren MOV zu MP4 oder MP4 in MOV-Dateien. Hoffentlich nehmen Sie sich die Zeit, alle vorgestellten Tools einzeln zu testen, damit Sie das perfekte Tool für sich finden. Was die anderen betrifft, die sie bereits alle ausprobiert haben, so haben sie die besten Desktop- und Online-Lösungen gefunden, die ihnen mehr gebracht haben als erwartet. Und diese beiden sind die Videokonverter Ultimate Und Free Video Converter Online.
Mehr lesen
MOV vs. MP4-Videodateiformat: Welches ist die beste Wahl?
MP4 ist normalerweise stärker komprimiert und kleiner, während MOV-Dateien oft eine höhere Qualität und größere Dateien aufweisen. Dieser Artikel bietet einen Vergleich der beiden Formate.
Videokonvertierung – So konvertieren Sie ASF kostenlos online in MP4
Möglicherweise stellen Sie fest, dass das versehentlich erhaltene ASF nicht so praktisch ist wie MP4. Dann lesen Sie hier, um zu erfahren, wie Sie ASF in MP4 konvertieren.
Umsetzbares Tutorial zum Konvertieren von GIF in MP4 auf PC/Mac/iOS/Android
Dieser Artikel zeigt die einfachsten Möglichkeiten zum Konvertieren animierter GIFs in MP4-Videodateien auf Windows-, Mac OS X-, iOS- und Android-Geräten.
So fügen Sie MP4 in iMovie ein und beheben das Problem, dass iMovie MP4 nicht öffnet
Um MP4-Dateien erfolgreich in iMovie zu übertragen und die Probleme zu beheben, können Sie unsere Anleitung sorgfältig lesen und den Lösungen folgen.