So erstellen Sie Bild-in-Bild-Videos unter Windows/Mac/Android/iOS
„Wie erstelle ich ein Bild-in-Bild-Video? Ich möchte ein Video erstellen, bei dem das Gesicht eines Schülers in der linken Ecke des Bildschirms zu sehen ist, während auf dem Hauptbildschirm seine Arbeit angezeigt wird? Ich habe solche Videos schon gesehen, weiß aber einfach nicht, wie man sie erstellt.“
– Von VideoHelp
Bild-in-Bild-Video bedeutet, dass zwei Videos auf einem Bildschirm angezeigt werden, wobei ein kleines Video über dem großen liegt. Bild-in-Bild-Videos erstellen ist sehr wichtig, wenn Sie Vergleichs-, Tutorial-, Interview- oder Spielevideos erstellen. In diesem Artikel erfahren Sie 4 effiziente Möglichkeiten, PIP-Videos unter Windows/Mac/Android/iOS zu erstellen. Lesen Sie weiter und erfahren Sie mehr über die detaillierten Schritte.

Blu-ray Master Video Converter Ultimate ist ein benutzerfreundlicher Videoeditor, mit dem Sie Bild-in-Bild-Videos mit vielen nützlichen Funktionen erstellen können. Es unterstützt das separate Schneiden und Ausschneiden von Videos sowie das Hinzufügen von Texten, Filtern und Effekten nach Bedarf. Mit den voreingestellten Vorlagen können Sie ganz einfach PIP-Videos in verschiedenen Stilen erstellen.
Kostenloser Download und Start Blu-ray Master Video Converter Ultimate unter Windows/Mac. Wählen Sie die Collage Option im oberen Menü und klicken Sie auf die Vorlage Schaltfläche unten. Anschließend können Sie die gewünschte Vorlage zum Erstellen von Bild-in-Bild-Videos auswählen.
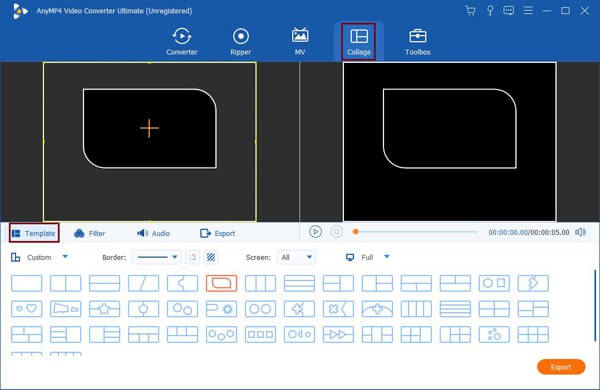
Nachdem Sie die Vorlage ausgewählt haben, können Sie auch die Rahmenlinie anpassen, um eine einzigartige Vorlage zu erstellen. Klicken Sie auf die Rahmenlinie, ziehen Sie sie in die gewünschten Formen und klicken Sie auf Pfeil Symbol, um den kleinen Bildschirm überallhin zu ziehen.
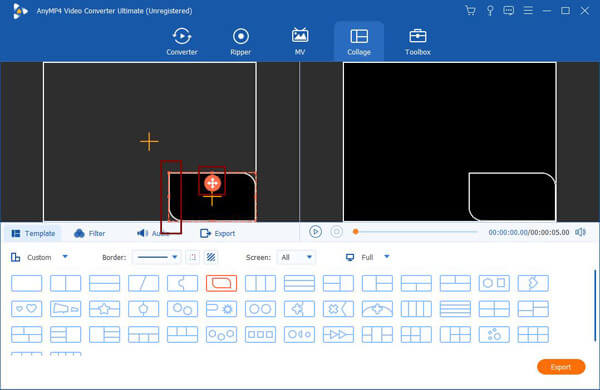
Drücke den Plus Symbol, um die gewünschten Videos auszuwählen, die zu diesem Bild-in-Bild-Video-Maker hinzugefügt werden sollen. Bewegen Sie dann Ihre Maus über die Videos, um sie zu schneiden, auszuschneiden oder zu vergrößern/verkleinern.
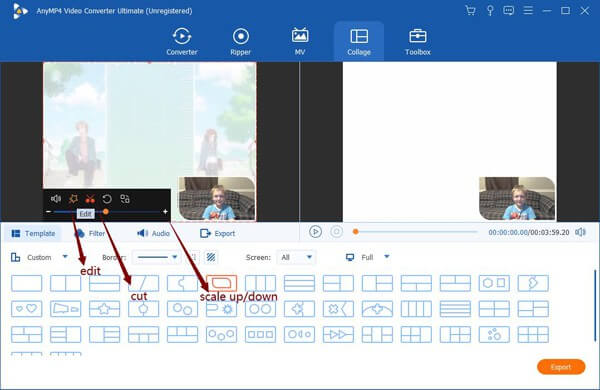
Beim Erstellen von Bild-in-Bild-Videos müssen Sie die Videos auf die gleiche Länge zuschneiden. Klicken Sie auf das Schneiden Symbol und passen Sie die Zeitleiste an, um die gewünschten Teile auszuwählen. Klicken Sie dann auf das OK Schaltfläche zum Speichern.
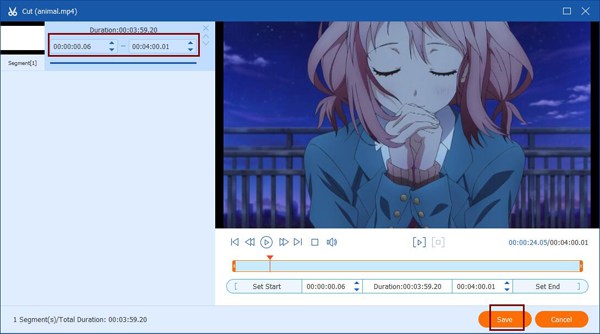
Klicken Sie auf das Bearbeiten Symbol können Sie die Videos separat zuschneiden, drehen und ausschneiden. Darüber hinaus können Sie je nach Bedarf Texte, Filter, Effekte und Wasserzeichen hinzufügen.

Zum Schluss können Sie auf das Export Schaltfläche, um das Videoformat, die Auflösung und die Qualität anzupassen. Wählen Sie dann den gewünschten Speicherpfad und klicken Sie auf die Export starten Schaltfläche zum Erstellen von Bild-in-Bild-Videos.
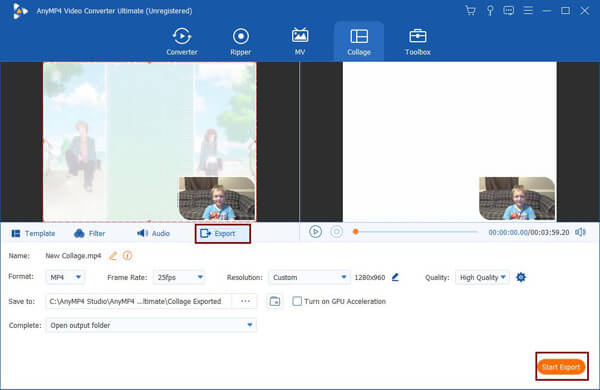
Wenn Sie ein Mac-Benutzer sind, der gut mit der Videobearbeitung umgehen kann, können Sie auch den integrierten Videoeditor iMovie verwenden, um Bild-in-Bild-Videos zu erstellen. Da es keine Vorlagen für eine einfache Bearbeitung gibt, müssen Sie sich im Folgenden mit den detaillierten Schritten vertraut machen.
Starten Sie iMovie auf Ihrem Computer und fügen Sie die gewünschten Videos auf Mein Film Feld. Ziehen Sie das Video, das Sie als Hintergrund verwenden möchten, auf die Zeitleiste. Ziehen Sie dann ein weiteres Video mit einem kleinen Bildschirm über das vorherige. Auf diese Weise können Sie zwei Videos mit unterschiedlichen Videospuren auf einem Bildschirm platzieren.
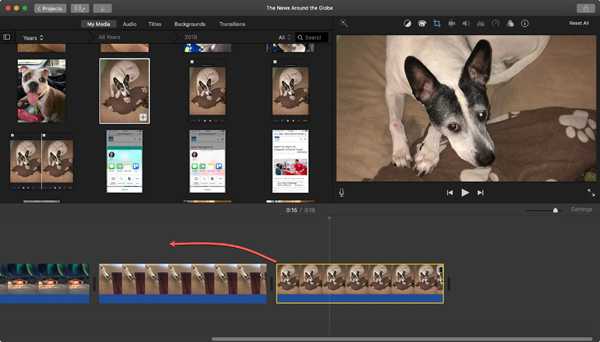
Zu Bild-in-Bild-Videos mit iMovie erstellenklicken Sie auf das Overlay-Einstellungen Symbol oben rechts im Vorschaubildschirm und wählen Sie die Bild im Bild Option. Doppelklicken Sie dann auf die kleinen Videos, um die Ränder, die Position und die Größe zu ziehen. Sie können auch die Helligkeit, den Farbton und den Kontrast der Videos anpassen.
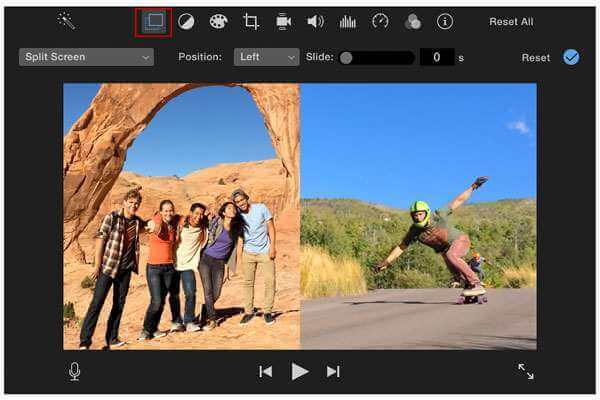
Um schnell Bild-in-Bild-Videos auf Android- und iOS-Geräten zu erstellen, sollten Sie auch auf Video-Editoren mit Pip-Funktion zurückgreifen. Die folgenden Video-Editoren stellen Ihnen alle grundlegenden Bearbeitungsfunktionen zur Verfügung.
1. KineMaster
KineMaster ist ein plattformübergreifender Videoeditor für Android- und iOS-Mobilgeräte. Er bietet viele Ebenen mit unterschiedlichen Formen, um Bild-in-Bild-Videos oder Side-by-Side-Videos zu erstellen. Außerdem können Sie den Videos je nach Bedarf Texte, Musik, Filter und Wasserzeichen hinzufügen. Nachdem Sie PIP-Videos erstellt haben, können Sie diese direkt auf YouTube, Facebook, Twitter usw. hochladen oder teilen. Als kostenloser Videoeditor kann er die meisten Ihrer Anforderungen erfüllen, mit Ausnahme der Videoformate.
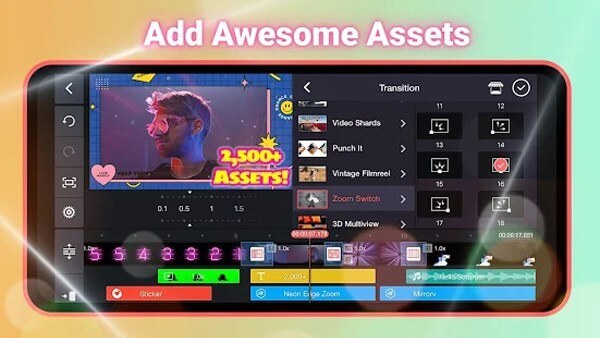
2. Luma Fusion
Es handelt sich um einen professionellen Videoeditor für iOS, der das Erstellen von Bild-in-Bild-Videos über mehrere Videospuren unterstützt. Mit seiner leistungsstarken Medienbibliothek können Sie Videos aus dem Cloud-Speicher oder anderen Apps hinzufügen. Es unterstützt auch das Erstellen von Zeitlupen- und Greenscreen-Videos durch Anpassen der Videoparameter. Beachten Sie jedoch, dass es keine kostenlose Testversion gibt und Sie für die lebenslange Nutzung $29,99 bezahlen müssen.
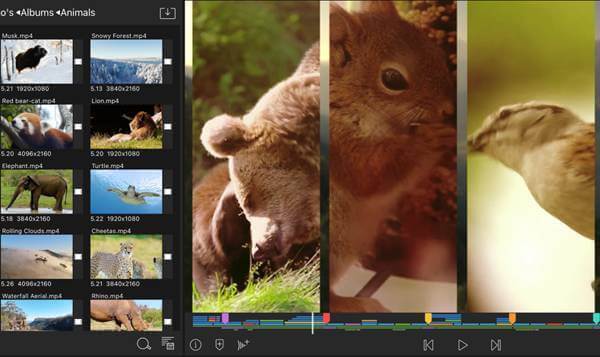
1. Kann ich mit iMovie Bild-in-Bild-Videos auf meinem iPhone erstellen?
Natürlich können Sie das. iMovie auf iPhone und iPad unterstützt auch die Erstellung von Bild-in-Bild-Videos. Wenn Sie das zweite Video zur Timeline hinzufügen, können Sie die Option Bild-in-Bild mit vielen zusätzlichen Funktionen auswählen.
2. Wie füge ich mit der PIP-Funktion Bilder zu Videos hinzu?
Das Hinzufügen von Bildern ist dasselbe wie das Erstellen von Bild-in-Bild-Videos. Sie können dem Hintergrundvideo direkt Bilder statt Videos hinzufügen. Und Sie können dem Video zu unterschiedlichen Zeitpunkten mehrere Bilder hinzufügen.
3. Kann ich Bild-in-Bild-Videos mit mehr als zwei Videos erstellen?
Ja, das können Sie. Einige professionelle Videoeditoren unterstützen das Hinzufügen mehrerer Videos auf einem Bildschirm, wie z. B. Blu-ray Master Video Converter Ultimate. Sie können die gewünschten Vorlagen mit drei oder mehr Teilen auswählen.
In diesem Artikel werden 4 einfache und effiziente Möglichkeiten zum Erstellen von Bild-in-Bild-Videos auf Ihrem Computer und Mobilgerät vorgestellt. Mit Blu-ray Master Video Converter Ultimate können Sie mit den gewünschten Vorlagen schnell PIP-Videos erstellen. Wenn Sie gut in der Videobearbeitung sind, können Sie auch iMovie zum Erstellen von Bild-in-Bild-Videos verwenden.
Mehr lesen
Die 3 besten Möglichkeiten, zwei Videos nebeneinander anzuzeigen
Wie füge ich zwei Videos nebeneinander hinzu? Gibt es eine App, um zwei Videos nebeneinander zu bringen? Wie erstelle ich ein Splitscreen-Video? Dieser Beitrag zeigt 3 einfache Möglichkeiten, zwei Videos nebeneinander auf iPhone, iPad und Computer zu kombinieren.
So erstellen Sie in 4 Schritten ein Multiscreen-Video
Ein Splitscreen-Video kann genau das vermitteln, was Sie zeigen möchten. Folgen Sie der Schritt-für-Schritt-Anleitung, um mehrere Videos nebeneinander zu legen und mit einem Videoeditor in einfachen Schritten ein Splitscreen-Video zu erstellen.
Ein Splitscreen-Video kann mehrere Geschichten gleichzeitig erzählen. Obwohl Adobe Premiere Pro keine Splitscreen-Option bietet, zeigt Ihnen dieses Tutorial Schritt für Schritt, wie Sie den Bildschirm mit Zuschneiden und Skalieren teilen.
So erstellen Sie eine Videocollage mit Ihren eigenen Clips und Fotos
Mit den Videocollage-Makern, die wir in diesem Artikel vorstellen, können Sie mehrere Videos und Fotos mischen und zusammenführen sowie Ihre Kunstwerke einfach dekorieren.