Videos in After Effects effizient zuschneiden in 5 einfachen Schritten [Bonus-Tipps enthalten]
Adobe After Effects, das im Laufe der Zeit immer weiter verbessert wurde, ist heute eines der am häufigsten verwendeten Videobearbeitungsprodukte unter Produzenten und Filmemachern. Es ist nicht nur vollgepackt mit nützlichen Funktionen, sondern kann Ihnen auch dabei helfen, in Ihren neuen Projekten ein höheres Qualitätsniveau zu erreichen. Das Zuschneidewerkzeug ist eines seiner hervorstechendsten Merkmale. After Effects ist praktisch, wenn Sie versehentlich einen Clip mit einem seltsamen Seitenverhältnis aufnehmen oder wenn Sie versehentlich einen unerwünschten Bereich mit Ihrer Kamera erfassen. Was ist also die beste Methode, um Video in Adobe After Effects zuschneiden? Bleiben Sie dran, wir zeigen Ihnen Schritt für Schritt, wie Sie Videos zuschneiden, und geben Ihnen einige einfache Empfehlungen für einen effektiven Arbeitsablauf beim Videozuschneiden.
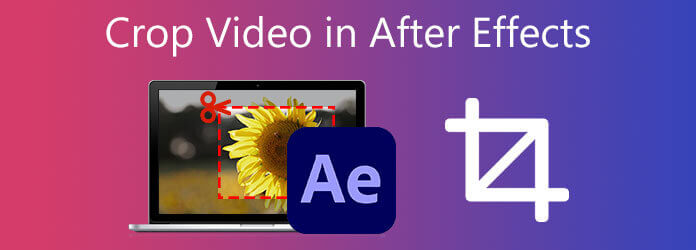
After Effects gilt als eines der fortschrittlichsten verfügbaren Bearbeitungsprogramme, insbesondere was das Zuschneiden von Videos in After Effects betrifft. Es ist mit bedeutenden digitalen Effekten und hochwertigen visuellen Designelementen ausgestattet. Neben mehreren bemerkenswerten Filtern und Effekten ist After Effects ein bekannter Videoeditor mit einer Zuschneideoption. Angenommen, Sie nehmen zufällig Filmmaterial auf, das viele unerwünschte Bereiche enthält, dann hat After Effects Sie abgedeckt. Einer der größten Nachteile von Adobe After Effects ist jedoch, dass es eine beträchtliche Menge an Systemspeicher verbraucht. Aus diesem Grund kann es bei der Arbeit an Ihrem Projekt zu Verzögerungen kommen und es kann schwierig sein, es in Echtzeit in der Vorschau anzuzeigen. Sehen wir uns dennoch die vollständige Anleitung zum Ändern der Videogröße in After Effects an.
Starten Sie die Software
Gehen Sie auf die Website des Tools. Laden Sie After Effects herunter und führen Sie es aus.
Entladen Sie das Video auf der Timeline
Erstellen Sie ein neues Projekt, wählen Sie Datei aus der Menüleiste oben und drücken Sie Importieren > Datei um das Video hochzuladen, das Sie zuschneiden möchten.
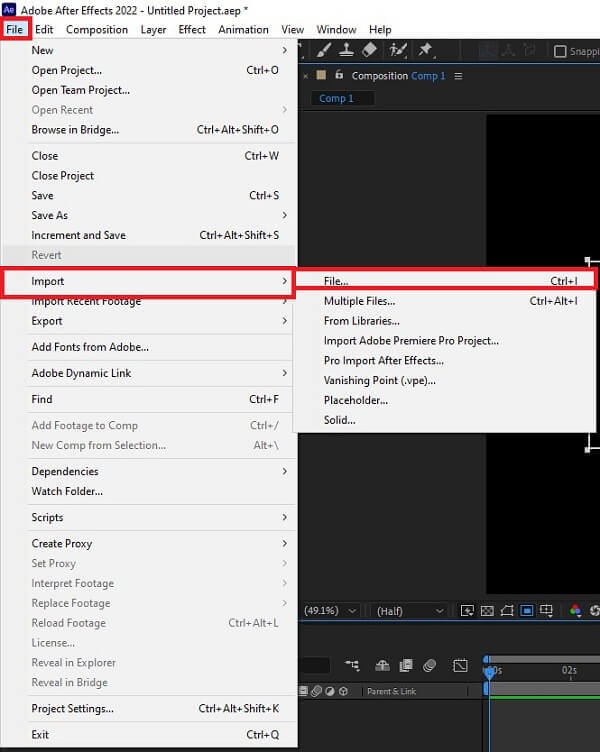
Bereiten Sie das Video vor und stellen Sie es zum Zuschneiden ein
Finden Sie die Interessensregion Schaltfläche unten im Kompositionsfenster , um Ihren Clip zuzuschneiden. Ziehen Sie, um ein Feld zu erstellen, in dem Sie die Interessensregion Werkzeug.
Notiz:Wenn Sie das Feld beim ersten Mal nicht genau hinbekommen, können Sie die Ränder ändern, nachdem Sie Ihren Interessenbereich ausgewählt haben. Deaktivieren Sie dann das im ersten Schritt angegebene Feld, um die Anzeige des Interessenbereichs zu ändern.
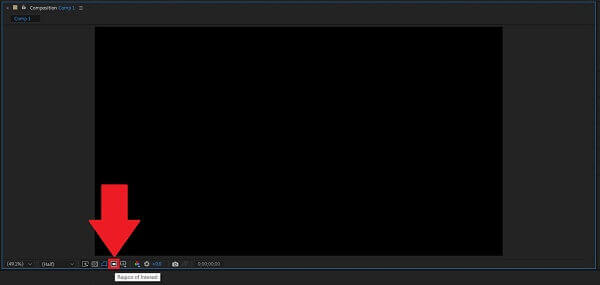
Video in After Effects zuschneiden
Nach dem Schlagen der Interessensregion, klicken Komposition auf Interessenbereich zuschneiden. Das Video wird automatisch auf den Interessenbereich zugeschnitten, den Sie durch Klicken festgelegt haben.
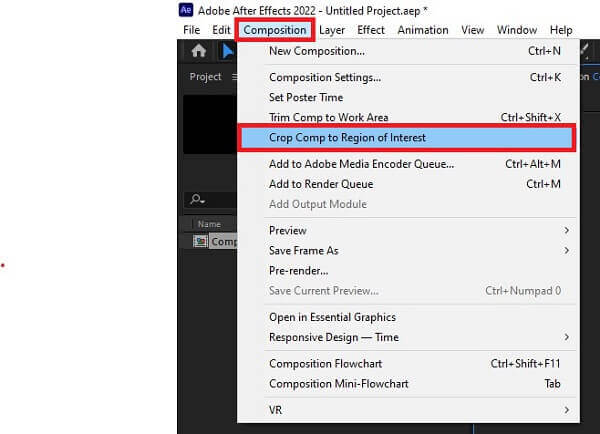
Exportieren Sie den neu zugeschnittenen Clip
Um das soeben zugeschnittene Video zu genießen, gehen Sie zur Menüleiste, suchen Sie Dateiund wählen Sie Export. Schlag Machen und spielen Sie Ihr zugeschnittenes Video im Zielordner ab.
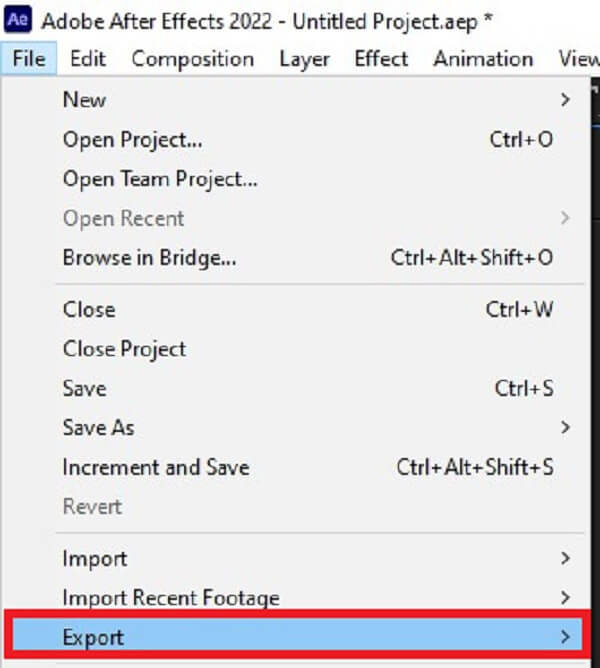
After Effects ist ohne Zweifel eine High-End-Video-Compositing-Software für Profis. Tatsächlich handelt es sich um ein anspruchsvolles Programm, dessen Erlernen sehr komplex ist. Daher ist es keine gute Wahl für Anfänger, denen die Videobearbeitungsfähigkeiten fehlen und die nur einfache Videobearbeitungsvorgänge ausführen müssen. Videokonverter Ultimate ist ein weiteres einfaches Tool, das Sie verwenden können. Eine unkomplizierte Benutzeroberfläche und ein umfassender Funktionsumfang ermöglichen es Ihnen, eine Vielzahl grundlegender Videobearbeitungsaufgaben schnell zu erledigen. Damit können Sie ein Video zuschneiden, in Segmente aufteilen, mehrere Teile zu einer einzigen Datei zusammenführen und eine Vielzahl anderer Vorgänge in Sekundenschnelle durchführen. Lernen Sie, wie Sie mit diesem Programm problemlos Videos zuschneiden können, indem Sie der Schritt-für-Schritt-Anleitung folgen.
Hauptmerkmale
Starten Sie das Zuschneidewerkzeug
Laden Sie das Programm herunter und führen Sie es auf Ihrem Desktop aus. Alternativ können Sie oben auf die Download-Schaltflächen klicken.
Auf Zuschneiden einstellen
Um ein Video zum Zuschneiden vorzubereiten, klicken Sie auf Werkzeugkasten > Video-Cropper. Sie werden zur Importschnittstelle weitergeleitet.
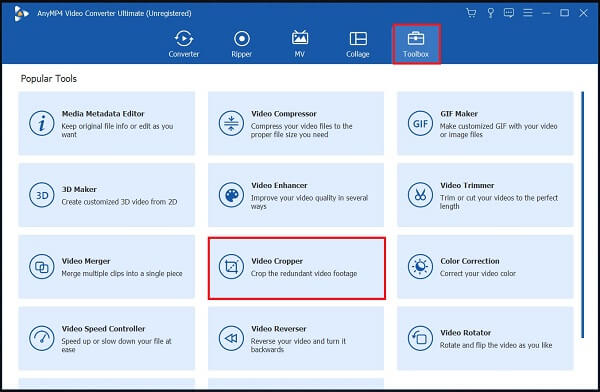
Importieren Sie den Videoclip
Um das Video hochzuladen, klicken Sie auf das Plus (+) Schaltfläche oder ziehen Sie den Clip in die Mitte der Benutzeroberfläche.
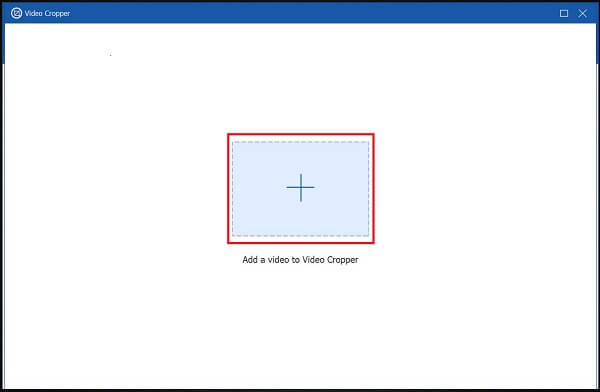
Den Clip zuschneiden
Nach dem erfolgreichen Importieren des Clips gelangen Sie zur Zuschneide-Symbolleiste. Schneiden Sie das Video mithilfe des Kästchens und des Lenkers entsprechend der gewünschten Videogröße zu. Alternativ können Sie das gewünschte Seitenverhältnis auswählen und die Einstellungen ändern.
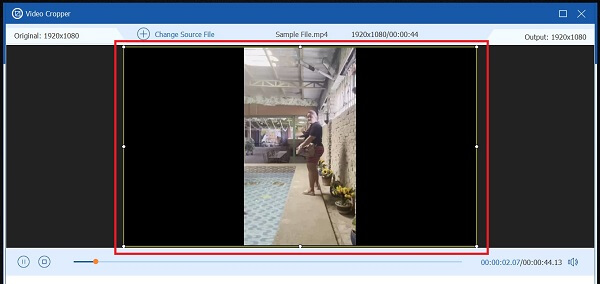
Jetzt exportieren
Um die Änderungen zu speichern, drücken Sie ExportWenn Sie das Video erneut zuschneiden oder die Ausgabeeinstellungen ändern müssen, können Sie dies tun, indem Sie auf Stoppen Taste.
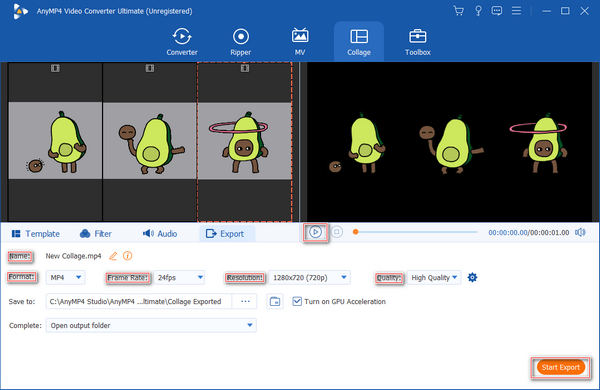
Vorschau des zugeschnittenen Videos
Um die Datei anzuzeigen, schauen Sie sich das Dateiziel des zugeschnittenen Videos an.
Ist es möglich, Proxys in Adobe After Effects zu verwenden?
Ja, führen Sie eine der folgenden Aktionen im Projektfenster aus: Identifizieren und verwenden Sie einen Proxy, wählen Sie ein Filmmaterialelement aus, navigieren Sie zu Datei > Proxy festlegen > Datei, suchen und wählen Sie die Proxy-Datei, und klicken Sie dann auf Offen.
Was ist das Footage-Panel von After Effects?
Das Footage-Bedienfeld von After Effects verfügt wie erwartet über einige Steuerelemente zum Ansehen eines Videos. Sie können Ihre Videoansicht vergrößern oder verkleinern sowie bewegtes Footage wiedergeben und anhalten.
Ist die Nutzung von Adobe After Effects kostenlos?
Adobe After Effects ist auf einem ganz anderen Niveau der Beeindruckung – so sehr, dass man fälschlicherweise annehmen könnte, es sei das einzige fortschrittliche Programm seiner Art. Es wird für eine 7-tägige kostenlose Testphase angeboten, nach Ablauf dieser Zeit müssen Sie jedoch dafür bezahlen.
Während Zuschneiden von Videos in Adobe After Effects Für fortgeschrittene Benutzer mag es einfach sein, für Anfänger kann es jedoch schwierig sein. Da es sich um eine anspruchsvolle und anspruchsvolle Anwendung handelt, können Benutzer beim Zuschneiden von Videos Schwierigkeiten haben. Aus diesem Grund empfehle ich Ihnen dringend, Videokonverter Ultimate, das über eine unkomplizierte und benutzerfreundliche Benutzeroberfläche verfügt. Damit wird das Zuschneiden von Videos für Sie schnell und übersichtlich.
Mehr lesen
Verifizierte Methoden zum Zuschneiden eines Videos auf Android-Telefonen oder -Tablets
Dieses konkrete Tutorial zeigt Ihnen die einfachsten Möglichkeiten, ein Video auf Android zuzuschneiden und unerwünschte Bereiche mit oder ohne Computer zu entfernen.
Schritt-für-Schritt-Anleitung zum richtigen Ändern der Größe einer Videodatei für Instagram
Du willst die Größe eines Videos anpassen, damit es in den Instagram-Feed, die Story und IGTV passt und dabei die Empfehlungsregel beherzigt? Dieses Tutorial zeigt dir alles Wissenswerte zum Thema.
Umsetzbares Tutorial zum Zuschneiden eines Videos im QuickTime Player auf dem Mac
Sie können in QuickTime keine Funktion zum Zuschneiden von Videos finden, aber diese Anleitung zeigt Ihnen, wie Sie ein Video im QuickTime Player auf dem Mac effizient zuschneiden.
Video um 180 Grad drehen – Video horizontal oder vertikal spiegeln
Kann FFmpeg Videos um 180 Grad drehen? Kann Windows Media Player Videos um 180 Grad drehen? Wie kann man ein Video horizontal spiegeln? Hier erfahren Sie, wie Sie Videos um 180 Grad drehen.