Das Zuschneiden von Videos ist ein wesentlicher Bestandteil Ihres Bearbeitungsworkflows. Ich bin fest davon überzeugt, dass fundierte Kenntnisse dieser Fähigkeit für die Produktion eines qualitativ hochwertigen Videos von entscheidender Bedeutung sind. Wenn Sie ein inspirierender Videoeditor sind, ist es an der Zeit, das Zuschneiden in DaVinci Resolve zu erlernen. Im heutigen Beitrag lernen wir die verschiedenen Techniken kennen So schneiden Sie Videos in DaVinci Resolve zu, wie etwa das Zuschneiden mithilfe von Steuerelementen auf dem Bildschirm, dem Inspektor und dem Ändern des Seitenverhältnisses zusammen mit der empfehlenswerten alternativen Lösung zum einfachen Zuschneiden von Videos.
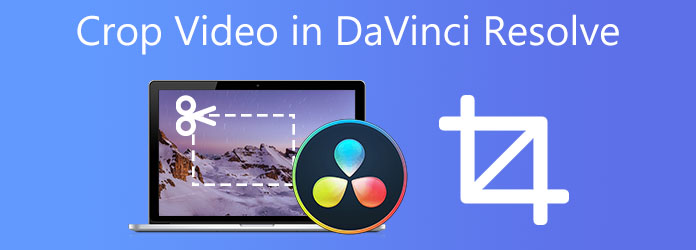
Teil 1. So schneiden Sie Videos in DaVinci Resolve schnell zu: mit 3 Methoden
Dieses Programm gilt als die schnellste professionelle Bearbeitungssoftware der Welt. Es ist kein anderer als DaVinci Resolve. Es ist eine äußerst fortschrittliche professionelle Videobearbeitungsanwendung, die alle Bearbeitungsfunktionen wie Zuschneiden und Ändern des Seitenverhältnisses mit DaVinci Resolve umfasst. Die Bearbeitungsfunktion ist komplex, aber effizient und gibt den Erstellern alle Kontrolle, die sie brauchen. Darüber hinaus ist es mit einer Reihe von Übergängen und Effekten ausgestattet, die es Redakteuren leicht machen, entspannt zu arbeiten. Es gibt eine funktionale kostenlose Version, die jedoch eine steile Lernkurve erfordert, um sich daran zu gewöhnen. Lassen Sie uns die drei Möglichkeiten zum Zuschneiden von Videos in DaVinci Resolve herausfinden.
1. Ändern Sie die Ausgabeauflösung
Notiz: Durch diese Methode wird das Video nicht geändert. Stattdessen wird die Auflösung Ihres gesamten Projekts verändert.
Schritt 1. bin, navigieren Datei > Projekteinstellungen. Es führt Sie zum anderen Fenster.
Schritt 2. d”>Master-Einstellungen, gehe zu Zeitauflösung, klicken Sie auf das Dropdown-Menü und dann auf Brauch. Verändern Sie die Zahlen auf die gewünschte Größe.
Schritt 3. alt”>Bildskalierung in der Menüleiste und wählen Sie Eingangsskalierung bei der Auswahl der Nummer. Ändern Sie den Satz zu Skalieren Sie den gesamten Rahmen mit dem Zuschneiden.
Schritt 4. die Auflösung des Videos geändert.
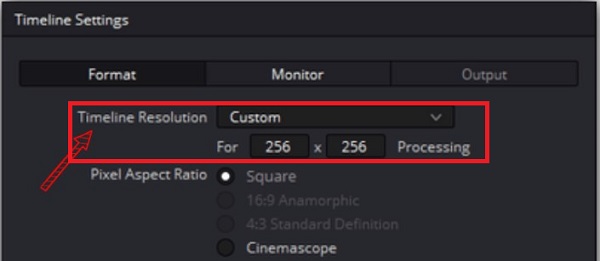
2. Video mit dem Inspector zuschneiden
Schritt 1. ist bereits auf Ihrem PC installiert. Gehen Sie zu Bearbeiten Seite und wählen Sie das gewünschte Video zum Zuschneiden aus.
Schritt 2. Er Inspektor in der rechten Ecke.
Tipp: Um diese Seite zu erweitern, klicken Sie auf den Pfeil neben dem Inspektor Taste.
Schritt 3. ind die Zuschneiden Teil und doppelklicken Sie darauf.
Schritt 4. Wählen Sie, um das Video von der Seite zuzuschneiden, die Sie bevorzugen. Streichen Sie beispielsweise über den Rechts zuschneiden Klicken Sie mit dem Cursor auf die Schaltfläche, und Sie können einen schwarzen Balken erstellen, der beim Exportieren Teil Ihres Videos ist.
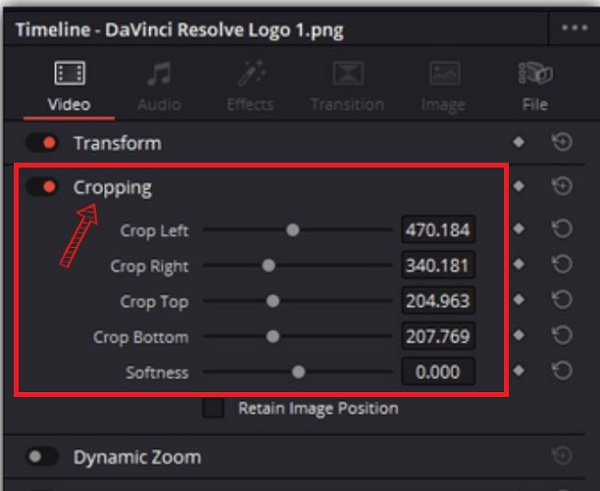
3. Video mit den Bildschirmsteuerelementen zuschneiden
Schritt 1. fett”>Bearbeiten Seite und klicken Sie nach dem Starten der Software auf den Videoclip, den Sie zuschneiden möchten.
Schritt 2. Viewer, klicken Sie auf die Dropdown-Schaltfläche in der unteren linken Ecke der Benutzeroberfläche und klicken Sie auf Ernte Taste.
Schritt 3. Ziehen Sie in der linken Leiste der Videoränder, um den Clip direkt aus dem Viewer auszuschneiden.
Tipp: Wenn Sie direkt aus dem Viewer zuschneiden, sparen Sie viel Zeit.
Schritt 4. Wählen Sie im Dropdown-Menü Verwandeln mit den Bildschirmsteuerelementen können Sie das Video nach Belieben drehen, spiegeln, zoomen und schwenken.
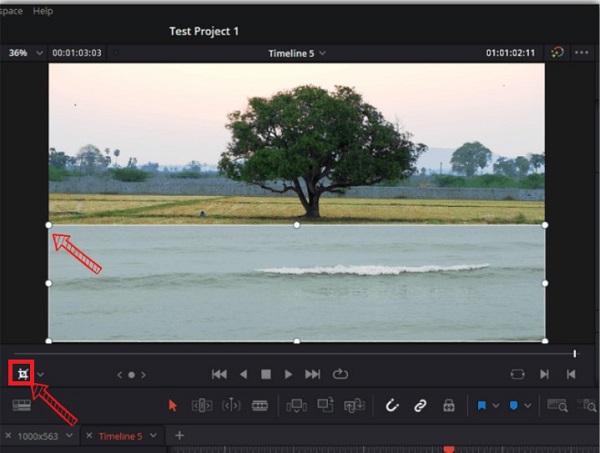
Teil 2. Effiziente Möglichkeit zum Zuschneiden von Videos mit einem alternativen Tool
Wenn Sie denken, dass DaVinci Resolve beim Zuschneiden Ihrer Videos eine Handvoll ist, dann Videokonverter Ultimate ist Ihr Bearbeitungspartner bei Ihren Zuschneideproblemen. Es ist vollgepackt mit effizienten Funktionen, wie zum Beispiel dem perfekten Zuschneiden Ihrer Videos. Sie können das Seitenverhältnis Ihrer Wahl ändern, während Sie die Auflösung, Bildrate, Bitrate und Audioeinstellungen Ihrer Videoausgabe ändern, bevor Sie sie konvertieren. Darüber hinaus unterstützt es verschiedene Arten von Audio- und Videoformaten und wandelt sie in mehr als 500 Ausgabeformate um. Benutzer lieben dieses Tool wegen seiner intuitiven Benutzeroberfläche. Es hat eine spezielle Einstellung, die selbst Anfänger mit seinen grundlegenden Bearbeitungsfunktionen genießen können. Mit so viel Vorfreude finden Sie hier eine ausführliche Anleitung zum Zuschneiden von Videos in DaVinci Resolve mithilfe einer alternativen Lösung.

- Schneidet/dreht/trimmt/teilt Videos perfekt.
- Verbessert die Videoqualität und konvertiert GIF zu MP4, AVI usw.
- Enthält Effekte, Wasserzeichen und die besten Filter.
- Erstellt animierte GIFs, komprimiert Videoclips und bearbeitet ID3-Tags.
- Erstellt unglaubliche Musikvideos mit Ihren gewünschten Clips, Musikstücken und Bildern.
Kostenfreier Download
Für Windows
Sicherer Download
Kostenfreier Download
für macOS
Sicherer Download
Schritt 1. Starten Sie das Tool
Um die Software herunterzuladen, öffnen Sie einen Browser und besuchen Sie die offizielle Seite von Video Converter Ultimate. Führen Sie dann das Tool aus. Suchen Sie nach der Installation Werkzeugkasten > Video-Cropper.

Schritt 2. Laden Sie die Datei hoch
Nach Auswahl des Video-Cropper, werden Sie zum Importieren der Datei weitergeleitet. Wählen Sie die Plus (+) Klicken Sie auf die Schaltfläche oder legen Sie Ihre Datei in der Mitte der Benutzeroberfläche ab, um Ihren Videoclip hochzuladen.

Schritt 3. Den Videoclip zuschneiden
Um das Video zuzuschneiden, verwenden Sie den Lenker. Schneiden Sie das Video auf die gewünschte Größe zu.

Schritt 4. Ändern der Ausgabeeinstellungen
Nach dem Zuschneiden können Sie vor dem Exportieren auch die Ausgabeeinstellungen ändern. Ändern Sie Auflösung, Bildrate, Qualität, Zoommodus und Audioeinstellungen. Klicken Sie nach dem Ändern auf OK.
Tipps
Es ist möglich, die Videoausgabeeinstellungen vor dem Export zu ändern. Dazu gehören Änderungen an der Videoauflösung und dem Format sowie an den Bildraten-, Bitraten- und Audioeinstellungen.
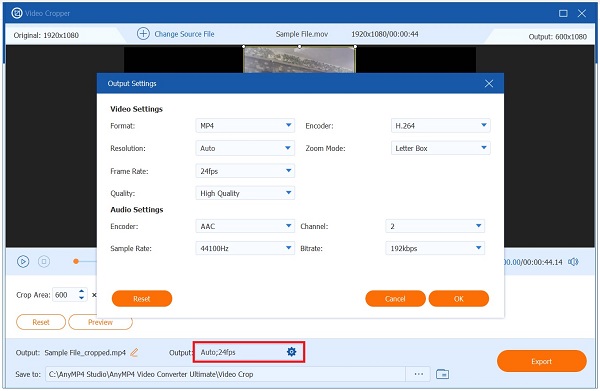
Schritt 5. Benennen Sie das zugeschnittene Video um
Nach dem Ändern der Ausgabeeinstellungen können Sie den Videoausgang umbenennen, indem Sie auf das Stift Taste.

Schritt 6. Exportieren Sie die Datei jetzt
Um alle am zugeschnittenen Video vorgenommenen Änderungen zu speichern, wählen Sie abschließend die Schaltfläche „Exportieren“. Jetzt können Sie Ihr zugeschnittenes Video im Zielordner auf Ihrem Computer wiedergeben.

Teil 3. FAQs zum Zuschneiden von Videos in Davinci Resolve
-
Ist DaVinci Resolve ein kompliziertes Tool?
DaVinci Resolve ist kein leicht zu erlernendes Programm. Dennoch ist die Lernkurve für Anfänger enorm, wenn sie die Grundlagen der Videoproduktion verstehen und Videoinhalte erstellen möchten.
-
Ist Maskierung in DaVinci Resolve verfügbar?
Auf der Fusion-Seite von Davinci Resolve stehen viele Masken zur Auswahl. Die Symbolleiste enthält die vier am häufigsten verwendeten Formen: B-Spline, Ellipse, Rechteck und Polygon. Die ersten beiden sind Grundformen und die letzten beiden können Umrisse darstellen.
-
Kann ich mit DaVinci Resolve Kreise oder ovale Ausschnitte erstellen?
Auf der Fusion-Seite von DaVinci Resolve können Sie kreisförmige, elliptische oder ovale Zuschnitte vornehmen. Mit einem einfachen Klick können Sie die Option Ellipse aktivieren, mit der Sie schnell die gewünschten Formen erstellen können. Anschließend können Sie auf der Bearbeitungsseite den Zuschnitt ändern, indem Sie hinein- oder herauszoomen, schwenken oder neigen, bis Sie das gewünschte Ergebnis erzielen.
Abschluss
Abgesehen davon ist DaVinci Resolve eine ausgezeichnete Bearbeitungssoftware, die für langjährige Profis auf dem Gebiet der Bearbeitung geeignet ist. Und Sie können die Methode erhalten, wie Sie Videos in Davinci Resolve zuschneidenWenn Sie jedoch der Meinung sind, dass dieses Tool zu klein ist, um es zu nutzen, können Sie verwenden Videokonverter Ultimate. Es verfügt über eine einfache Benutzeroberfläche, die das Zuschneiden einfach und schnell macht.
Mehr von Blu-ray Master
- Verifizierte Methoden zum Zuschneiden eines Videos auf Android-Telefonen oder -Tablets
- 2 sehr empfehlenswerte Möglichkeiten zum Zuschneiden von Videos in Premiere
- Vollständige Anleitungen zum Video-Seitenverhältnis für soziale Plattformen
- Ultimatives Tutorial zum Zuschneiden eines Videos in iMovie für Mac/iPhone/iPad


