So beschneiden Sie Videos auf dem Mac in 3 einfachen Schritten (mit Bildern)
Waren Sie schon einmal frustriert, weil unnötige Dinge Ihr Videomaterial störten? Haben Sie versehentlich einen schmutzigen Hintergrund eingefügt und wollten einen bestimmten Bereich Ihres Films entfernen? Haben Sie nicht bemerkt, dass Sie einen Film mit schwarzen Balken heruntergeladen haben, der nicht auf den Bildschirm Ihres Computers passte? Wenn eines dieser Probleme auftritt, können diese schnell und einfach behoben werden, indem Sie das Video mithilfe der besten kostenlosen Video-Zuschneidesoftware für den Mac zuschneiden. Tatsächlich sind die Video-Zuschneidetools für den Mac, die wir in diesem Beitrag empfohlen haben, mehr als nur Standard-Video-Zuschneidetools. Sie können auch als professionelle Videobearbeitungsprogramme sowohl auf dem Mac- als auch auf dem Windows-Betriebssystem verwendet werden, wie wir in diesem Artikel gezeigt haben. Sie können diese Anwendung also verwenden, um Ihre Videodateien genau so aussehen zu lassen, wie Sie es möchten, indem Sie ihnen Ihre persönliche Note verleihen. Lesen Sie weiter, wenn Sie erfahren möchten So schneiden Sie Videos auf dem Mac zu.
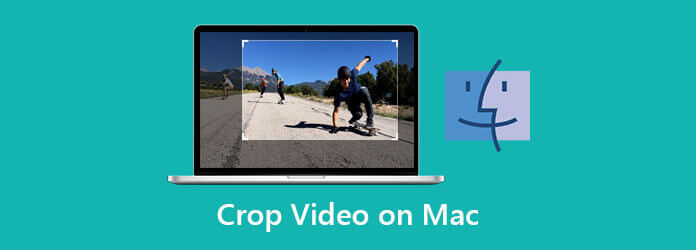
Drei der beliebtesten Optionen – Video Converter Ultimate, iMovie und QuickTime Player – wurden untersucht, um Ihnen bei der Auswahl des besten Bearbeitungstools zu helfen, das Ihnen das beste Gesamterlebnis beim Zuschneiden von Videos auf dem Mac bietet. Beginnen wir mit Video Converter Ultimate und sehen wir uns an, wie es geht.
Wenn Sie nach der schnellsten und bequemsten Möglichkeit suchen, Videos auf dem Mac zuzuschneiden, Videokonverter Ultimate ist Ihre beste Wahl. Es verfügt über integrierte Bearbeitungsfunktionen, mit denen Sie Ihre Videodateien zuschneiden, trimmen, teilen, schneiden und spiegeln können. Darüber hinaus enthält diese Software viele einzigartige Funktionen, darunter ein vielseitiges Toolbox-Kit wie GIF-Erstellung, Konvertierung handgefertigter DVD-Filme und vieles mehr. Es unterstützt mehr als 500 verschiedene Video- und Audioformate als Eingabe und Ausgabe. Besonders beeindruckend an diesem Tool ist, dass es Dateien mit einer 70-mal schnelleren Geschwindigkeit als jedes andere Bearbeitungstool konvertiert, ohne die Dateiqualität zu beeinträchtigen. Ist das nicht erstaunlich? Darüber hinaus können Sie die Auflösung, Bitrate, Bildrate und Audioeinstellungen ändern sowie fantastische Filter anwenden und die Effekte optimieren. Bitte erlauben Sie mir, direkt in die einfachen Methoden einzusteigen, wie Sie die Größe von Videos auf dem Mac mit Video Converter Ultimate ändern können, ohne Zeit zu verlieren.
Hauptmerkmale
Wählen Sie die Download-Schaltflächen
Um zu beginnen, können Sie eines der oben angegebenen Download-Symbole auswählen. Alternativ können Sie Video Converter Ultimate direkt von der offiziellen Website der Software herunterladen und installieren.
Importieren Sie Ihre Videos
Um Ihr Video in die Hauptoberfläche hochzuladen, klicken Sie auf Dateien hinzufügen Schaltfläche, um Ihre Dateien zu importieren.
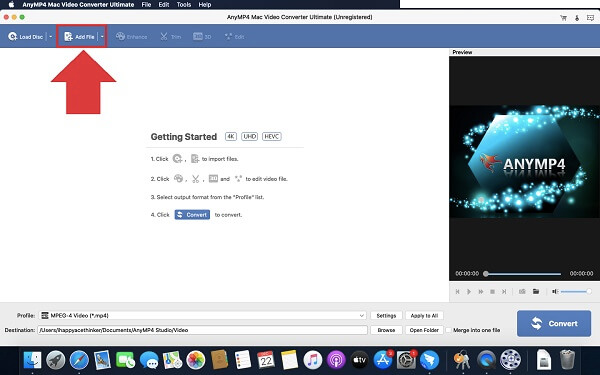
Vorbereiten der Bearbeitung
Klicken Sie nach dem Importieren der Datei auf das Bearbeiten Schaltfläche links neben dem neu eingefügten Videoclip.
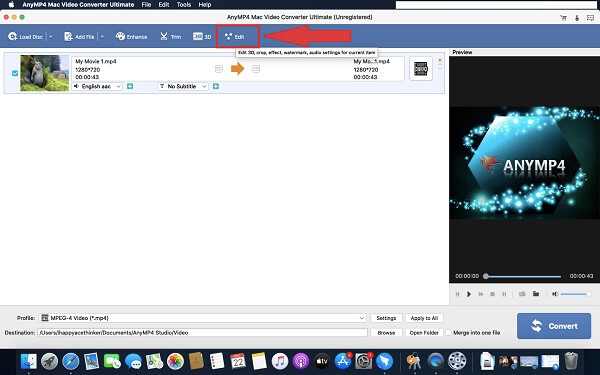
Den Clip jetzt zuschneiden
Nach Auswahl der Schaltfläche „Bearbeiten“ wird ein neues Fenster geöffnet. Wählen Sie Ernte und schneiden Sie den Clip manuell zu, indem Sie den Griff ziehen, oder wählen Sie den Zuschneidebereich des Films direkt aus. Sobald das Video konfiguriert ist, klicken Sie auf OK Taste.

Ändern Sie das Videoformat vor dem Exportieren
Nachdem Sie die Änderungen gespeichert haben, können Sie das Videoausgabeformat entsprechend der Kompatibilität Ihres Geräts ändern, indem Sie auf Format Taste.
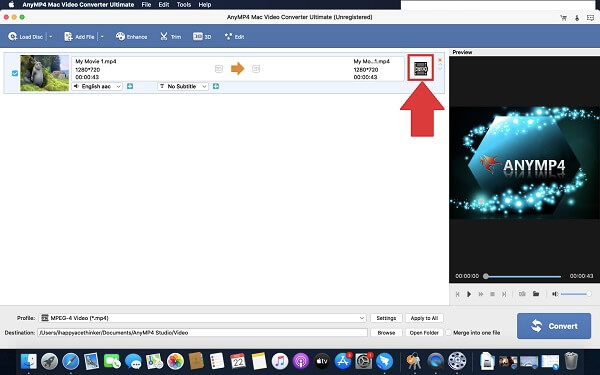
Exportieren Sie das zugeschnittene Video auf Ihren Mac
Klicken Sie abschließend auf das Konvertieren , um die Änderungen zu speichern.
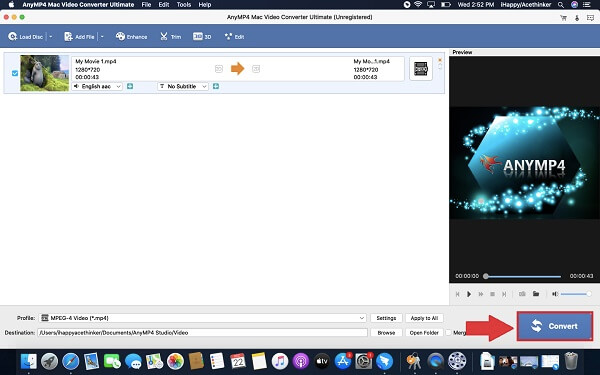
iMovie ist ein von Apple entwickeltes Videobearbeitungstool, mit dem Benutzer von Anfang bis Ende ein Kinovideo erstellen können. Es ist auch eine der besten Möglichkeiten, Videos auf dem Mac zuzuschneiden. Und Sie können Videos in iMovie drehen. Mit der iMovie-App für iOS und macOS können Benutzer Videos erstellen, die wichtige Erinnerungen an Ereignisse und schöne Landschaften festhalten, die sie dann mit Freunden, Nachbarn und anderen Bekannten teilen können. Da manche Benutzer möglicherweise wenig Verständnis oder Erfahrung mit der Bearbeitung haben, hat Apple eine äußerst benutzerfreundliche Oberfläche für seine Produkte entwickelt. Das bedeutet, dass jeder mit Grundkenntnissen in der Videobearbeitung mit diesem Tool Videos erstellen und ändern kann. Trotz seiner Vielseitigkeit werden MP4-Dateien von iMovie jedoch nicht unterstützt. Für optimale Effekte müssen sie in H.264-Codecs umgewandelt werden. Das Umschalten der Codecs dauert nur wenige Minuten, erfordert jedoch vor der Bearbeitung einen zusätzlichen Vorgang, den manche Benutzer möglicherweise als unbequem empfinden. Erfahren Sie in der Zwischenzeit, wie Sie mit iMovie Videos auf einem Mac zuschneiden, indem Sie die unten aufgeführten Anweisungen befolgen.
Starten Sie iMovie auf Ihrem Mac
Legen Sie Ihr Video nach dem Starten in der Zeitleiste von iMovie ab.
Suchen Sie die zu füllende Ernte
Suchen Sie die Schaltfläche zum Zuschneiden und wählen Sie die Zum Füllen zuschneiden die Auswahl.
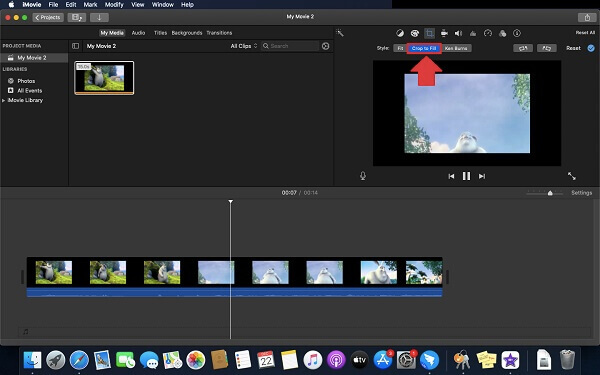
Transformieren des Clips
Schneiden Sie Ihren Clip zu, indem Sie die Größe und Position des beweglichen Rahmens anpassen.
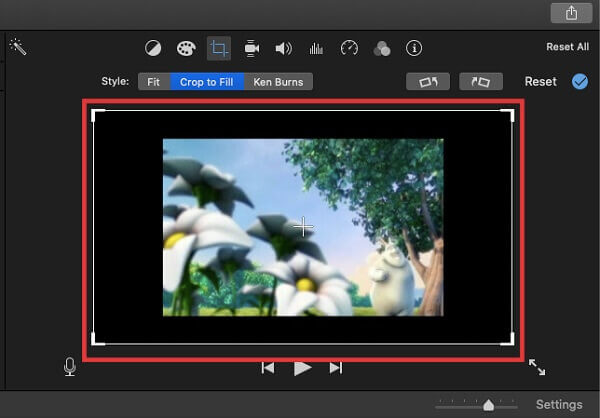
Speichern Sie das zugeschnittene Video
Wenn Sie mit dem zugeschnittenen Video zufrieden sind, wählen Sie die Zum Füllen zuschneiden Option, um Änderungen anzuwenden. Suchen Sie dann die Datei im Aktie Menü, um das zuletzt zugeschnittene Video zu speichern.
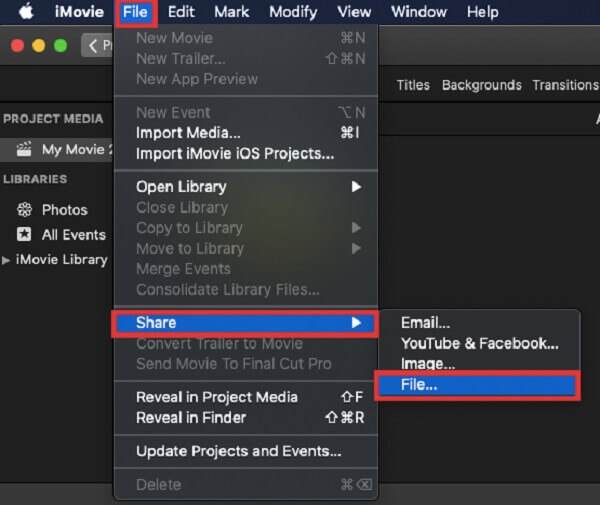
Die Navigation und das Auffinden der gewünschten Medien ist dank der einfachen, benutzerfreundlichen Benutzeroberfläche von QuickTime ein Kinderspiel. Da QuickTime Player mit macOS vorinstalliert ist, ist es für viele Benutzer oft das Standardprogramm. Auch wenn die Anwendung nicht standardmäßig installiert ist, gibt es verschiedene Gründe, sie zu verwenden. Das Programm funktioniert unglaublich gut mit HD-Videos. Sie können damit großartige Videos von allen HD- oder Full-HD-Filmen oder -Videos ansehen und genießen, was großartig ist. Die Kompatibilität mit der Audiowiedergabe ist hingegen einwandfrei. Es integriert Audio in Ihren Browser, sodass Sie Videos direkt aus seinem Fenster ansehen können, anstatt sie zuerst auf die Festplatte Ihres Computers herunterladen zu müssen. Leider besteht einer der Nachteile darin, dass zahlreiche häufig verwendete Dateitypen wie FLV, MKV, WMV und AVI die Wiedergabe nicht unterstützen. Sie müssen sie vor der Wiedergabe konvertieren. Abspielen wie WMV auf dem Mac mit QuickTime. Nach langer Vorfreude erfahren Sie hier, wie Sie Videos auf einem Mac mit der Anwendung QuickTime Player zuschneiden.
Das Video wiedergeben
Spielen Sie das Video ab und halten Sie es an der Stelle an, die Sie zuschneiden möchten.
Laden Sie QuickTime auf Ihr Gerät herunter
Laden Sie das Tool herunter und starten Sie es auf Ihrem Mac. Wählen Sie oben die Aufnahmeoption Neue Bildschirmaufzeichnungin der Dropdown-Liste „Datei“.
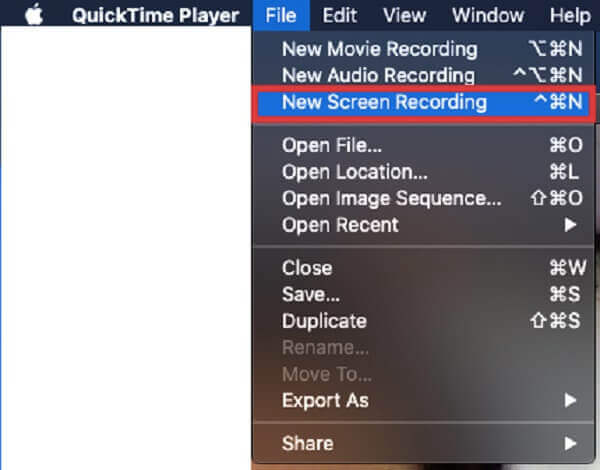
Ziehen Sie, um einen Teil des aufgezeichneten Videos auszuwählen
Beginnen Sie mit der Aufnahme Ihres Videos, indem Sie Starte die Aufnahme.
Änderungen speichern
Wählen Sie nach der Wiedergabe des Videos Aufzeichnung um den zugeschnittenen Videoclip zu speichern.
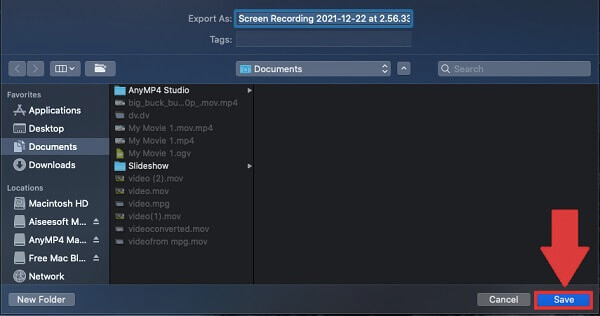
Was ist die beste Möglichkeit, die Videogröße auf dem Mac mit QuickTime zu ändern?
Um die Größe eines Videos in QuickTime zu reduzieren, starten Sie die Software aus Ihrem Anwendungsordner und wählen Sie Datei > Datei öffnen um Ihren Clip hochzuladen. Um mit der Größenanpassung Ihres Videos zu beginnen, klicken Sie auf Datei > Exportieren als.
Wie kann ich ein Video in meiner Kamerarolle am besten zuschneiden?
Starten Sie Fotos und wählen Sie das Video aus, das Sie zuschneiden möchten. Nachdem Sie das gewünschte Video aufgerufen haben, klicken Sie auf Bearbeiten am oberen Bildschirmrand. Am unteren Rand des Bearbeiten Klicken Sie auf dem Bildschirm auf das Zuschneiden/Drehen Symbol. Klicken und halten Sie den Lenker, um das Video zuzuschneiden und die Änderungen zu speichern.
Wie kann ich das Seitenverhältnis meines MacBooks ändern?
Wenn Sie das Seitenverhältnis ändern möchten, wählen Sie aus und klicken Sie mit der rechten Maustaste Zuschneiden und ZoomenAnschließend können Sie im Popup-Menü das Seitenverhältnis je nach Wunsch direkt auf 16:9, 4:3, 1:1 oder 9:16 ändern.
Zusammenfassend lässt sich sagen, dass nur wenige dieser Mac-Apps zum Zuschneiden von Videos Ihren Clip automatisch zuschneiden können. iMovie hingegen ist völlig kostenlos. QuickTime Player hingegen ist ein vorbildlicher Mediaplayer und Videotrimmer, aber meiner Meinung nach kein großartiger Videocropfer auf dem Mac.
Installieren Videokonverter Ultimate für Mac, wenn Sie möchten Video auf dem Mac zuschneiden schnell und intuitiv. Ein Faktor, der zu seiner weiten Verbreitung unter Mac-Benutzern beiträgt, ist seine Anpassungsfähigkeit. Einfache Videobearbeitung, Konvertierung von Video- und Audiodateien, Herunterladen von Videos und Rippen von DVDs sind damit möglich. Jetzt können Sie es kostenlos erhalten und alle seine Vorteile ausprobieren!
Mehr lesen
Konkrete Anleitung zum Drehen eines Videos in iMovie auf iPhone und Mac
Wie dreht man ein Video in der iMovie-App? Diese Anleitung zeigt Ihnen die Schritte auf iPhone und MacBook Pro/Air/iMac und korrigiert die Bildausrichtung ganz einfach.
Schritt-für-Schritt-Anleitung zum richtigen Spiegeln eines Videos auf dem iPhone oder iPad
Um ein Video auf dem iPhone zu spiegeln, können Sie unserer ausführlichen Anleitung folgen und das seitlich aufgenommene Video problemlos korrigieren.
So spiegeln Sie ein Video in iMovie auf Mac, iPhone und iPad
Kann man ein Video in iMovie spiegeln? Wie spiegelt man ein Video in iMovie horizontal? Dieser Beitrag gibt Ihnen eine Schritt-für-Schritt-Anleitung zum Umkehren von Videos in iMovie auf iPhone und Mac.
Die 15 besten Videocollagen-Ersteller für Windows/Mac/iPhone/Android
Hier sind die 15 besten Anwendungen zum Erstellen von Videocollagen, mit denen Sie auf Windows-, Mac-, iPhone- und Android-Geräten wie ein Profi erstaunliche Kunstwerke erstellen können.