So schneiden Sie Videos in iMovie auf jede beliebige Größe zu [Schritt-für-Schritt-Anleitung]
Wie kann man Videos in iMovie zuschneiden? Wenn Sie als Mac/iPhone/iPad-Benutzer ein Video über iMovie auf Ihren Apple-Geräten zuschneiden möchten, finden Sie im Standard-Videoeditor möglicherweise keine Schaltfläche zum Zuschneiden. In diesem Fall können Sie 2 Methoden lernen, um Videos in iMovie zuschneiden auf Ihrem Mac/iPhone/iPad mit den detaillierten Schritten aus diesem Artikel. Egal, ob Sie den zusätzlichen Teil abschneiden oder vertikale Videos in horizontale umwandeln möchten, lesen Sie diesen Artikel weiter und erfahren Sie mehr. Darüber hinaus erfahren Sie auch die einfachste Methode zum Zuschneiden eines Videos unter Windows/Mac mit einem professionellen Videoeditor.

Obwohl Sie die Zuschneidefunktion in iMovie nicht finden können, können Sie das Pinch- und Zoom-Tool verwenden, um ein Video in iMovie für iPhone/iPad zuzuschneiden. Folgen Sie einfach den detaillierten Schritten unten und erfahren Sie mehr:
Starten Sie iMovie auf Ihrem iPhone/iPad. Wählen Sie die Projekt und tippen Sie auf das Plus Symbol, um das gewünschte Video hinzuzufügen. Tippen Sie dann auf das Film , um das Album zu durchsuchen. Nachdem Sie das Video ausgewählt haben, können Sie auf das Film erstellen Schaltfläche, um mit der Bearbeitung und dem Zuschneiden des Videos in iMovie zu beginnen.

Anschließend können Sie das hinzugefügte Video in der Zeitleiste sehen. Klicken Sie einfach darauf, um die Bearbeitungswerkzeuge zu aktivieren, und tippen Sie auf Zum Zoomen zusammenziehen Schaltfläche mit einer Lupenform. Jetzt können Sie Ihre beiden Finger spreizen, um das Video in iMovie zu vergrößern und zuzuschneiden. Leider können Sie das Seitenverhältnis auf dem iPhone nicht über iMovie ändern. Tippen Sie anschließend auf die Erledigt Schaltfläche, um es zu speichern.

Das Zuschneiden eines Videos in iMovie auf dem Mac wird schwieriger sein als auf dem iPhone. Das liegt daran, dass es mehr Bearbeitungsfunktionen bietet, um ein Video wie MP4 zuschneiden in iMovie und ändern Sie das Seitenverhältnis ganz einfach auf dem Mac. Hier ist die ultimative Anleitung zum Zuschneiden von Videos in iMovie 10:
Zunächst müssen Sie ein neues Projekt erstellen, indem Sie auf das Plus Symbol. Anschließend können Sie das Datei und klicken Sie auf das Medien importieren , um das gewünschte Video zum Projekt hinzuzufügen. Oder Sie können die Videos einfach per Drag & Drop hineinziehen. Danach können Sie das Video direkt in die Timeline darunter ziehen.
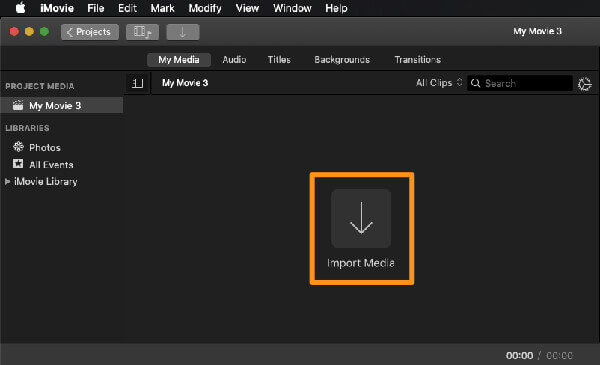
Sie können das Video auf einem kleinen Bildschirm in der oberen rechten Ecke in der Vorschau anzeigen und bearbeiten. Klicken Sie einfach auf Ernte Symbol und ziehen Sie die Begrenzungslinie auf eine beliebige Größe. Auf diese Weise können Sie das Video in iMovie frei mit jedem beliebigen Seitenverhältnis zuschneiden. Klicken Sie anschließend auf das Erledigt Schaltfläche und exportieren Sie das Video.
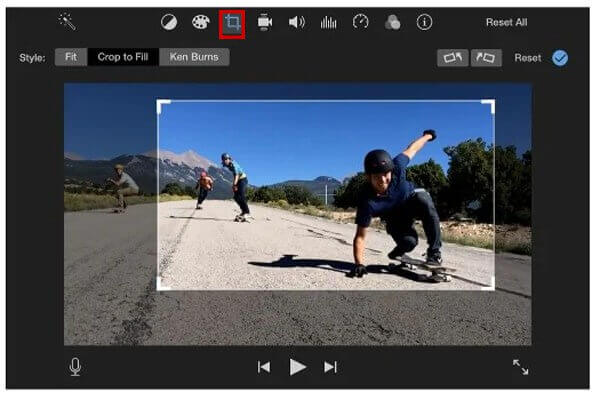
Wie bereits erwähnt, ist es nicht einfach, ein Video in iMovie sowohl für Mac als auch für iPhone zuzuschneiden. Außerdem sind einige wichtige und nützliche Funktionen in iMovie nicht verfügbar. Sie können das Seitenverhältnis in iMovie auf dem iPhone nicht ändern und iMovie wird unter Windows nicht unterstützt. Glücklicherweise können Sie hier den besten Videoeditor erhalten – Blu-ray Master Video Converter Ultimate um Videos mit einfachen Klicks auf Ihrem Windows/Mac zuzuschneiden. Es ist ein vielseitiger Videoeditor mit vielen Zusatzfunktionen, darunter Zuschneiden der Videogröße, Verbessern der Videoqualität, Konvertieren von Videoformaten usw.
Hauptmerkmale:
Laden Sie Blu-ray Master Video Converter Ultimate kostenlos herunter und starten Sie es auf Ihrem Windows/Mac. Klicken Sie auf Dateien hinzufügen oder die Plus Symbol, um die gewünschten Videos aus lokalen Dateien auszuwählen. Klicken Sie dann auf das Bearbeiten Symbol in Sternform, um mit der Bearbeitung und dem Zuschneiden von Videos ohne iMovie zu beginnen.
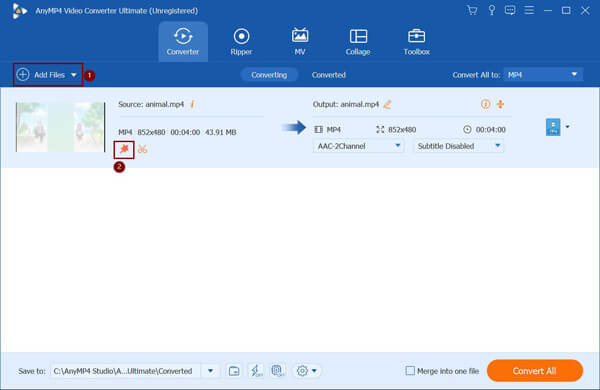
Wählen Sie im Popup-Fenster die Drehen und Zuschneiden Menü. Sie können die Begrenzungslinien direkt ziehen, um das Video auf eine beliebige Größe zuzuschneiden. Wenn Sie das Seitenverhältnis festlegen möchten, wählen Sie einfach die gewünschte Größe aus dem Abwärtspfeil. Klicken Sie anschließend auf OK Schaltfläche, um die Einstellungen zu speichern.
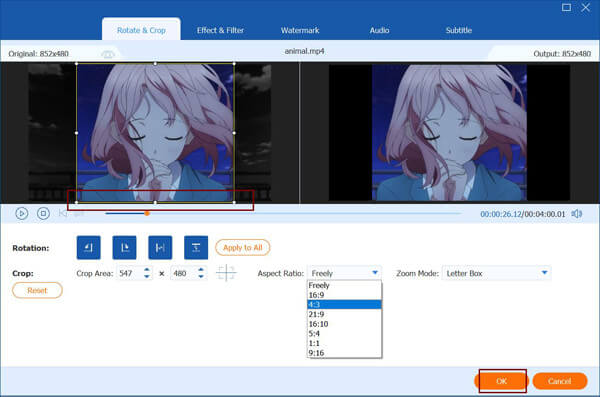
Gehen Sie zurück zur Hauptoberfläche und klicken Sie auf Speichern unter , um den gewünschten Speicherpfad auszuwählen. Klicken Sie dann auf Konvertieren alle Schaltfläche, um das zugeschnittene Video zu speichern.
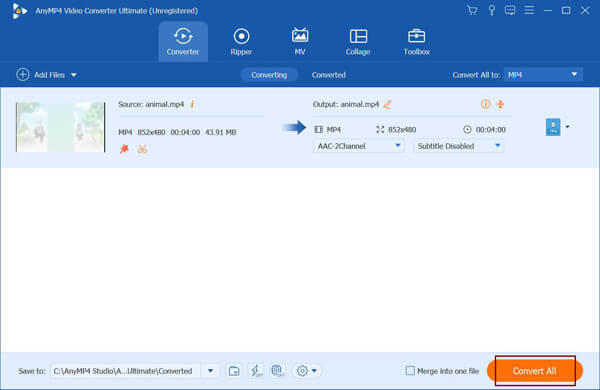
1. Kann ich das Seitenverhältnis von Videos in iMovie auf dem Mac ändern?
Ja, das können Sie. iMovie für Mac unterstützt die einfache Anpassung der Videogröße, um das Video zuzuschneiden, und so können Sie das Seitenverhältnis in iMovie ändern. Aber leider wird diese Funktion in iMovie für iPhone nicht unterstützt.
2. Warum verringert iMovie die Videoqualität, nachdem die Videogröße zugeschnitten wurde?
Das liegt daran, dass iMovie die zugeschnittenen Videos automatisch in das voreingestellte MOV-Format exportiert, wenn Sie die Einstellungen nicht ändern. Sie können die Videos nach dem Zuschneiden in iMovie in MP4, M4V und anderen Formaten speichern.
3. Wie kann ich ein Video auf dem iPhone ohne iMovie zuschneiden?
Sie können die Fotos-App auch verwenden, um die Größe von Videos auf Ihrem iPhone zu ändern. Öffnen Sie einfach das gewünschte Video auf dem Fotos und tippen Sie auf die Bearbeiten Schaltfläche. Dann sehen Sie die Ernte Symbol unten. Tippen Sie darauf und wählen Sie das gewünschte Seitenverhältnis. Sie können auch die Rahmenlinien frei ändern. Klicken Sie abschließend auf das Erledigt Schaltfläche, um es zu speichern.
Dieser Artikel hat zwei effiziente Möglichkeiten vorgestellt, um Zuschneiden eines Videos in iMovie für Mac/iPhone/iPad. Das Ändern des Seitenverhältnisses von Videos in iMovie wird auf dem iPhone nicht unterstützt. Und die Größenänderung von Videos in iMovie auf dem Mac ist relativ komplex. Daher können Sie sich auf den benutzerfreundlichen Blu-ray Master Video Converter Ultimate verlassen, um Screenshots zuschneiden Videos in jeder Größe. Hinterlassen Sie unten gerne Ihre Kommentare.
Mehr lesen
So spiegeln Sie ein Video in Adobe Premiere – Schritt-für-Schritt-Anleitung
Wie drehe ich ein Video in Premiere Pro? Wie drehe und drehe ich ein Video in Premiere Pro um 90 Grad? Hier erhalten Sie eine ausführliche Anleitung zum Drehen eines Videos in Adobe Premiere.
So spiegeln Sie Videos in Final Cut Pro mit der ausführlichen Anleitung
Kann man ein Video in Final Cut Pro X spiegeln? Wie kann ich ein Video von rechts nach links drehen? Wie kann man ein Video horizontal spiegeln? Holen Sie sich die Schritt-für-Schritt-Anleitung zum Spiegeln von Videos in Final Cut Pro.
So drehen Sie Videos in Adobe Premiere in 5 einfachen Schritten
Wie drehe ich ein Video in Premiere 2024? Wie ändere ich die Ausrichtung eines Videos in Premiere Pro von horizontal auf vertikal? Hier erfahren Sie, wie Sie Videos in Adobe Premiere drehen.
So komprimieren Sie Videos für Vimeo mit bester Qualität 2024
Sollte ich Videos komprimieren, bevor ich sie auf Vimeo hochlade? Wie komprimiere ich ein Video für Vimeo? Dieser Beitrag beschreibt 3 Möglichkeiten, darunter eine kostenlose Online-Methode zum Komprimieren von Videos.