Ein vollständiges Tutorial zur Größenanpassung von Videos mit EzGIF und seiner besten Alternative
Heutzutage möchten Menschen, insbesondere Studenten, mehrere Projekte mithilfe von Online-Bearbeitungstools durchführen. EzGIF ist eine beliebte Online-App zur Bearbeitung von Videos und GIFs, die heute von Menschen verwendet wird. Da es sich um ein Online-Tool handelt, finden Benutzer es praktisch und effizient, da sie es mit nur wenigen Fingertipps bearbeiten können. Dennoch gibt es zu viele Internet-Videoeditoren, aus denen der Durchschnittsbürger sie effektiv nutzen kann. In diesem Artikel geht es um eines der besten kostenlosen Videobearbeitungstools, das EZGIF-Video-Größenanpassung. Lesen Sie außerdem den heutigen Beitrag und lernen Sie das großartige alternative Lösungstool zum sofortigen Zuschneiden Ihrer Videos kennen.
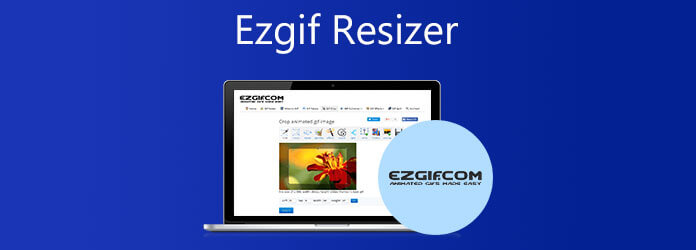
Ezgif.com ist in erster Linie für die Erstellung und Bearbeitung animierter GIFs gedacht. Es kann jedoch auch zwischen einer Vielzahl anderer Bildformate konvertieren, darunter animiertes WebP, PNG und MNG. Die Funktionen umfassen Video-Cropper, Video-Reverser, Video-Rotator, Video-Geschwindigkeitsanpassung, Video-Merger und andere grundlegende Videobearbeitungsaufgaben. Darüber hinaus können Sie mit EzGIF die Größe von Videos ganz einfach online ändern, ohne sich Gedanken über Wasserzeichen machen zu müssen. Obwohl es ein praktisches Online-Tool ist, werden bei der Verwendung nur Dateien mit einer Größe von bis zu 100 MB unterstützt. Darüber hinaus verfügt EzGIF über eingeschränkte Bearbeitungstools, mit denen Sie nicht das Beste aus Ihrem Video herausholen können. Wenn es Ihnen nichts ausmacht, lernen Sie, wie Sie Videos in EzGIF zuschneiden, indem Sie die fünf einfachen Schritte in diesem Artikel befolgen.
Besuchen Sie die offizielle Website
Besuchen Sie zunächst die Hauptwebsite von EzGIF und starten Sie das Tool auf Ihrem Desktop.
Importieren der Datei
Gehen Sie nach dem Start zu Video zu GIF > Video zuschneiden. Laden Sie dann die Mediendatei hoch, die Sie konvertieren möchten, indem Sie auf Datei wählen Taste. Nachdem Sie zunächst das gewünschte Video ausgewählt haben, klicken Sie auf die Video hochladen Taste.
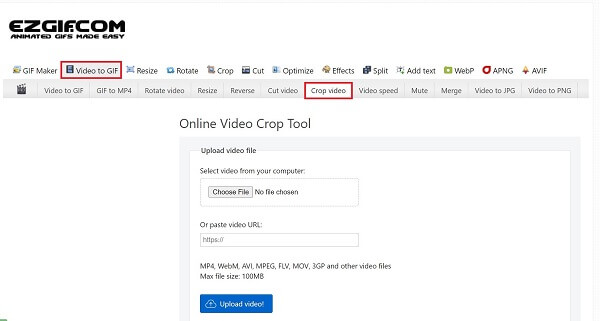
Video in EzGIF zuschneiden
Schneiden Sie das Video zu, indem Sie den Lenker manuell auf die gewünschte Größe verschieben, in der Ihr Video angezeigt werden soll.
Den Zuschnitt abschließen
Um die Änderung zu speichern, drücken Sie Video zuschneiden.
Mediendatei ansehen
Um die Mediendatei auf Ihrem Desktop in der Vorschau anzuzeigen, klicken Sie auf Export auf der rechten Seite der Benutzeroberfläche.
Videokonverter Ultimate ist ein Tool, das alle Ihre Bearbeitungsanforderungen erfüllt. Ein bemerkenswerter Aspekt der Download-Funktion des Programms ist, dass Sie weiterarbeiten und Ihre Aufgabe erledigen können, auch wenn Sie keinen Internetzugang haben. Es ist mit herausragenden Schlüsselfunktionen ausgestattet, wie z. B. dem Zuschneiden der unnötigen Bereiche Ihres Videos, ohne dass Sie das Filmmaterial neu aufnehmen müssen. Darüber hinaus ist es mit einer 70-mal schnelleren Konvertierungstechnologie ausgestattet, sodass Sie Zeit sparen, da der Konvertierungsprozess schnell ist. Darüber hinaus verfügt es über eine sehr unkomplizierte Benutzeroberfläche, die Ihre Bearbeitungsaufgabe schnell und einfach macht. Worauf warten Sie noch? Dieses umfassende Tutorial zeigt Ihnen, wie Sie mit Video Converter Ultimate einfach und schnell Videos zuschneiden.
Unterscheidungsmerkmale:
Installieren Sie das Zuschneidewerkzeug
Besuchen Sie zunächst die offizielle Website von Video Converter Ultimate und laden Sie das Zuschneidetool herunter. Installieren und starten Sie das Tool sofort.
Notiz:Um den Installationsvorgang zu beschleunigen, klicken Sie oben auf die Download-Schaltflächen.
Importieren Sie die Videodatei
Klicken Sie nach dem Start des Tools auf das Dateien hinzufügen , um den Videoclip zu entladen. Wählen Sie die Ordner hinzufügen Option, wenn Sie mehrere Uploads gleichzeitig durchführen möchten.
Tipp:Um das Hochladen von Dateien zu beschleunigen, ziehen Sie Ihre Dateien per Drag & Drop in das Plus (+) Schaltfläche in der Mitte der Benutzeroberfläche.

Vorbereiten der Bearbeitung
Sobald die Dateien importiert wurden, wählen Sie die Schaltfläche „Bearbeiten“ , um Ihr Video zuzuschneiden. Wenn Sie auf das Bearbeiten Schaltfläche wird ein Fenster geöffnet. Drehen und Zuschneiden Es werden Bearbeitungswerkzeuge angezeigt.

Den Videoclip zuschneiden
Anschließend können Sie das Video manuell mit einem Lenker zuschneiden und es Ihren Wünschen entsprechend zuschneiden. Um die Änderungen dauerhaft zu machen, klicken Sie auf das OK Taste.
Wichtiger Hinweis:Es gibt eine andere Methode zum Zuschneiden Ihres Videos. Durch Auswahl eines bevorzugten Seitenverhältnisses können Sie das Seitenverhältnis Ihres Videos.

Exportieren der Datei
Nachdem Sie die Änderungen gespeichert haben, übertragen Sie das zugeschnittene Video in Ihre Galerie, indem Sie auf das Konvertieren alleTaste.

Vorschau der Datei
Schließlich können Sie das Video ganz einfach im Zielordner der Datei ansehen und es auf Ihren bevorzugten Social-Media-Plattformen teilen.
Wie verwenden Sie EzGIF, um GIFs zu kombinieren?
Zu Kombinieren Sie zwei GIF-Bilder in eine einzelne Datei zu konvertieren, verwenden Sie das GIF-Kombinationstool. Laden Sie die Bilder hoch, ziehen Sie sie per Drag & Drop an die gewünschte Stelle rechts oder links und wählen Sie „Kombinieren“.
Wie kann ich die Größe von GIFs in EzGIF ändern?
Suchen Sie die Registerkarte „Größe ändern“ und laden Sie dann Ihr Video hoch, indem Sie „Datei hochladen“ auswählen. Wählen Sie anschließend die gewünschte Breite und Höhe für Ihr Video aus. Wählen Sie abschließend die Schaltfläche „Speichern“, um das Video zu exportieren.
Wie schneidet man ein Video in EzGIF?
Importieren Sie zunächst die Videodatei von Ihrem Gerät oder kopieren Sie die URL und fügen Sie sie ein. Legen Sie dann die Anfangs- und Endzeiten fest. Benutzer können dies manuell tun oder indem sie den Videoplayer starten und die Schaltfläche für die aktuelle Position drücken, an der der Clip abgespielt wird. Sie können auch auf Pause drücken und dann die aktuelle Position festlegen. Wählen Sie anschließend die Option „Video schneiden“.
Die Informationen im heutigen Beitrag haben Ihnen sowohl eine Online- als auch eine Offline-Lösung für Videos zuschneiden in Echtzeit. Es liegt ganz bei Ihnen, welches Tool Sie verwenden. Wenn Sie nach einem einfachen Zuschneidetool suchen, ist EzGIF das Richtige für Sie. Da es sich jedoch um ein Online-Tool handelt, funktioniert es nicht ohne Internetzugang. Andererseits Videokonverter Ultimate ist ein Desktop-Programm, das auch dann verwendet werden kann, wenn der Benutzer zum Zeitpunkt der Verwendung keinen Internetzugang hat. Darüber hinaus ist es mit vielen Funktionen ausgestattet. Wenn Sie ein inspirierender Editor sind, können Sie das Tool optimal nutzen und Ihr Video für Ihr Publikum ansprechender und wirkungsvoller machen. Probieren Sie das Tool jetzt aus und schneiden Sie Ihr Lieblingsvideo im Handumdrehen zu!
Mehr lesen
So drehen Sie ein Video auf dem iPhone – Ändern Sie die Ausrichtung des Videos
Gibt es eine kostenlose Möglichkeit, ein Video auf dem iPhone zuzuschneiden und zu drehen? Wie bearbeitet man ein Video auf dem iPhone, um es zu drehen? In diesem Beitrag erfahren Sie, wie Sie ein mit dem iPhone aufgenommenes Video drehen.
Verifizierte Methoden zum Zuschneiden eines Videos auf Android-Telefonen oder -Tablets
Dieses konkrete Tutorial zeigt Ihnen die einfachsten Möglichkeiten, ein Video auf Android zuzuschneiden und unerwünschte Bereiche mit oder ohne Computer zu entfernen.
Schritt-für-Schritt-Anleitung zum richtigen Ändern der Größe einer Videodatei für Instagram
Du willst die Größe eines Videos anpassen, damit es in den Instagram-Feed, die Story und IGTV passt und dabei die Empfehlungsregel beherzigt? Dieses Tutorial zeigt dir alles Wissenswerte zum Thema.
Umsetzbares Tutorial zum Zuschneiden eines Videos im QuickTime Player auf dem Mac
Sie können in QuickTime keine Funktion zum Zuschneiden von Videos finden, aber diese Anleitung zeigt Ihnen, wie Sie ein Video im QuickTime Player auf dem Mac effizient zuschneiden.