Einfache Schritte zum Spiegeln von Videos in Final Cut Pro
Wenn Sie einen Mac verwenden, sind Sie möglicherweise daran gewöhnt, Videos mit iMovie oder Final Cut Pro zu bearbeiten, da Final Cut Pro ein professioneller und praktischer Videoeditor ist, der viele Bearbeitungsmöglichkeiten und -funktionen bietet. Dieser Artikel bietet Ihnen eine detaillierte Anleitung zu Videos in Final Cut Pro spiegeln.

Sie können auf die offizielle Website von Apple gehen, nach Final Cut Pro suchen und es dann kostenlos installieren. Später können Sie einfach dem folgenden Tutorial folgen, um ein Video mit Final Cut Pro umzudrehen.
Starten Sie Final Cut Pro auf Ihrem Mac. Importieren Sie das Video, das Sie spiegeln möchten, und fügen Sie es dann zur Zeitleiste hinzu. Die Zeitleiste befindet sich im unteren Bereich von Final Cut Pro.
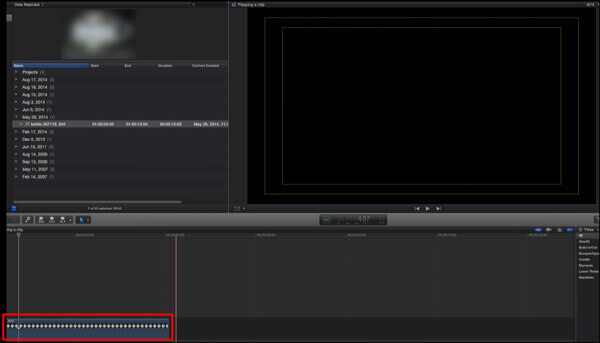
Klicken Sie auf den Videoclip und markieren Sie ihn. Wählen Sie Verwandeln Werkzeuge auf der unteren linken Seite des Projektbetrachter Fenster. Hier können Sie auch einfach drücken CMD + Klick oder SHIFT + T um schnell auf die Transformationsoptionen zuzugreifen.
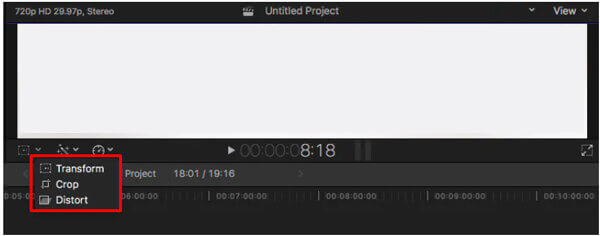
Jetzt können Sie die Transformationswerkzeuge wie X- und Y-Positionen, Drehung und Skalierungsoptionen verwenden, um ein Video in Final Cut Pro frei zu drehen und zu spiegeln.
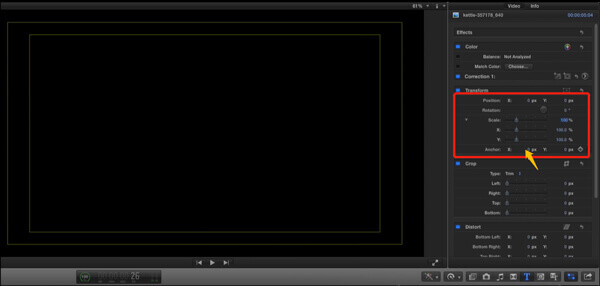
Nachdem Sie das Video in Final Cut Pro gespiegelt haben, können Sie andere Bearbeitungsfunktionen verwenden, um Ihr Video zu bearbeiten. Klicken Sie auf das Export Klicken Sie oben rechts auf die Schaltfläche und wählen Sie die Stammdatei Option. Anschließend können Sie das Video umbenennen, einen geeigneten Videocodec auswählen und andere Einstellungen anpassen, um Ihr Video zu exportieren.
Final Cut Pro ist nur mit macOS kompatibel. Die Verwendung zum Spiegeln eines Videos wird nicht unterstützt, wenn Sie Windows-Benutzer sind. In Anbetracht dessen stellt Ihnen dieser Teil ein einfach zu bedienendes Tool zum Drehen und Spiegeln von Videos vor, um Videokonverter Ultimate. Es funktioniert gut auf Mac- und Windows-Computern. Alle häufig verwendeten Videoformate werden unterstützt, einschließlich MP4, MOV, AVI, FLV, 3GP, VOB und MKV.
Installieren Sie dieses alternative Tool für Final Cut Pro kostenlos und führen Sie es auf Ihrem Computer aus. Klicken Sie anschließend auf Dateien hinzufügen oder die große Plus Schaltfläche im mittleren Teil, um Ihr Video zu importieren.

Tippen Sie auf das Bearbeiten Symbol unter der Videodatei, um das Videobearbeitungsfenster zu öffnen.

Drücke den Drehen und Zuschneiden Registerkarte, um die Funktionen zum Drehen und Zuschneiden anzuzeigen. Hier stehen Ihnen 4 Drehoptionen zur Verfügung: Links drehen, Rechts drehen, Horizontal spiegeln und Vertikal spiegeln. Sie können sie verwenden, um Videos ganz einfach zu spiegeln. Während dieses Schritts können Sie auch Video zuschneiden. Außerdem stehen Ihnen dort viele weitere Bearbeitungsfunktionen zur Verfügung. Klicken Sie auf die Schaltfläche „OK“, um den Spiegelvorgang zu bestätigen.

Wählen Sie ein geeignetes Ausgabeformat aus Alles konvertieren in. Danach können Sie einfach auf Konvertieren alle Schaltfläche, um dieses bearbeitete Video auf Ihrem Computer zu speichern.
1. Ist Final Cut Pro kostenlos?
Nein. Final Cut Pro war bisher mit einer 30-tägigen kostenlosen Testversion erhältlich. Doch vor Kurzem hat Apple diese im Zuge des Covid-19-Ausbruchs auf 90 Tage verlängert.
2. Welche Videoformate werden von Final Cut Pro unterstützt?
Final Cut Pro unterstützt viele Videoformate, darunter MP4, MOV, AVI, MXF, M2TS/MTS, 3GP und mehr.
3. Ist Final Cut Pro besser als iMovie?
Sowohl Final Cut als auch iMovie eignen sich gut als Video-Editoren für Mac-Computer. Wenn Sie Ihre Videos jedoch komplexer bearbeiten möchten, ist Final Cut Pro möglicherweise die bessere Wahl.
Mehr lesen
[Ausführliche Anleitung] So exportieren Sie Final Cut Pro-Videos in das MP4-Format
Wenn Sie Final Cut Pro-Videos in das MP4-Format exportieren möchten, indem Sie den H.264-Codec auswählen, erhalten Sie MOV-Dateien. Was ist daran falsch? Lesen Sie diesen Artikel weiter und erfahren Sie zwei einfache Möglichkeiten, Final Cut Pro im MP4-Format zu speichern.
Schnelle Methode zum Rippen und Importieren von Videos von DVD in Final Cut Pro auf dem Mac
Dies ist die vollständige Anleitung zum Importieren von DVDs in Final Cut Pro (X). Alle Arten von DVD-Discs werden unterstützt. Sie können alle DVD-Dateien extrahieren oder bestimmte DVD-Videos zum Importieren in Final Cut Pro frei auswählen.
Mit 3 Video- und Audio-Merger-Tools Audio zu Video hinzufügen
Wie füge ich Musik zu einem MP4-Video hinzu? Wie ersetze ich Audio in einem Video? Wie füge ich Audio und Video online zusammen? In diesem Beitrag erfahren Sie 3 Möglichkeiten, um Audio zu einem Video hinzuzufügen.
So fügen Sie auf dem iPhone zwei oder mehrere Videos zu einem zusammen
Wie fügt man Videos auf dem iPhone zusammen? Kann man auf dem iPhone zwei Videoclips zu einem zusammenfügen? Dieser Beitrag zeigt drei Möglichkeiten, zwei oder mehrere Videos auf dem iPhone zusammenzufügen.