So spiegeln Sie ein Video im Windows Media Player
Wie drehe ich ein Video im Windows Media Player??
Wenn Sie nach einer Möglichkeit suchen, Videos direkt um 180 Grad zu drehen, auf den Kopf zu stellen oder sie für die Wiedergabe im Windows Media Player in den rechten Winkel zu drehen, lautet die kurze Antwort: Das geht nicht. Dieser integrierte und standardmäßige Player in Windows verfügt über keine Dreh- oder Spiegelfunktion.
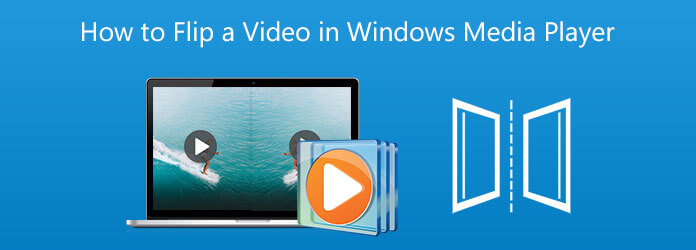
Tatsächlich können Sie zum Abspielen Ihrer Videos einen anderen Media Player verwenden. Oder Sie können ein Video für den Windows Media Player spiegeln. In diesem Beitrag werden zwei einfache Methoden vorgestellt, mit denen Sie Videos drehen und spiegeln können.
Egal, ob Sie ein Video zum Abspielen oder Bearbeiten spiegeln möchten, Sie können sich auf den Videokonverter und -editor mit allen Funktionen verlassen. Videokonverter Ultimate. Es bietet eine einfache Möglichkeit, ein Video auf einem PC und Mac mit Windows 11/10/8/7 umzudrehen. Es unterstützt Videos in allen häufig verwendeten Formaten wie MP4, MOV, AVI, FLV, 3GP, VOB, MKV und mehr. Es kann ein Video umdrehen und das Format für den Windows Media Player konvertieren.
Laden Sie dieses Video-Flipping-Tool kostenlos herunter, installieren Sie es und führen Sie es auf Ihrem Computer aus. Klicken Sie auf Dateien hinzufügen oder die große Plus Schaltfläche im mittleren Teil, um die Videodatei hinzuzufügen, die Sie umdrehen möchten.

Drücke den Bearbeiten Symbol unter Ihrem importierten Video, um das Hauptbearbeitungsfenster aufzurufen.

Unter dem Drehen und Zuschneiden Registerkarte können Sie Rotationsoptionen wie Links drehen, Rechts drehen, Horizontal spiegeln und Vertikal spiegeln verwenden, um Videos zu bearbeiten. Klicken Sie auf die OK Taste, um Ihren Wendevorgang zu bestätigen.

Wählen Sie ein geeignetes Ausgabevideoformat aus Alles konvertieren in. Drücke den Konvertieren alle Schaltfläche, um dieses gespiegelte Video auf Ihrem Computer zu speichern. Anschließend können Sie das Video im Windows Media Player öffnen und ansehen.
Wenn Sie ein Video für eine bessere Anzeige spiegeln möchten, können Sie einen Drittanbieter-Mediaplayer wie VLC verwenden. Dieser kann ein Video für die Wiedergabe drehen und spiegeln.
Gehen Sie zur offiziellen Website des VLC Media Players. VideoLANund installieren Sie die richtige Version kostenlos auf Ihrem Computer. Öffnen Sie VLC, klicken Sie auf Medien und wählen Sie dann das Datei öffnen aus der Dropdown-Liste, um Ihr Video zu laden.
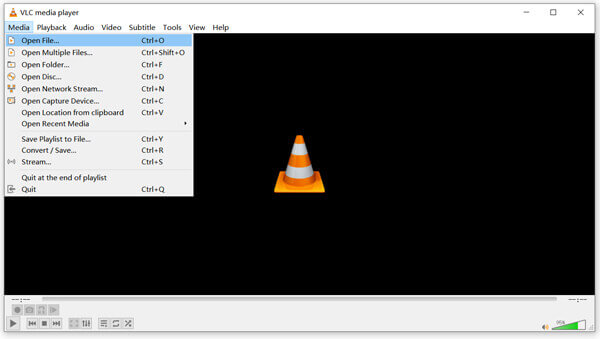
Das geladene Video wird automatisch abgespielt. Klicken Sie auf Werkzeuge und wählen Sie dann das Effekte und Filter Möglichkeit.
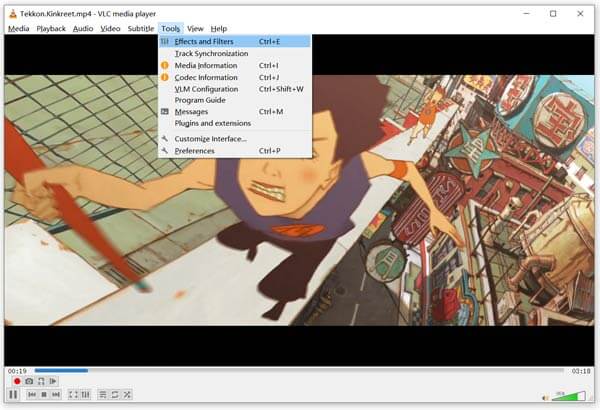
Ein Popup Anpassungen und Effekte Auf dem Bildschirm wird ein Fenster angezeigt, in dem Sie die Videowiedergabe anpassen können. Klicken Sie auf das Videoeffekte wählen Sie Geometrie, und dann müssen Sie das Kontrollkästchen Verwandeln Feld. Danach können Sie Videos nach Bedarf frei drehen oder spiegeln. Während dieses Schritts können Sie das Rad auch herumziehen, bis Sie das Video im gewünschten Winkel korrigiert haben.
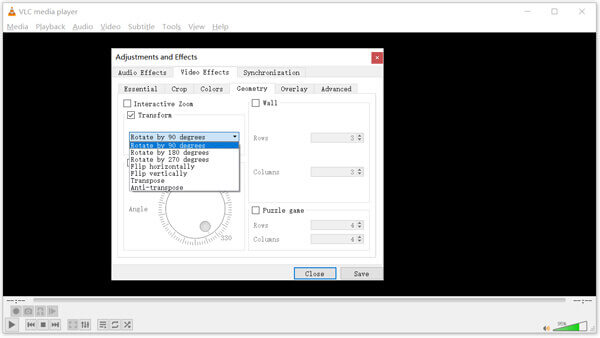
Drücke den Speichern und schließen Sie das Fenster. Anschließend können Sie das Video bequem im VLC Media Player ansehen.
1. Wie kann ich ein Video in Windows kostenlos spiegeln?
Sie können den Filmeditor oder die Fotos-App auf Ihrem Windows-Computer verwenden, um ein Video zu drehen und zu spiegeln. Fügen Sie Ihr Video mithilfe von Fotos hinzu und öffnen Sie es, gehen Sie zum Videoeditor und verwenden Sie dann die Drehfunktion, um das Video ganz einfach in den rechten Winkel zu spiegeln.
2. Welche Videoformate werden vom Windows Media Player unterstützt?
Windows Media Player unterstützt viele gängige Video- und Audioformate, darunter MPEG-4, 3GP, AVI, DivX, MOV, Xvid, AVCHD, WMV, WMA, AAC und mehr.
3. Kann ich ein Video online für den Windows Media Player spiegeln?
Ja, es gibt im Internet eine große Anzahl von Online-Videoeditoren, mit denen Sie ein Video direkt in Ihrem Webbrowser spiegeln können. Sie können die beliebten Programme Clideo, Kapwing, Ezgif oder Media.io ausprobieren, um ein Video kostenlos online zu spiegeln.
So spiegeln Sie ein Video im Windows Media Player? In diesem Beitrag erfahren Sie 2 effektive Methoden zum Drehen oder Spiegeln von Videos, um sie im Windows Media Player anzusehen oder direkt abzuspielen. Darüber hinaus erhalten Sie einen großartigen Videoeditor namens Video Converter Ultimate, der viele praktische Tools bietet, wie Videos zusammenführen, usw.
Mehr lesen
[Behoben] Windows Media Player funktioniert nicht unter Windows 10/8/7
Haben Sie das Problem, dass Windows Media Player unter Windows 10 nicht funktioniert? Hier finden Sie 6 mögliche Lösungswege für das Problem, dass Windows Media Player unter Windows nicht funktioniert.
Alles, was Sie über Media Player Codec Pack wissen müssen
Wenn Sie aufgrund von Kompatibilitätsproblemen keine Videos im Windows Media Player öffnen können, hilft Ihnen diese Anleitung dabei, das Media Player-Codec-Paket für WMP zu finden und zu verwenden.
So spielen Sie MP4 problemlos auf dem Windows Media Player ab
Warum kann Windows Media Player MP4 nicht richtig abspielen? Wie kann man MP4-Dateien problemlos auf allen Versionen von Windows Media Player abspielen? Dieser Artikel gibt Ihnen alle Antworten.
VLC Media Player-Test – Der beste plattformübergreifende Multimedia-Player
Um Video- und Audiodateien unter Windows und Mac abzuspielen, sind der VLC Media Player und alternative Mediaplayer empfehlenswert. Erfahren Sie im Artikel einfach mehr über das Programm und die Alternativen.