Vollständige Anleitung zum Erstellen ansprechender Diashows in Google Fotos
Seien wir ehrlich, Diashows sind für die Schule oder die Arbeit unverzichtbar. Sie erleichtern die Arbeit, wenn wir viele Bilder präsentieren und erklären müssen. Und wenn Sie zu faul sind, eine App zum Erstellen von Diashows herunterzuladen, können Sie Google Photos verwenden. Ja, Sie haben richtig gelesen. Sie können Google Fotos-Diashows. Es ist beeindruckend, dass eine einfache Medienbibliothek auch andere Funktionen hat. Wir erklären Ihnen weiter, wie Sie eine Diashow in Google Fotos erstellen und geben Ihnen einige Tipps, die Sie bei der Verwendung von Google Fotos beachten sollten. Lesen Sie bis zum Ende dieses Beitrags weiter.
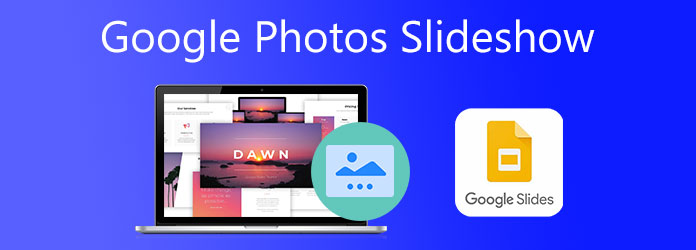
Es gibt zwei Methoden, um mit Google Photos eine Diashow zu erstellen: auf dem Handy oder im Browser. Aber dieses Mal erstellen wir mit unseren Mobiltelefonen, iPhones und Android, eine Diashow mit Google Photos.
So erstellen Sie eine Diashow mit Google Fotos. Lesen Sie die unten aufgeführten, leicht verständlichen Schritte.
Wenn Sie ein iPhone verwenden, laden Sie zuerst die App herunter, da diese bei Android bereits heruntergeladen ist. Öffnen Sie die App, wählen Sie ein Album aus oder erstellen Sie eins, wenn kein Album vorhanden ist. Wenn Sie eine Diashow mit einem Fotoalbum erstellen, haben Sie Kontrolle über die Anordnung der Fotos, die in der Diashow angezeigt werden.
Nachdem Sie ein Album erstellt oder ausgewählt haben, aus dem Sie eine einfache Diashow erstellen möchten, klicken Sie auf das Drei Punkte Menü. Tippen Sie im Menü auf Diashow , um mit der Anzeige der Diashow zu beginnen.
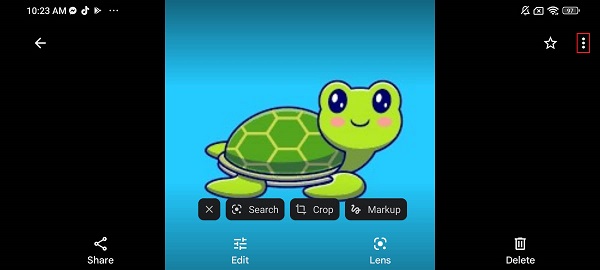
Die Diashow startet automatisch und die Fotos werden 5 Sekunden lang angezeigt, bevor zum nächsten gewechselt wird. Um die Diashow anzuhalten, tippen Sie einfach auf Ihren Bildschirm. Die Diashow kann nicht als Video gespeichert werden.
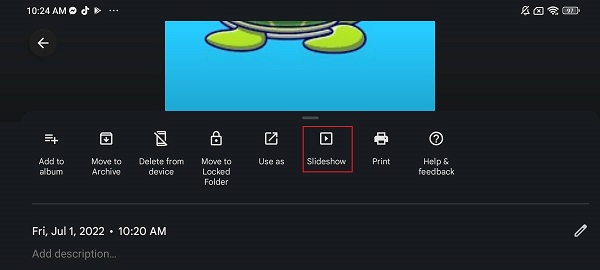
Und das ist alles. Leider sind mit Google Photos erstellte Diashows glanzlos. Sie haben keine Kontrolle darüber. Es gibt keine Bearbeitungsoptionen und keine Möglichkeit, Effekte, Filter oder Hintergrundmusik hinzuzufügen. Sie können sie nicht speichern oder auf Ihren Social-Media-Konten teilen. Sie eignen sich nur zum einfachen Betrachten Ihrer Fotos. Machen Sie sich keine Sorgen. Im folgenden Abschnitt schlagen wir Ihnen ein fantastisches Tool vor, mit dem Sie hervorragende Diashows erstellen können.
Google Photos liefert Ihnen beim Erstellen von Diashows möglicherweise nicht das gewünschte Ergebnis. Aber hier ist eine gute Sache für Sie: Ich werde Ihnen ein Tool empfehlen, mit dem Sie eine bessere Diashow erstellen können als mit Google Photos. Videokonverter Ultimate ist das Desktop-Programm, das Ihre Zeit wert ist. Mit diesem Tool können Sie problemlos eine Diashow erstellen. Mit der MV-Funktion erhalten Sie Tools, mit denen Ihre Diashows, Filme und Musikvideos perfekt werden. Zu den Funktionen gehören: Anwenden verschiedener Themen, Filter, Effekte, Wasserzeichen, Hintergrundmusik und mehr. Darüber hinaus kann dieses Programm kostenlos heruntergeladen werden und ist perfekt für Anfänger und professionelle Benutzer.
Hauptmerkmale:
Folgen Sie dieser Schritt-für-Schritt-Anleitung zum Erstellen von Diashows wie in Google Photos mit dieser zuverlässigen Desktop-Software.
Klicken Sie zunächst auf das Herunterladen Klicken Sie oben auf die Schaltfläche, um das Programm zu erhalten. Führen Sie das Installationsprogramm aus und warten Sie, bis der Vorgang erfolgreich abgeschlossen ist. Das Programm wird sofort geöffnet. Verwenden Sie die MV Funktion zum Starten Erstellen einer Diashow.
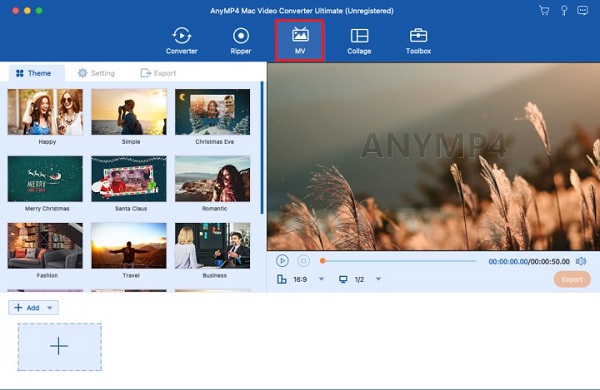
Auf der MV Registerkarte sind Vorlagen mit passenden Themen für verschiedene Ereignisse und Feiertage, die Sie für die Diashow verwenden können. Klicken Sie auf die +Hinzufügen Schaltfläche, um Bilder und Videos für die Diashow zum Programm hinzuzufügen. Nachdem Sie die Mediendateien hinzugefügt haben, können Sie auf die Schaltfläche Bearbeiten Schaltfläche, um Ihre Mediendateien zu ändern, indem Sie Effekte und Filter, Wasserzeichen, Ausrichtungsänderungen und mehr anwenden. Klicken Sie auf die OK Schaltfläche, um die Änderungen anzuwenden.
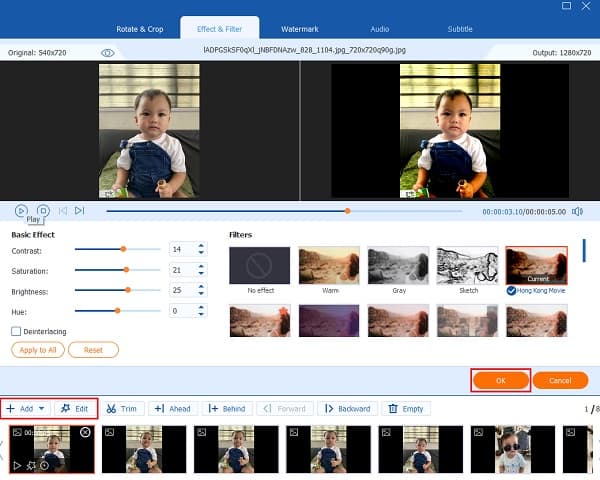
Besuchen Sie die Einstellung und ändern Sie die Hintergrundmusik Ihrer Diashow, indem Sie Musik nach Ihren Wünschen hinzufügen. Klicken Sie auf die Plus Klicken Sie auf die Schaltfläche „Anmelden“ und suchen Sie auf Ihrem Computer nach Musikdateien, die Sie als Hintergrundmusik verwenden möchten.
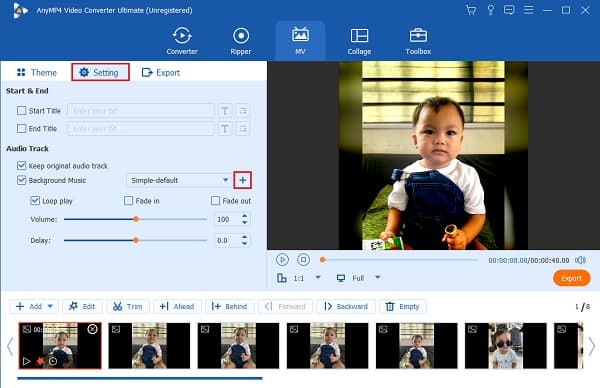
Gehen Sie abschließend zu Export Wählen Sie ein Dateiausgabeverzeichnis, in dem Sie die Diashow auf Ihrem Computer speichern möchten, damit Sie Ihre Datei schnell finden können. Klicken Sie auf Export starten , um mit dem Exportieren der Diashow zu beginnen. Warten Sie, bis der Vorgang abgeschlossen ist, bevor Sie das Bild-Video-Maker.
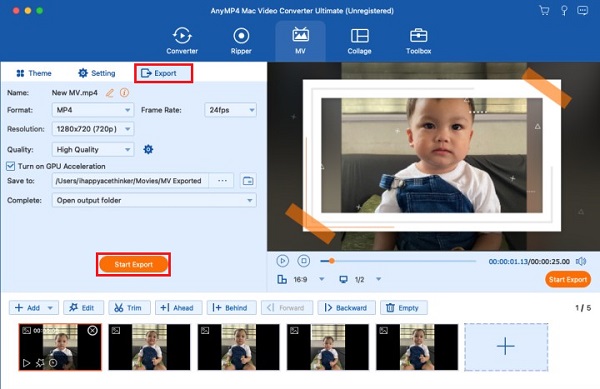
Hier sind einige Tipps, die Sie bei den Diashow-Einstellungen in Google Fotos immer beachten sollten.
Wie füge ich der Google Fotos-Diashow Musik hinzu?
Es gibt eine Möglichkeit, in Google Fotos eine Diashow mit Musik zu erstellen. So geht's.
Offen Google Fotos. Wählen Sie dann die Bilder aus, die Sie in die Diashow aufnehmen möchten.
Nachdem Sie Fotos ausgewählt haben, tippen Sie auf das Plus und wählen Sie Film.
Es wird eine Video-Diashow erstellt. Sie können die Dauer jedes Fotos anpassen und bei Bedarf weitere Bilder hinzufügen.
Google Photos wählt Musik automatisch aus, aber Sie können dies ändern. Es stehen drei Optionen zur Auswahl: Meine Musik, Themenmusik, Und Keine Musik.
Wenn Sie fertig sind, tippen Sie auf Speichern um die Diashow auf Ihrem Gerät zu speichern.
Wie viele Bilder können Sie mit Google Fotos in eine Diashow einfügen?
Mit Google Photos können Sie bis zu 50 Dateien pro Video-Diashow ablegen. Es kann sich dabei um ein Foto, ein Video oder beides handeln. Wenn Sie also eine Diashow mit mehr als 50 erforderlichen Mediendateien erstellen müssen, verwenden Sie immer Videokonverter Ultimate.
Gibt es eine andere App von Google, mit der man kostenlos Diashows erstellen kann?
Ja, das gibt es. Sie können Google Slides verwenden, dessen Hauptzweck darin besteht, Diashows für Präsentationen, Vorlesungen, Geschäftsvorschläge, Schulberichte usw. zu erstellen. Diese App ist auf allen Plattformen verfügbar.
Google Fotos-Diashows sind ideal für Leute, die nur eine einfache Diashow innerhalb von Sekunden erstellen müssen. Allerdings gibt es in diesem Tool nicht viele Anpassungsoptionen. Wir empfehlen Ihnen dringend, ein spezielles Diashow-Programm wie Videokonverter Ultimate. Mit diesem Tool können Sie effizient und kostenlos erstaunliche und einzigartige Diashows erstellen, ohne Kompromisse bei der Qualität einzugehen. Ein wirklich vertrauenswürdiges Programm für jedermann.
Mehr lesen
So erstellen Sie mit 3 effektiven Methoden eine Diashow auf dem iPhone
Hier erfahren Sie, wie Sie mit den effizientesten Methoden eine Diashow auf dem iPhone erstellen. Mit diesen drei Methoden werden Sie garantiert zum Experten im Erstellen von Diashows.
Canva Slideshow-Testbericht: Online-Designtool für Anfänger
Ausführliche Rezension des Diashow-Erstellers von Canva. Alles, was Sie über dieses erfolgreiche Online-Designtool für Designer-Anfänger wissen möchten, finden Sie in diesem Rezensionsbeitrag.
Unglaubliche Möglichkeiten zum Erstellen einer atemberaubenden Foto-Diashow auf dem Mac
Sehen Sie sich diesen Beitrag an und erfahren Sie, wie Sie mit praktischen und unglaublichen Programmen Diashows erstellen. Erledigen Sie diese Aufgabe und werden Sie zum Meister im Erstellen von Diashows.
Vollständige Anleitung zum Hinzufügen von Musik zu einer PowerPoint-Diashow
Suchen Sie nach einer Möglichkeit, eine PowerPoint-Diashow mit Musik zu erstellen? Dieser Artikel enthält alle erforderlichen Informationen und detaillierte Schritte dazu.