So ändern Sie die Videogeschwindigkeit unter Windows, Mac, iOS und online
Manchmal macht es das Video spannender, wenn es eine andere Geschwindigkeit hat. Aus diesem Grund verwenden viele Filmemacher und Videoeditoren einen Geschwindigkeitswechsler als eines ihrer Videobearbeitungstools. Andererseits, wie können wir Ändern der Videogeschwindigkeit ohne die Qualität so sehr zu beeinträchtigen? Denn wie Sie wissen, wirkt sich eine Änderung der Geschwindigkeit auf die Videoqualität aus, da sich dadurch die Rate ändert. Glücklicherweise bieten wir Ihnen fünf erstaunliche Möglichkeiten, mit denen Sie die Videorate ändern können, ohne die Qualität zu beeinträchtigen. Wir haben dies getan, um Ihnen bei Ihrer Videobearbeitungsaufgabe zu helfen. Daher sind hier Schritte und Richtlinien aufgeführt, damit Sie die Arbeit vollständig gut erledigen können.
Worauf warten Sie also noch? Lesen Sie den folgenden Inhalt und erfahren Sie mehr darüber, wie Sie die Geschwindigkeit eines Videos ändern können.
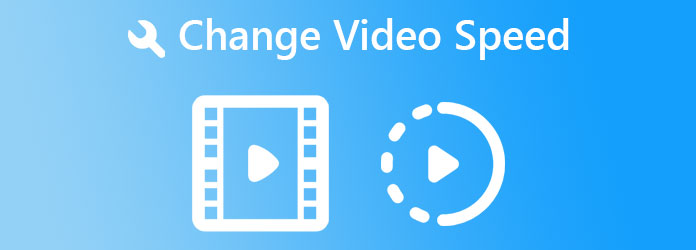
Erster Halt, wir haben das Videokonverter Ultimate, das All-in-One-Videobearbeitungstool für Mac-, Windows- und Linux-Benutzer. Obwohl der Name darauf hindeutet, dass es sich um einen ultimativen Konverter handelt, macht die Toolbox dieser Software sie zum besten Videobearbeitungstool aller Zeiten. Einer der Trümpfe dieser Toolbox ist der Videogeschwindigkeitsregler, mit dem Benutzer ihre Videogeschwindigkeit ändern können, indem sie sie auf 0,125x verlangsamen und auf bis zu 8x beschleunigen. Darüber hinaus gibt es Benutzern Kontrolle über die Qualität, Auflösung, das Format, die Bildrate und den Encoder ihrer Videoausgabe. Abgesehen davon bietet es ihnen auch Optionen für die Bitrate, den Kanal, das Format und die Abtastrate der Audioausgabe.
Darüber hinaus verfügt es über eine Hardwarebeschleunigungstechnologie, die alle Prozesse 70-mal schneller macht. Dieselbe Technologie schützt auch Ihr Gerät und ermöglicht Ihnen eine reibungslose Navigation. Tatsächlich ist diese Software wirklich etwas, das man sich zulegen sollte!
Beste Funktionen von Video Converter Ultimate
So bearbeiten Sie die Geschwindigkeit eines Videos in Video Converter Ultimate
Laden Sie die Software herunter
Der erste Schritt besteht darin, die Software auf Ihrem Computergerät zu erwerben oder herunterzuladen. Klicken Sie auf Herunterladen Klicken Sie oben auf die Schaltfläche und fahren Sie anschließend mit der Installation fort.
Zum Video Speed Controller
Nach dem kostenlosen und schnellen Installationsvorgang starten Sie die Software. Klicken Sie dann auf der Benutzeroberfläche, um die Tools im Werkzeugkasten. Bewegen Sie den Mauszeiger über das Videogeschwindigkeitsregler Option in der Liste der Videobearbeitungstools.
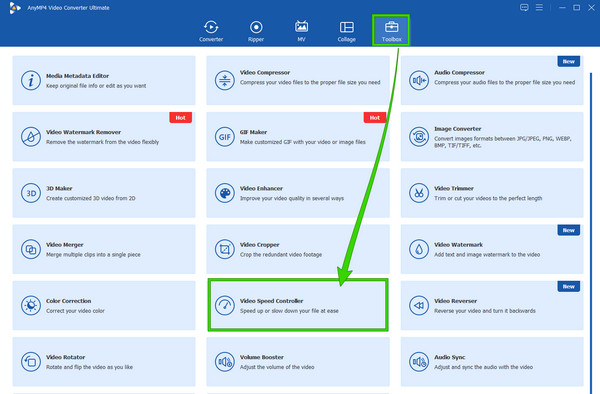
Laden Sie die Videodatei hoch
Nach dem Klicken auf das Videogeschwindigkeitsregler Registerkarte, es führt Sie zum Importieren der Datei. Klicken Sie auf die Plus Symbol in der Mitte der Benutzeroberfläche, um die Videodatei hochzuladen.
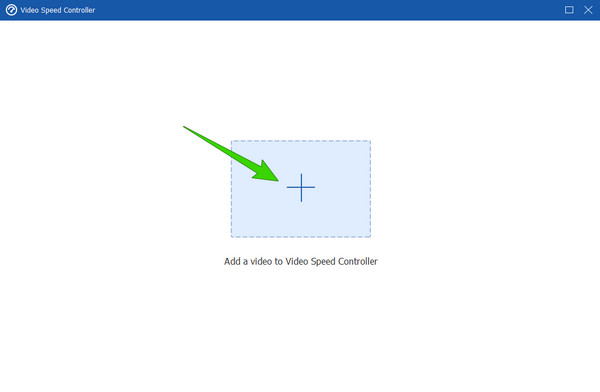
Navigieren Sie mit der Geschwindigkeitsregelung
Sobald Sie das Video hochgeladen haben, wird es automatisch im Vorschaubereich abgespielt. Und so ändern Sie die Videowiedergabegeschwindigkeit: Klicken Sie unter der Vorschau auf die Geschwindigkeitsrate, die Sie für Ihr Video anwenden möchten. Beachten Sie, dass die Optionen von links nach rechts 1X sind die Optionen zum Verlangsamen und die Optionen rechts sind die Optionen zum Beschleunigen.
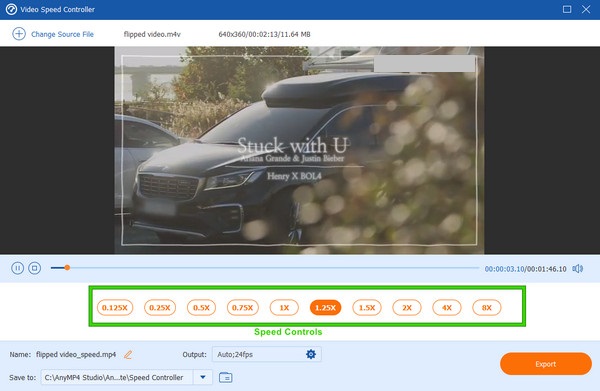
Exportieren Sie die Datei/span>
Schließlich haben Sie die Möglichkeit, die Videodatei bereits zu speichern. Klicken Sie dazu auf die Schaltfläche Exportieren in der unteren rechten Ecke der Benutzeroberfläche. Beachten Sie jedoch, dass Sie die Qualität und Auflösung der Datei anpassen können, indem Sie auf Coggle Symbol im Ausgabe Abschnitt.
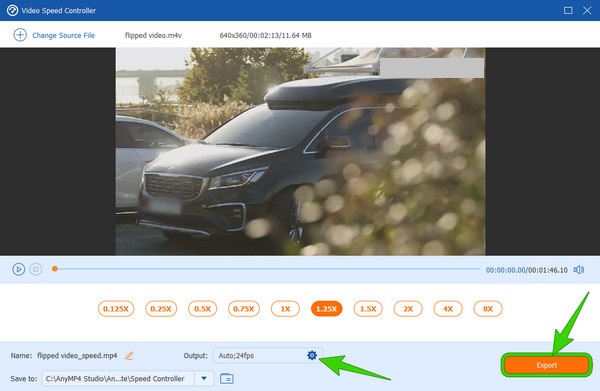
Eine weitere Desktop-Software mit umfassenden Videobearbeitungstools ist Premiere Pro. Es ist eine der beliebtesten und einflussreichsten Bearbeitungssoftwares, die Profis verwenden. Eine seiner wesentlichen Funktionen bei der Videobearbeitung ist die Möglichkeit, die Geschwindigkeit von Videos zu ändern, wie Beschleunigen auf verschiedene Weise, einschließlich der erweiterten Methode, die professionelle Benutzer normalerweise verwenden. Diese erweiterte Methode erfolgt über die Zeitneuzuordnung des Tools, deren Richtlinien unten erläutert werden.
So bearbeiten Sie die Videogeschwindigkeit in Premiere Pro auf erweiterte Weise
Starten Sie Premiere Pro auf Ihrem Desktop. Beginnen Sie dann mit dem Hochladen der Videodatei, deren Geschwindigkeit geändert werden muss. Klicken Sie dann zweimal auf das hochgeladene Video, um es zu erweitern.
Als nächstes müssen Sie mit der rechten Maustaste auf die Videodatei klicken und auf Clip-Keyframes anzeigen Auswahl aus der Menüliste. Klicken Sie dann auf Zeitneuzuordnung Auswahl und die Geschwindigkeit Option danach.
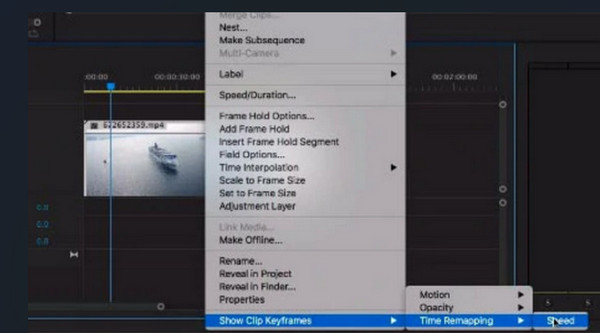
Dieses Mal müssen Sie Keyframes hinzufügen, die Sie in dem Teil des Videos platzieren müssen, dessen Geschwindigkeit Sie ändern möchten. Bewegen Sie dann den Ziehbalken nach oben, wenn Sie die Geschwindigkeit erhöhen möchten, oder nach unten, um Ihren Videoclip zu verlangsamen.
Danach müssen Sie eine Rampe erstellen. Dazu müssen Sie die Keyframes in zwei Hälften teilen. Dann haben Sie einen sanften Übergang für Ihr Video.
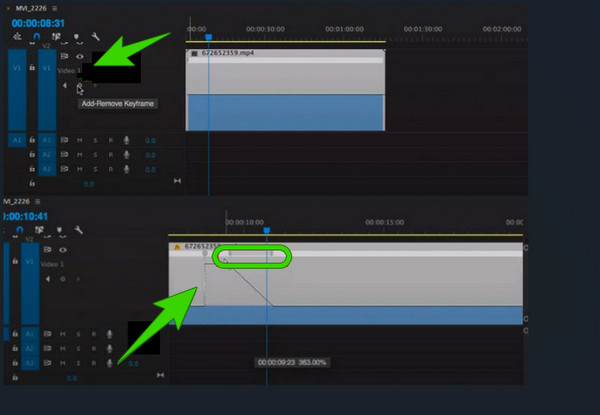
Suchen Sie nach einer anderen Lösung für Mac? iMovie ändert die Videogeschwindigkeit wie kein anderer, wenn Sie ein Mac-Benutzer sind. Sie können also Verwenden Sie iMovie zur Beschleunigung und verlangsamen Sie Ihre Videos. Die Verwendung wird Ihnen zugute kommen, da Sie keine Software installieren müssen, da es sich um eines der Asse von Apple handelt, das bereits auf dem Mac integriert ist. Dennoch ist iMovie eine der besten Optionen für die Videobearbeitung und bietet wichtige Tools wie einen Video-Cropper, Stabilisator, Rotator und mehr. Daher finden Sie hier die Kurzanleitung zum Ändern der Geschwindigkeitsrate des Videos mit iMovie auf dem Mac.
So ändern Sie die Videowiedergabegeschwindigkeit in iMovie
Öffnen Sie die iMovie-App und starten Sie den Upload des Videos, indem Sie auf das Medien importieren Symbol.
Als nächstes bringen Sie das hochgeladene Video in die Timeline, indem Sie es nach unten ziehen. Klicken Sie dann auf das Video und anschließend auf Geschwindigkeit Option oben in der Vorschau. Wählen Sie dort die gewünschte Geschwindigkeit für Ihr Video aus.
Wenn nun alles eingestellt ist, klicken Sie auf Aktie Symbol in der oberen rechten Ecke und klicken Sie auf das Exportdatei Möglichkeit.
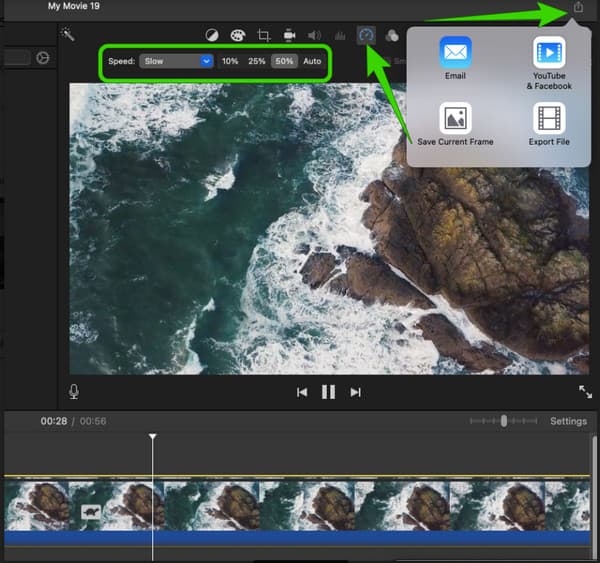
Hyperlapse ist eine von Instagram produzierte Videobearbeitungs-App. Sie wurde bewusst als App zur Änderung der Videogeschwindigkeit entwickelt, die Sie auf Ihrem iPhone nutzen können. Neben der Geschwindigkeitsregelung verfügt Hyperlapse auch über einen Videorecorder, mit dem Sie Rohvideos aufnehmen können, die Sie bearbeiten möchten. Wie hier erwähnt, funktioniert Hyperlapse jedoch nur unter iOS, d. h. Android-Benutzer können sich nicht darauf verlassen. Wenn Sie also wissen möchten, wie Sie die Videogeschwindigkeit auf einem iPhone mit Hyperlapse ändern können, müssen Sie sich die folgenden Richtlinien ansehen.
Starten Sie die App, nachdem Sie sie aus Ihrem App Store heruntergeladen haben. Tippen Sie nach dem Start auf das Aufzeichnen Schaltfläche, um mit der Aufnahme eines Rohvideos zu beginnen.
Wenn Sie mit der Aufnahme fertig sind, können Sie die Geschwindigkeit Ihres Videos anpassen. Schieben Sie den Schieberegler nach links, um das Video zu verlangsamen, und nach rechts, um es zu beschleunigen.
Tippen Sie anschließend auf das Häkchen in der oberen rechten Ecke, um das Video in Ihre lokale Galerie zu exportieren.
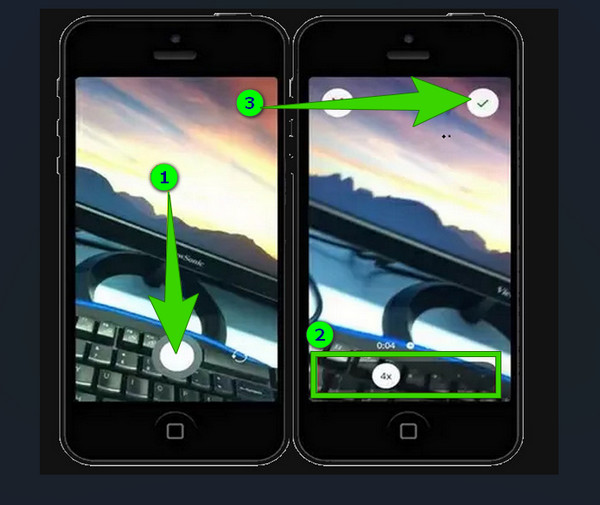
Wenn die Software und Apps nicht Ihren Präferenzen entsprechen und Sie die Videogeschwindigkeit online ändern möchten, können Sie Clideo verwenden. Mit Clideo können Sie die Geschwindigkeit Ihres Videos je nach Bedarf von 0,25x bis 4x ändern. Darüber hinaus bietet es auch hervorragende Tools, aus denen Sie wählen können, wie Video-Cutter, Merger, Meme-Maker, Resizer und mehr. Wenn Sie jedoch sehen möchten, wie Clideo die Geschwindigkeit Ihres Videos ändern kann, können Sie die folgenden schnellen Schritte ausführen.
Besuchen Sie die Speed Changer-Site von Clideo und klicken Sie dann auf Datei wählen Registerkarte, um Ihr Video hochzuladen.
Sobald Ihr Video hochgeladen ist, klicken Sie auf 2x Option aus der Geschwindigkeitsregelung.
Drücken Sie dann die Export Registerkarte, um das Video herunterzuladen.
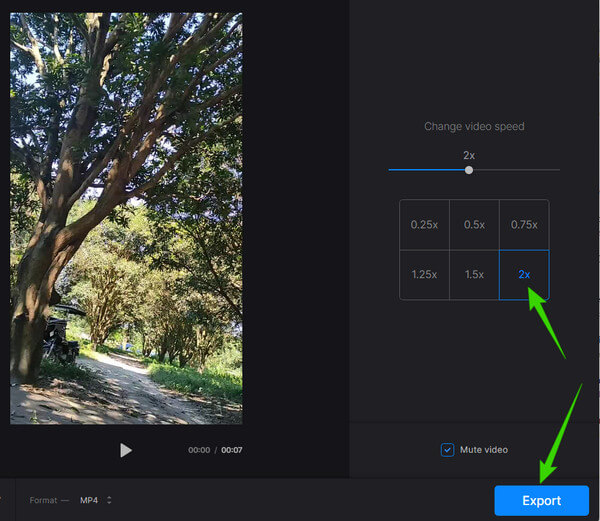
Ist die Online-Änderung der Videogeschwindigkeit kostenlos?
Ja. Die meisten Online-Videogeschwindigkeitswechsler bieten einen kostenlosen Service an. Sie sollten jedoch aufpassen, da die kostenlosen Tools häufig Wasserzeichen in die Ausgabedateien einprägen.
Kann ich das Zeitlupenvideo wieder auf die Originalgeschwindigkeit zurücksetzen?
Ja. Mit den in diesem Artikel vorgestellten Apps zur Geschwindigkeitsänderung können Sie diese Aufgabe effektiv erledigen.
Hat eine Änderung der Videogeschwindigkeit Auswirkungen auf die FPS?
Ja. Denn eine Änderung der Videogeschwindigkeit bedeutet eine Verringerung oder Erhöhung der FPS des Videos.
Jetzt, da Sie wissen, wie Sie Ändern Sie Ihre Videogeschwindigkeit Verwenden Sie die Tools, die wir für Sie auf verschiedenen Plattformen Ihrer Wahl haben. Darüber hinaus können Sie mit den bereitgestellten Tools die in Ihnen verborgenen Fähigkeiten zur Videobearbeitung freisetzen. Wenn Sie jedoch den professionellen Stil erwerben möchten, verwenden Sie die Videokonverter Ultimate.
Mehr lesen
Die einfachsten Methoden zum Beschleunigen eines Videos auf dem iPhone
Möchten Sie wissen, wie Sie Videos auf dem iPhone beschleunigen können? Dieser Artikel stellt Anwendungen vor und gibt Ihnen genügend Informationen, die für Sie nützlich sein werden.
Beste Videobeschleunigungsanwendung für Ihren Desktop, Android und iPhone.
Dieser Artikel stellt gute und hervorragende Anwendungen zum Schnellvorlauf von Videos für Ihren Desktop, Ihr Android-Gerät und Ihr iPhone vor, mit denen Sie Ihre Videos beschleunigen können.
Die 9 besten Video-Geschwindigkeitsregler für Windows und Mac
Möchten Sie die Geschwindigkeit Ihres Videos anpassen? Hier finden Sie die besten Videogeschwindigkeitsregler online und offline, die Sie kostenlos nutzen können.
Beste Video-Geschwindigkeitsregler für Chrome und andere Browser
Die besten Videogeschwindigkeitsregler für die Browser Chrome, Firefox, Microsoft und Safari. Finden Sie heraus, welche das sind, und lernen Sie sie kennen, indem Sie auf diesen Artikel klicken.
Video beschleunigen