Die besten Konverter von 1080p zu 480p: So verkleinern Sie ein Video richtig
Sie haben Ihren Grund, warum Sie eine 1080p bis 480p Konverter. Aber im Allgemeinen möchte man ein Video vielleicht nur herunterskalieren, um die Auflösungsanforderungen des verwendeten Mediaplayers zu erfüllen oder zu Kompilierungszwecken. Unabhängig vom Grund für diesen Umstand ist eines sicher: Wir haben die besten Lösungen für Sie. Das Herunterskalieren eines Videos ist nicht so einfach, wie es aussieht. Das Herunterskalieren kann die Qualität des Videos beeinträchtigen, weshalb Sie es mit Sorgfalt und einem leistungsstarken Tool durchführen sollten. Denn wenn Sie dies tun, ohne vorsichtig zu sein und das richtige Tool zu verwenden, könnten Sie Ihr Video beschädigen. Aus diesem Grund haben wir uns veranlasst gesehen, Ihnen eine Anleitung zur Konvertierung von 1080p in 480p mit den fehlerfreien Videobearbeitungstools zu geben, die Sie verwenden müssen.
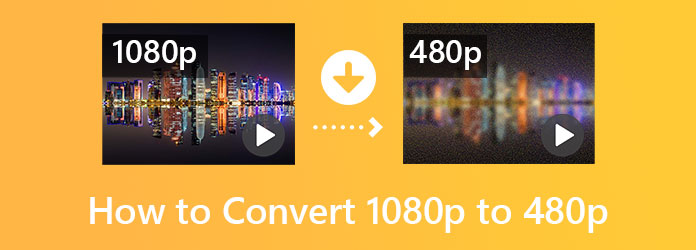
Die Suche nach dem besten Videokonverter ist vorbei, denn jetzt haben Sie dies Videokonverter Ultimate. Es ist eine der effektivsten Videobearbeitungssoftwares, die Video- und Audiodateien 70-mal schneller in über 300 verschiedene Formate mit jeweils unterschiedlichen Auflösungen konvertiert. In diesem Sinne ist der Prozess des Herunterskalierens von 1080p auf 480p ein Meisterwerk, bei dem die Qualität des Videos erhalten bleibt. Darüber hinaus werden Sie sicherlich die fantastische Softwaremethode zu schätzen wissen, mit der selbst unerfahrene Benutzer, die neu in der Videobearbeitung sind, problemlos zurechtkommen.
Abgesehen davon können Sie damit auch das Profil Ihrer Videos ändern, z. B. Bildrate, Encoder, Bitrate und Auflösung. Ebenso können Sie den Ton Ihres Videos bearbeiten. Was noch? Es gibt so viele Gründe, diese Software zu verwenden. Denn sie enthält alle wertvollen Bearbeitungstools in ihrer Benutzeroberfläche. Stellen Sie sich vor, sie kann Ihnen helfen, Ihre auf 480p herunterskalierten 1080p-Videos nach Ihren Wünschen zu verbessern, zu schneiden, zusammenzuführen, zu personalisieren und zu steuern. Es ist auch ein hervorragendes Tool zum Erstellen von Filmen, Wiedergabelisten, Collagen, 3Ds und GIFs.
Hauptfunktionen von Video Converter Ultimate
So verwenden Sie Video Converter Ultimate zum Hochskalieren der Videoauflösung
Herunterladen und Hochladen
Drücke den Herunterladen Klicken Sie oben auf die Schaltfläche und starten Sie dann das Downscaling-Tool, nachdem Sie es installiert haben. Laden Sie anschließend Ihre 1080p-Videodateien hoch, indem Sie auf die Hinzufügen Symbol in der Mitte der Benutzeroberfläche. Sie können auch den schnellsten Weg zum Hochladen mehrerer Dateien verwenden, indem Sie auf das Dateien hinzufügen Menü und Auswahl Ordner hinzufügen.
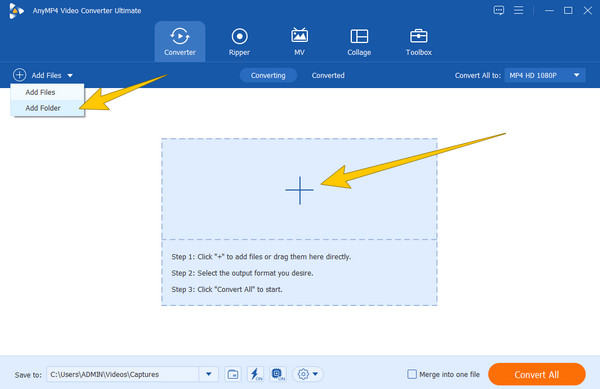
Auf Downscale von 1080p auf 480p einstellen
Klicken Sie nun auf die Konvertieren alle Wählen Sie die Option „Zu“ in der rechten oberen Ecke der Benutzeroberfläche. Dann wird ein Popup-Fenster angezeigt und wählen Sie das gleiche Format wie Ihr Video. Scrollen Sie nun im rechten Teil des Fensters nach unten und suchen Sie nach dem SD 480P und klicken Sie darauf.
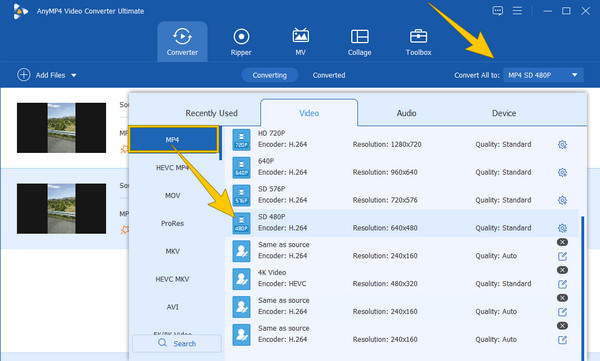
Konvertieren Sie die Videodateien
Sofort können Sie auf die Konvertieren alle orangefarbener Knopf. Sie können jedoch die zusätzlichen Bearbeitungswerkzeuge in derselben Fensteroberfläche optimieren, bevor Sie darauf klicken. Solche Tools zur Verbesserung Ihrer Videos finden Sie unter Ihren hochgeladenen Videodateien. Außerdem können Sie den Ultraschnell Und Hardware-Beschleunigung Symbole unten, um den schnellen Konvertierungsprozess zu erleben.
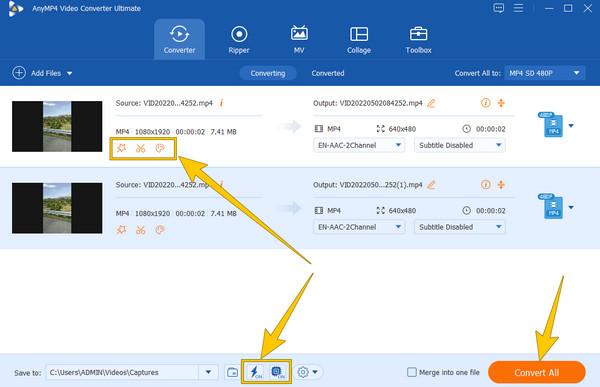
Ein weiteres Tool, mit dem Sie Ihr Video ganz einfach von 1080p auf 480p konvertieren können, ist HandBrake. Dabei handelt es sich um einen Open-Source-Transcoder, den Sie kostenlos auf Ihren Mac-, Linux- und Windows-Computern haben und verwenden können. Darüber hinaus eignet sich diese Software hervorragend zum einfachen und schnellen Erstellen und Konvertieren von Videos. Darüber hinaus bietet sie viele verschiedene Filter, Kapitel, Dimensionen und Untertiteloptionen. Da es sich jedoch um eines der beliebten Tools handelt, mit denen Videos herunterskaliert werden können, ist es nicht in der Lage, Videos hochzuskalieren. Dennoch ist es eine gute Wahl für ein kostenloses und Open-Source-Tool, das Sie suchen. Daher finden Sie im Folgenden die Schritte zur Verwendung zur Konvertierung von 1080p in 480p.
Starten Sie Handbrake auf Ihrem Computergerät und laden Sie Ihre Videodatei hoch, wie beim Erreichen des Inneren des Tools empfohlen.
Sobald Ihr Video in der Hauptoberfläche hochgeladen ist, gehen Sie zu Vorgabe, wo Sie die 1080p-Auflösung Ihres Videos sehen können, und klicken Sie dann auf Pfeil-Rechts. Da das Video hier MP4 ist, wählen Sie die Option Allgemein und wählen Sie die Sehr schnell 480p30 Auswahl.
Danach können Sie bereits die Kodierung starten Schaltfläche in der oberen Leiste. Warten Sie, bis der Kodierungsvorgang abgeschlossen ist, und überprüfen Sie anschließend Ihr herunterskaliertes Video.
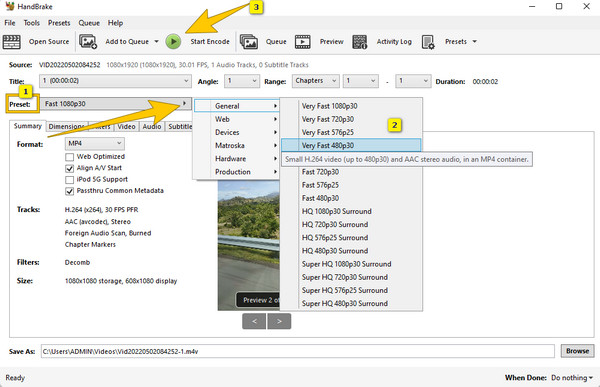
VLC ist einer der guten Mediaplayer, die 1080p-Clips auf 480p herunterskalieren können und Videoauflösung ändern kostenlos. Allerdings ist das Verfahren, das VLC anbietet, nicht so schnell und unkompliziert wie die anderen, da Sie die gewünschte Größe von 480p manuell eingeben müssen. Dennoch erweist sich VLC als effizient beim Konvertieren von Video- und Audiodateien. Tatsächlich verfügt es über viele andere hervorragende Tools, wie Filter, Effekte, Untertitel, Spursynchronisierung und mehr. Es kann jedoch vorkommen, dass Sie nicht problemlos darauf zugreifen können, da es gelegentlich abstürzt. In der Zwischenzeit finden Sie hier die Verfahren zum Ändern der Auflösung eines Videos mit VLC.
Starten Sie den VLC, klicken Sie auf Medien und wählen Sie die Konvertieren/Speichern Auswahl. Laden Sie dann die Videodatei hoch, indem Sie auf das Hinzufügen Klicken Sie im eingeblendeten Fenster auf die Schaltfläche Konvertieren/Speichern Taste.
Drücken Sie dann die Einstellung Symbol für den Zugriff ProfilausgabeGehen Sie danach zu Videocodec > Auflösung, manuell kodieren Sie die Breite und Höhe für 480p-Video und drücken Sie Speichern.
Klicken Sie anschließend auf das Durchsuche und wählen Sie einen Zielordner. Klicken Sie dann auf die Start Knopf , um mit der Konvertierung zu beginnen.
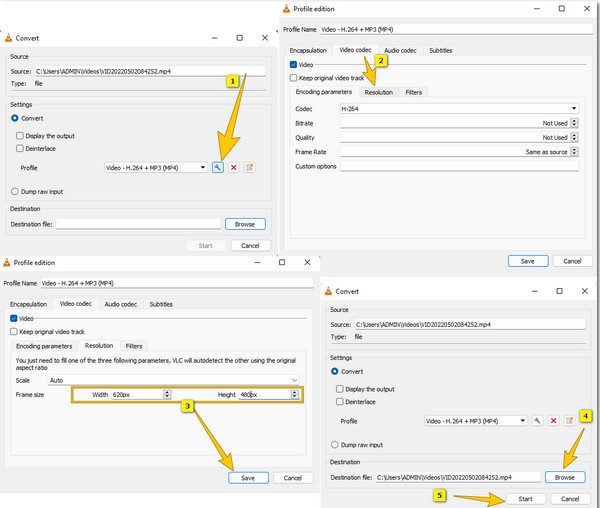
Wenn Sie einen Online-Konverter von 1080p auf 480p verwenden möchten, sollten Sie das Online-Convert-Tool verwenden. Es gehört zu den Online-Tools, die Videos effizient herunterskalieren oder niedrigere Videoauflösung ohne die Qualität zu beeinträchtigen. Sie können jedoch nicht alle erwarteten Funktionen nutzen, da die Online-Tools nur begrenzt verfügbar sind. Wenn Sie es also ausprobieren möchten, befolgen Sie die nachstehenden schnellen Schritte.
Besuchen Sie das Videokonverter-Tool über Ihren Browser und klicken Sie dann auf Datei wählen Schaltfläche, um Ihr 1080p-Video hochzuladen.
Klicken Sie dann auf das Pfeil unter dem Wählen Sie eine Vorgabe und wählen Sie die 480p-Auswahl.
Danach können Sie auf die Start Schaltfläche, um den Konvertierungsvorgang zu starten.
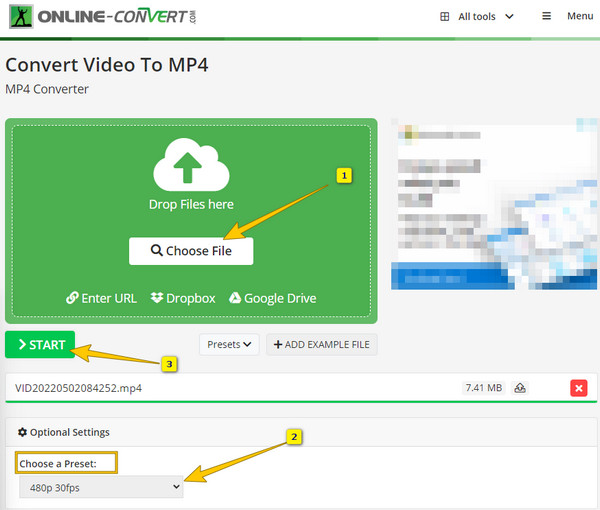
Ist es einfach, 1080p in FFMpeg in 480p umzuwandeln?
Nein. Das Konvertieren von Videoformaten und Auflösungen mit FFMpeg ist nicht einfach. Dieses Tool erfordert technische Kenntnisse, da es mit einem Befehl arbeitet.
Wie sieht ein Video nach dem Downscaling auf 480p aus?
Ein Video mit HD-Auflösung wird in schlechter Qualität angezeigt. Das liegt daran, dass 480p-Videos eine SD-Auflösung haben.
Sind 480p im Internet noch akzeptabel?
Ja. Allerdings ist die Nutzung auf den meisten gängigen Social-Media-Plattformen auf 480p beschränkt.
Abschließend kann Sie niemand und nichts davon abhalten, Konvertierung von 1080p in 480p. Ihr Wunsch wird gelingen, wenn Sie einen triftigen Grund und die Mittel haben, die Aufgabe richtig auszuführen. Schließlich gibt es viele verfügbare Videobearbeitungstools, die Sie verwenden können. Es ist nur so, dass die Tools, die wir in diesem Artikel vorgestellt haben, bisher die besten für diese Aufgabe sind, insbesondere die Videokonverter Ultimate. Mit diesem Tool liegen Sie immer richtig, denn es übertrifft alle Erwartungen, die Sie an einen Videokonverter haben.
Mehr lesen
So skalieren Sie 1080p-Videos auf drei bemerkenswerte Arten auf 4K
Es gibt verschiedene Möglichkeiten, 1080p-Videos in 4K-Videos umzuwandeln, aber wie gelingt Ihnen das am besten? Hier sind die drei besten Möglichkeiten, Ihre Videos zu verbessern.
So konvertieren Sie 480p in 1080p mit den besten Videokonvertern
Können Sie 480p in 1080p konvertieren, ohne an Qualität zu verlieren? Klicken Sie auf diesen Artikel und lernen Sie die besten Möglichkeiten kennen, wie Sie diese Konvertierung erfolgreich durchführen können.
AI-Upscaling-Video: So skalieren Sie Videos auf zwei beste Arten
Kommen Sie und sehen Sie, wie Sie mithilfe von KI ein Video hochskalieren können. Dann sehen Sie auch die besten Tools für PC und Mobilgeräte. Erhöhen Sie die Auflösung, während die Qualität erhalten bleibt.
So stabilisieren Sie verwackelte Videos auf drei erstaunliche Arten
Suchen Sie nach hervorragenden Möglichkeiten, verwackelte Videos zu stabilisieren? Schauen Sie hier vorbei und sehen Sie sich die umfassenden Tutorials an, wie Sie Ihre verwackelten Videos effizient reparieren können.